To Share Google Forms via Email, Link, HTML & More
- A URL or LINK is the most popular way to share Google Forms.
- But you can also share Google Forms using Email and HTML embedding.
- It is also possible to share Google Forms on Facebook and Twitter.
In this article we will learn about how to share Google Form via email, link, HTML and also on Facebook and Twitter. Forms, surveys and questionnaires are always made with the intention to receive public or relevant public’s opinions on the matter. Any survey is as valid as its responses.
What is Google Form?
Google Form is one of the platforms that allows us to create, make, share, fill and analyze forms, surveys, and questionnaires. Form created by Google Forms is user-friendly and easy to share and analyze. Google Form provides various features to structure forms. You may include sections, make them password protected, validate through email and much more. Also, a Google Form may include various types of questions such as Multiple Choice Questions, Short Questions, Long Questions, Questions where can you can upload files and much more.
Google Form also provide functionality of “Quiz”. User may opt for quiz and Google Sheets will also return the mark sheets based on the answers or responses. It does not matter how nice of a Form you make, if you cannot get enough valid responses for that, there is no use. So, in this article we will learn how to share Google Form so that we have enough valid responses to make up the validity of Form.
Why do we Share Google Form?
There’s always a great need of different perspectives because they allow us to see wider picture. Wider picture helps us with evaluation of current and coming marketing strategies, establishing businesses, creating trends and much more. In such situations, a survey, questionnaire or quiz is required to be made and shared among the relevant public to get their opinion on the subject. Google Forms can be useful in such situations and save precious time of user.
Google Forms may be shared for the following reasons:
- Hospitals may share Google Forms among their visitors and patients to evaluate their staff’s behavior, service and attitude with them.
- Google Forms are shared for making reservations for seminars, events, and many other occasions in our daily life by organizations, restaurants and other companies.
- Large businesses may share Google Forms to get their employee’s suggestions and responses.
- Social Workers and Researchers may share Google Forms for getting relevant public’s views and thoughts on a subject.
- Enterprises may share Google Forms among their customers for evaluating their products and their reviews in general public. Based on public’s opinions, they can set up trends which are most likely to be popular among public.
- Schools may share Google Forms to take quiz, and grade the students accordingly as Google Forms provide built-in ability of checking and evaluating quizzes.
We have discussed why we share Google Forms in detail, now let us discuss how to share Google Forms with a step-by-step procedure.
How to Share Google Form?
In order to learn how to share Google Form, let us simply create a sample Google Form. This form is based on “Test Scenario”. In order to fully understand how to make Google Form, please have a look at the article “How to make a Google Form?”
In this article “How to share Google Form”, we do not focus on making Google Form. Rather, in this article, we will focus on how to share Google Form so we are simply taking a simple test Google Form as:
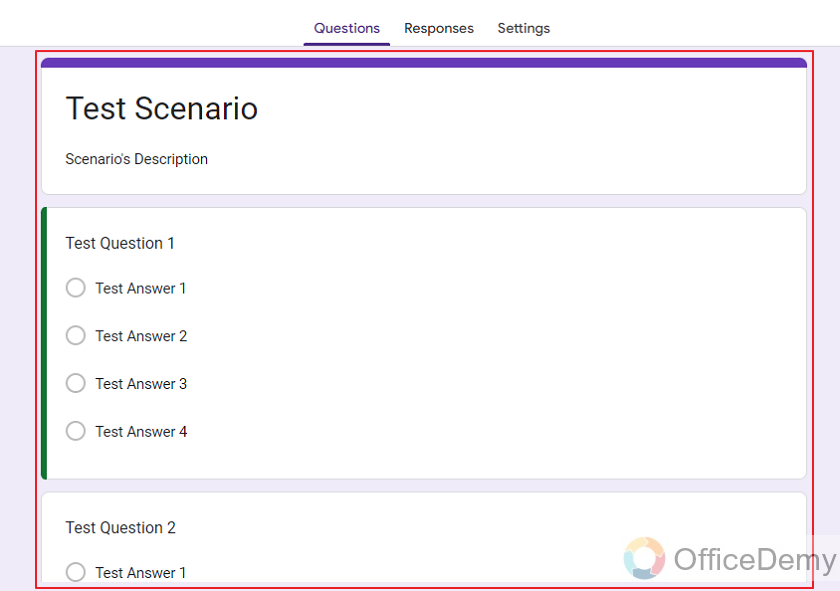
In this article, we will learn how to share Google Form using 5 methods. We will be discussing how to share Google Form via Email, how to share Google Form via Link, how to share Google Form in HTML, how to share Google Form on Facebook and how to share Google Form on Twitter. Let us describe step-by-step procedures for the above.
How to share Google Form via Email?
Step 1: Open the Google Form you want to share.
Step 2: Click on the send button in Google Form on top right corner as:
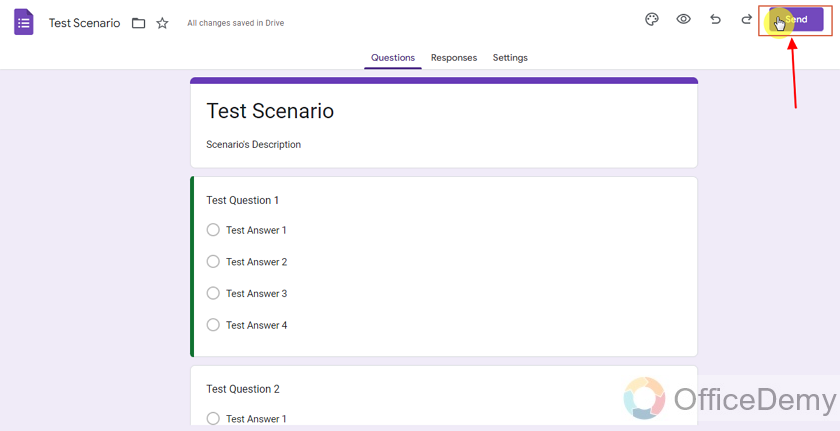
Step 3: Choose Emails in Send via options as:
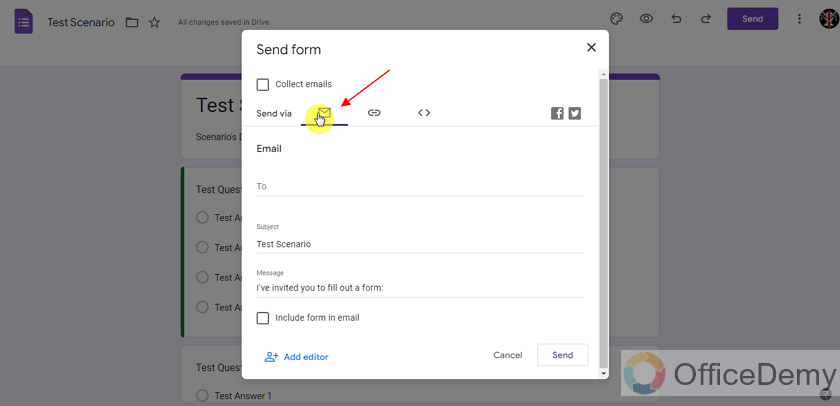
Step 4: Type the email you want to send this form to, you can also collect emails using Google Forms as well. It all depends on what scenario you are in. if you want to collect E-mails, clicking that checkbox will do the job for you.
Enter the E-Mails you want responses from in “To” section as:

Step 5: Enter the subject of the email.
Here, we have Form name as Subject of the email by default and we will be using the same subject for this demonstration as:
![]()
Step 6: Enter the message that is sent with the email as:
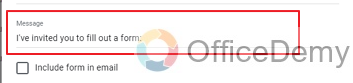
Collectively, Send Form via Email appears as:
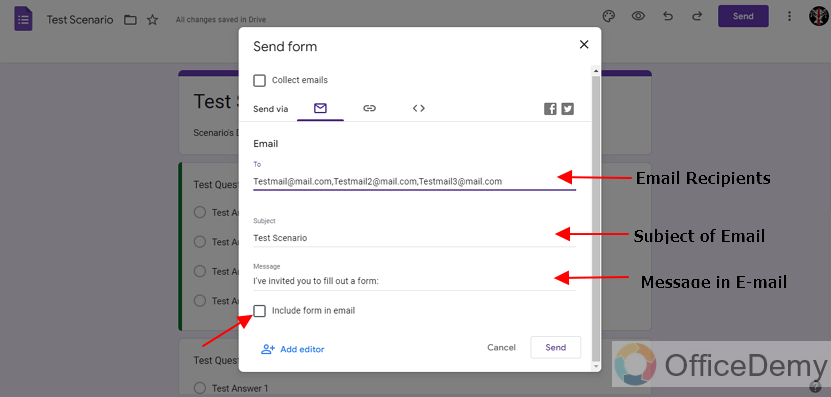
You may opt to include form in email. Email recipients are people you want responses from, Subject is a main topic which can help recipients identify the Questionnaire/form without having to opening up all mails and you can type any messages you want, it can either be a “Good luck” if you are using form as quiz or “Thank you” message for submitting response.
Step 7: Click the Send button to send the form to relevant public to get responses as:
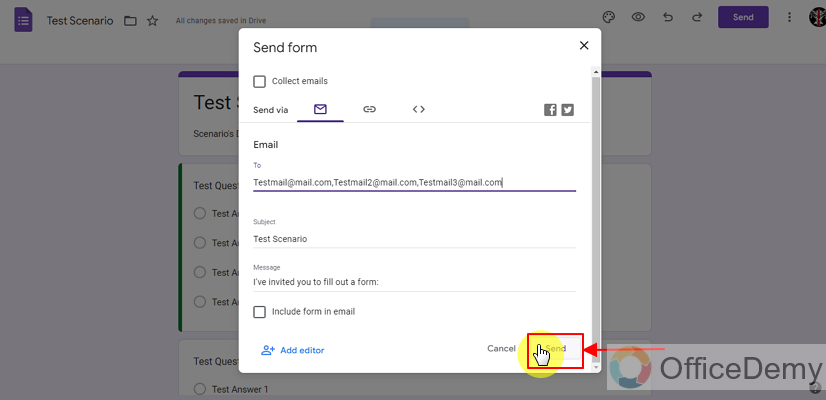
Recipients will receive mail like this, they can open and fill the form to give their responses:
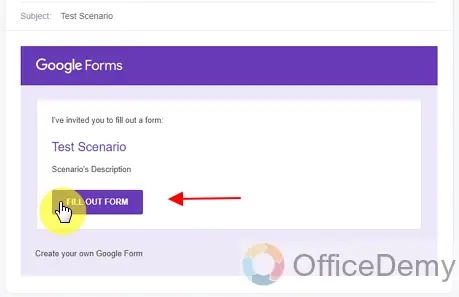
This type of email is received when attach the form is not checked when sharing form via email.
Alternatively, you can also send the email with form as well where your recipients can directly give their responses as:
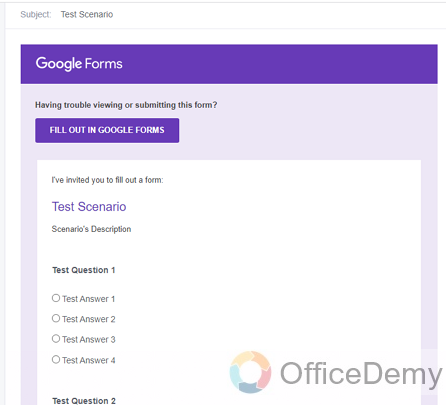
In this way, you do not even need to open the form rather you can just fill it in the email inbox as above.
Now, let us discuss other methods for demonstration of How to share Google Form below.
How to share Google Form via Link or URL?
Step 1: Open the Google Form you want to share.
Step 2: Click on the send button in Google Form on top right corner as:
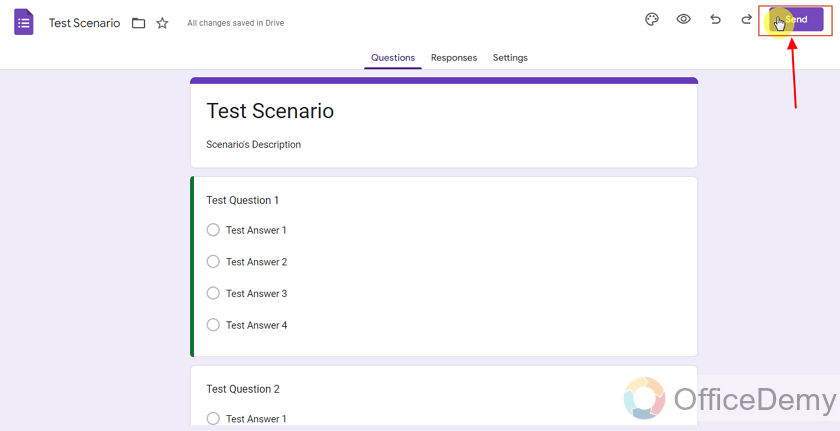
Step 3: Choose Link in Send via options.
Remember that Google Forms allows users to send the form to collect responses from relevant people via link. We can get the generated link that refers to form and copy it as:
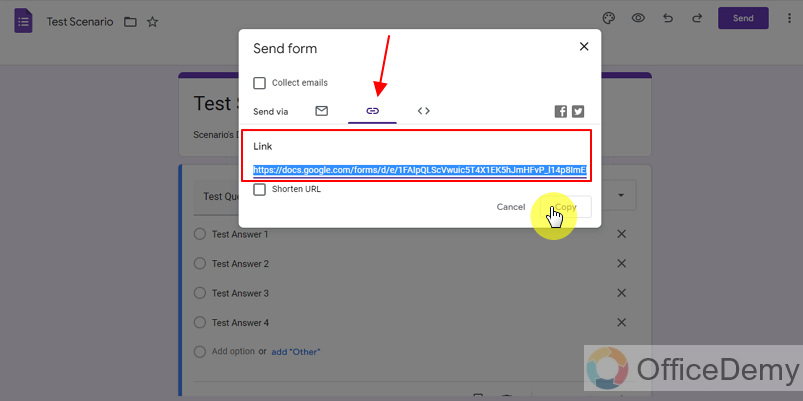
This URL/Web Address is so long; we can use it as it is or we can shorten it by checking the Shorter Link option as:
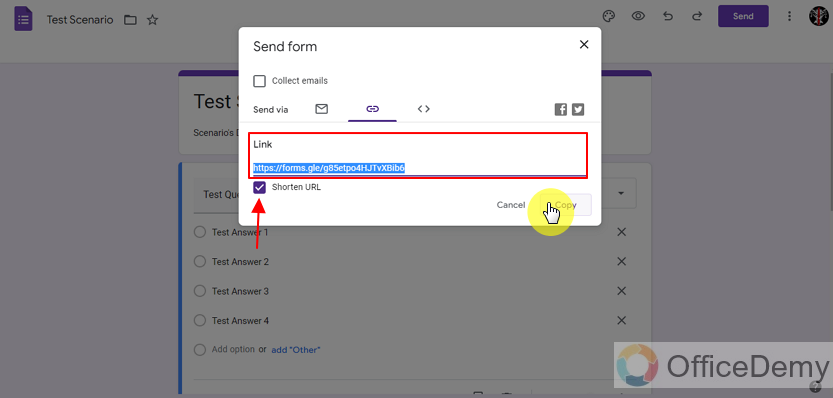
Step 4: Once URL is copied, we can send this URL/Web Address to relevant public to get their responses. It can be shared using any medium like email, text messages, social media, etc.
Step 5: Recipients will be able to get the form once they enter/Click URL in address bar using any device.
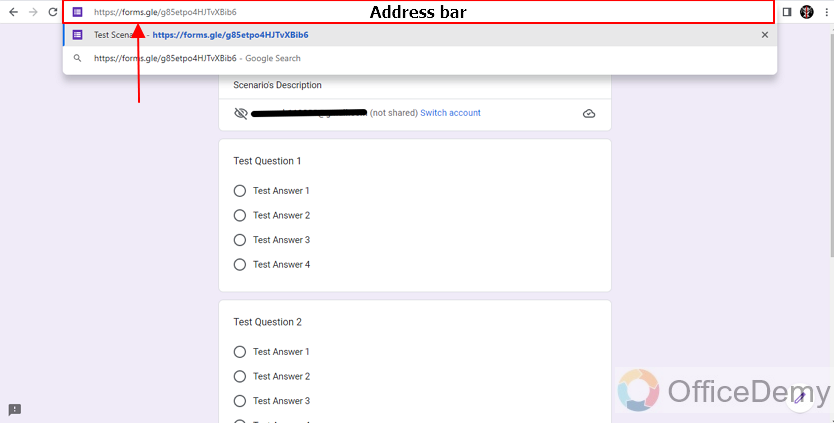
How to share Google Form in Html?
We can share our form to our recipients on our websites, it will be easier for our recipients to fill out the form and give their responses.
Step 1: Open the Google Form you want to share.
Step 2: Click on the send button in Google Form on top right corner as:
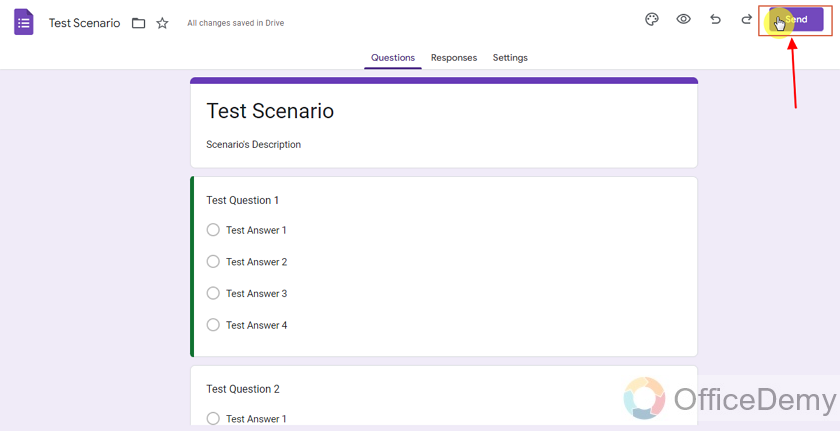
Step 3: Choose Link in send via options.
We can get the embedded html code that we can put in our website code to share our form to get responses from recipients.
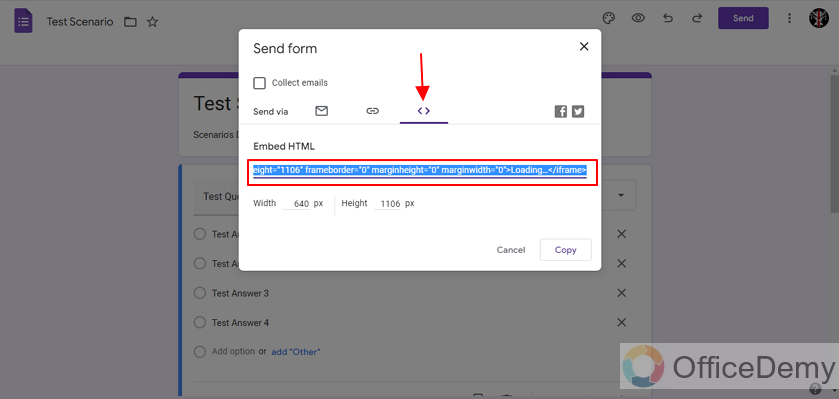
We can freely adjust the height and width of our form according to our webpage.
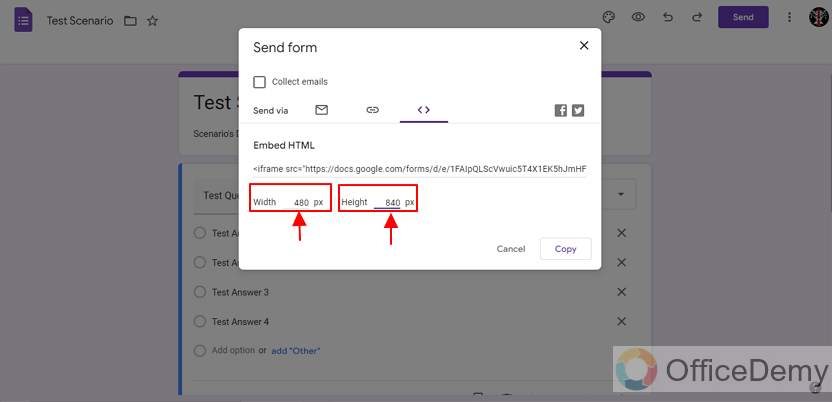
Step 4: Insert the form in Webpage. You can place it wherever you want like I put it in a new div.

You can place the form anywhere you want, I made a div to share my farm in it after contact form. It can be anywhere. Our form is showing properly as shown in picture below:
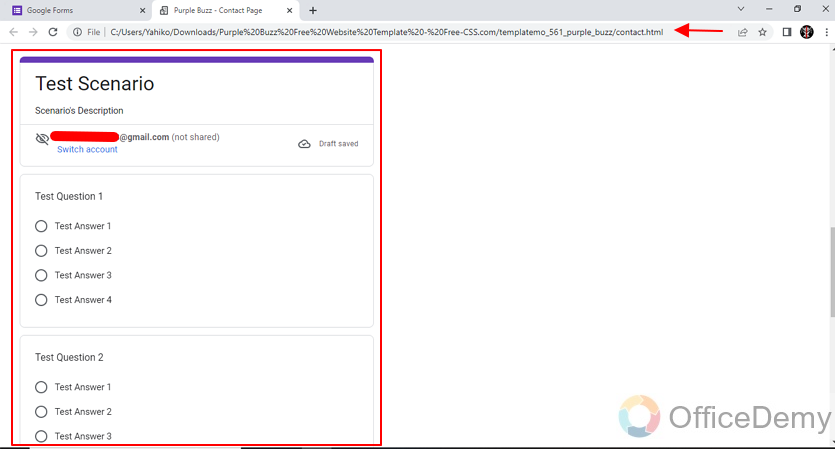
This is how our form appears in HTML Page.
How to share Google Form on Facebook?
We can also share Google Form on Facebook. After successfully making form we can send Google Form on Facebook by pressing Facebook icon on send button.
Step 1: Press Send Button on top right corner of form as:
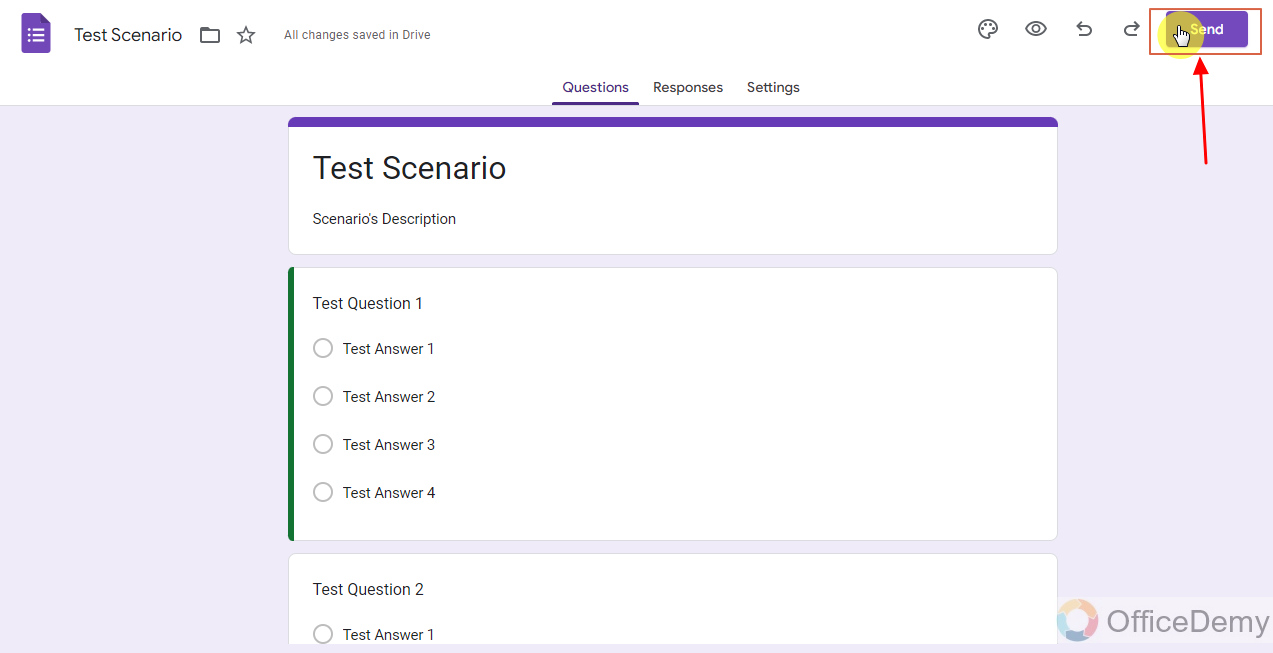
Step 2: Press Facebook Icon in Send Form options as:
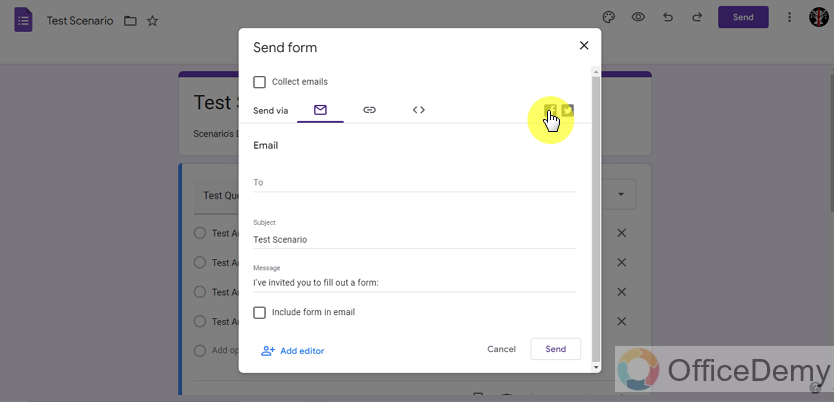
After clicking on Facebook icon, it will take us to Facebook. We must be signed in to Facebook to share our form on Facebook.
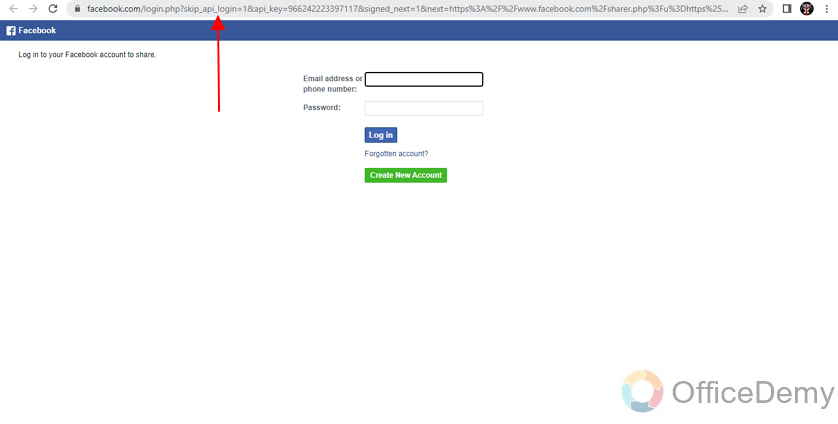
Facebook only allow it’s signed in users to use its services and connect with other people. (After Signing in) It will show us:
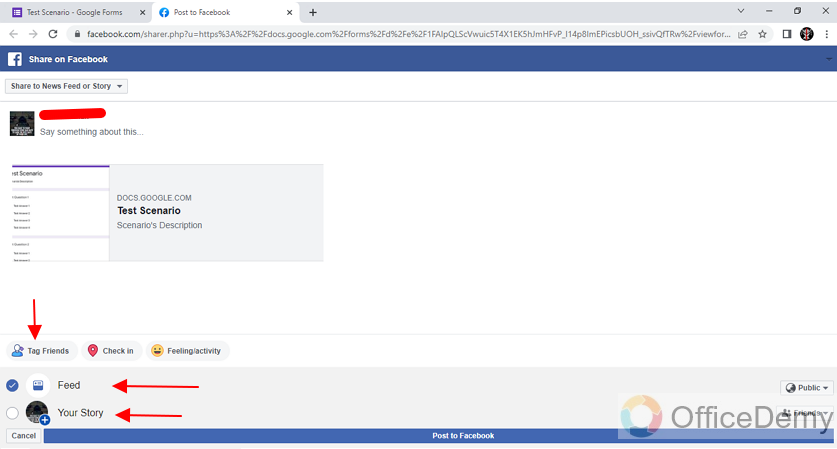
We can add any message that we have regarding our form and we can make our form public/private or friends only on Facebook. We will receive responses from the category we choose to get responses from.
How to share Google Form on Twitter?
After successfully creating form, we can share our form on Twitter. Twitter is widely used to get responses from consumers of big brands. So, here, we will learn how to Share Google Form on Twitter.
Step 1: After successfully creating form, we can share our Google Form on Twitter by sending it.
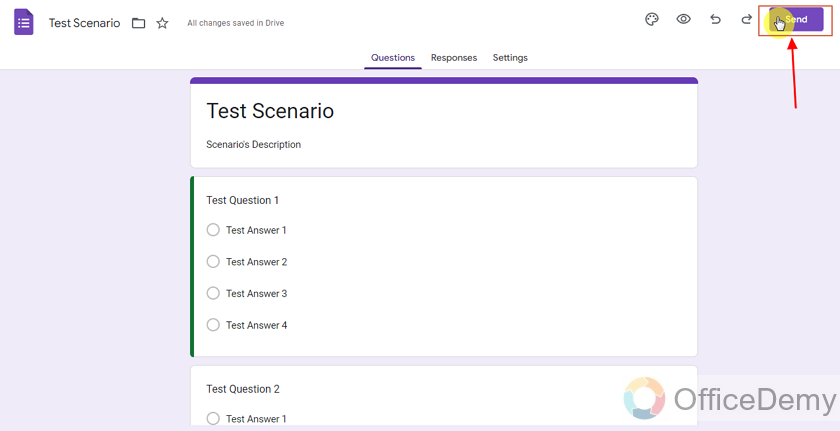
Step 2: Press Twitter icon that will take us to Twitter.
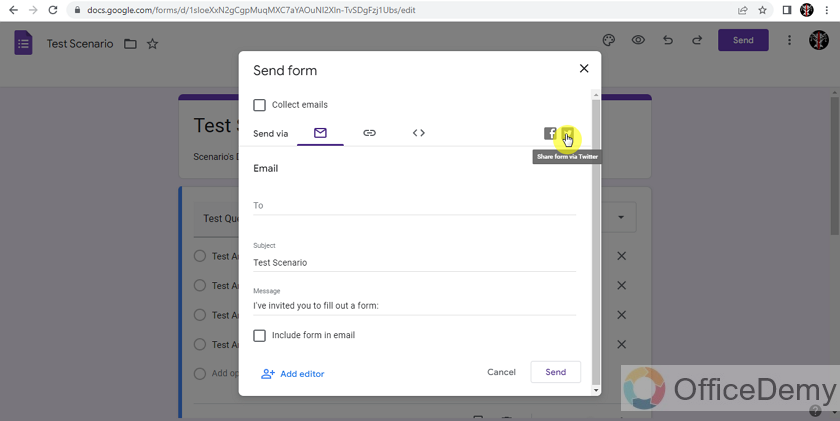
Twitter requires us to login/sign in order for us to share Google Form on Twitter.
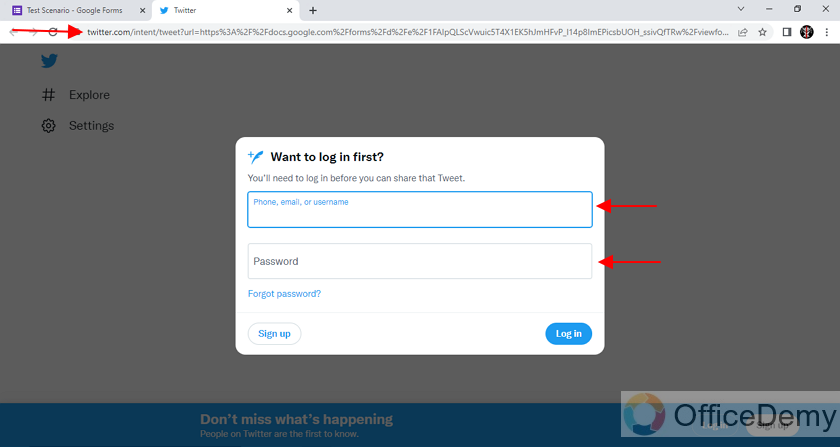
Once we are logged in, our Google Form can be posted on twitter to get people to give their valuable responses on our form.
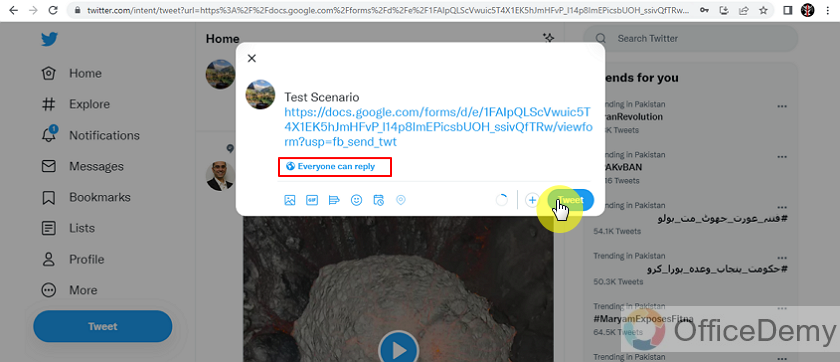
After tweeting/posting our Google Form, General public can see it like this and give their valuable feedback and responses.
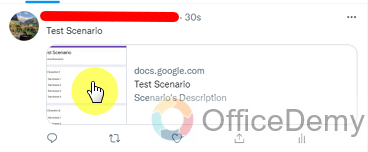
Important Notes
- You must have a Google Account in order to create and make a Google Form. Without having a Google Account, we will not be able to make use of Google Forms.
- You must have Facebook account in order to share Google Forms on Facebook.
- You must have Twitter account in order to share Google Forms on Twitter.
- You must be proficient with html in order to share google form on our website/webpage.
- Anyone can give response/feedback without having Google account. But we can also make it mandatory to only get responses from people with Google Accounts.
Frequently Asked Questions
There are many frequently asked questions regarding sharing of Google Forms. Some of them are:
Can I Password Protect a Google Form Before Sharing it?
Yes, you can password protect a Google Form before sharing it. By enabling the Limit to 1 response option, you create a unique link for the form that requires a password to access. This added security measure ensures that only those with the password can submit a response. Protecting google forms with passwords offers more control over who can fill out the form.
Can I make Google Form without Google account?
No, we cannot make/create Google Forms without having Google Account.
Can I collect Emails from respondents?
Yes, we can Collect Emails from respondents. To get Emails, we have to Check Button (Collect Emails) before sharing the Google Form as:
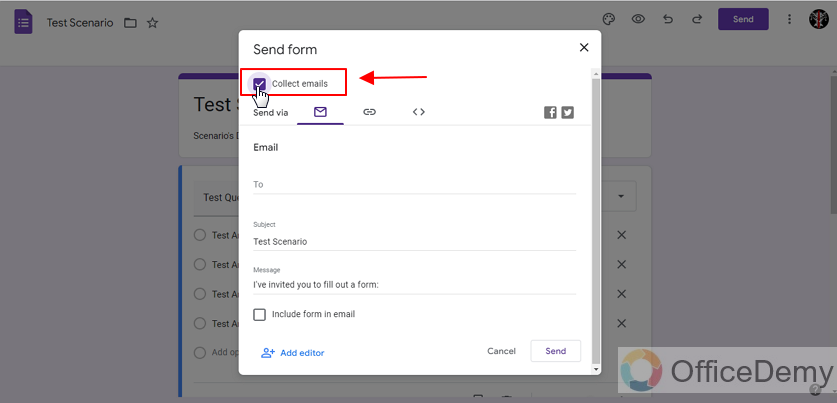
Can I share my Google Form with anyone to change questions if needed?
Yes, we can give access to anyone who has Google account as editor to make changes in our Google Form, if needed as below:
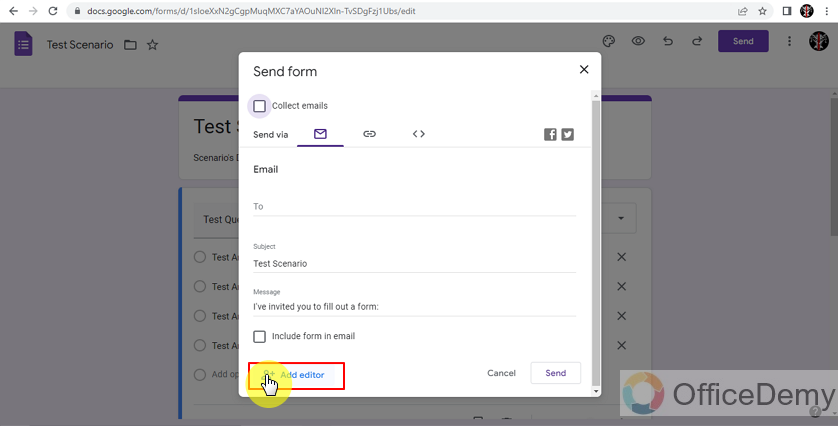
Here, we can add anyone as an Editor of our Google Form to amend our Google Form.
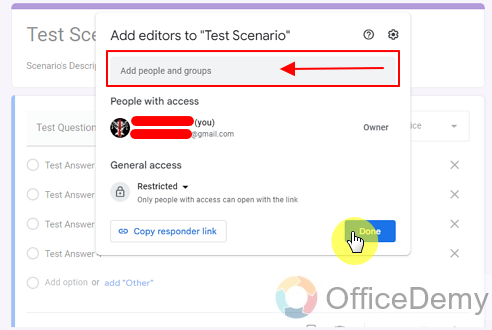
Can Google Form be filled on Smartphone?
Yes, Google Form can be filled and submitted on any device with connection to the internet.
Conclusion
In this article, we discussed why we share Google Forms as well as various methods on how to share Google Form in detail with a step by step procedure. We discussed the following topics in details:
- Why do we Share Google Form?
- How to share Google Form?
- How to share Google Form via Email?
- How to share Google Form via Link?
- How to share Google Form in Html?
- How to share Google Form on Facebook?
- How to share Google Form on Twitter?
Feel free to comment below in case of any queries.
Thanks for reading!






