To Save OneNote Files to OneDrive
Desktop App:
- Open OneNote Desktop App.
- Click “File” > “New” > “Create a different folder“.
- Select “OneDrive” to create a new folder.
- Type the folder name, and click “Create“.
- Click “OneDrive Cloud Icon” > “Open Folder“.
- Save OneNote files to this folder.
Web App:
- Search and open OneNote in Chrome.
- Sign in > Click “File” > “Share” > “Share with people“.
- Enter your email.
- Click “Send“.
- Click “OneDrive Cloud Icon” > “View Online“.
- Go to “Shared” to find the saved file.
Hello everyone. How are you all? Today, we will learn how to save OneNote files to OneDrive. Of course, no one wants to lose their data or work by any kind of mistake, so today’s guide is going to be data-saving related, and it will help you to save OneNote files into OneDrive. So, the simple is that you have done some tasks in OneNote, and now you need to save files, not in the local memory, but on the cloud. So, let’s learn how to save OneNote Files to OneDrive.
Benefits of Saving OneNote Files to OneDrive
Here we will teach you how to save OneNote files to OneDrive. OneDrive will automatically convert local notebooks from the local OneDrive folder to a Microsoft Cloud notebook that you can open from the desktop app or on the web, whatever you want. The biggest benefit is that, if you urgently need to make some documents in OneNote, and currently you are out of the office, you will surely use any other PC, but here you need security by not saving your files to another’s PC, here you can use this guide to learn how to save OneNote Files to OneDrive, and you can also do it for older OneNote files, sections, or notebooks.
We should also know that, if we save our OneNote files to OneDrive then we will never lose them from the cloud, we also can open it in our mobile OneDrive application which we already installed on our phone, and we easily change OneNote files from mobile anywhere.
How to Save OneNote Files to OneDrive
We can save OneNote in OneDrive by using two simple methods. So, we are going to learn the first method now.
1. Save OneNote Files to OneDrive – Desktop App
In this section, we will learn how to save OneNote files to OneDrive using the Desktop Application of OneNote and OneDrive. If you have both Apps installed on your PC, they should be if you have installed Microsoft 365. So, using these apps, we will append a very simple and easy-to-execute method that will help us save OneNote files to OneDrive. Whether you want to save old files or newly created files, this method helps you either way.
Step 1
First, find the OneNote Desktop App on your PC, use the search bar and click on the application to open it.
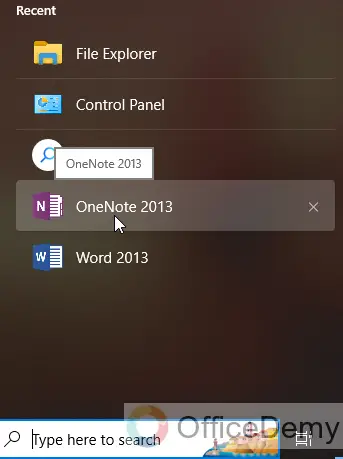
Step 2
Click on the “File” tab to open more options.
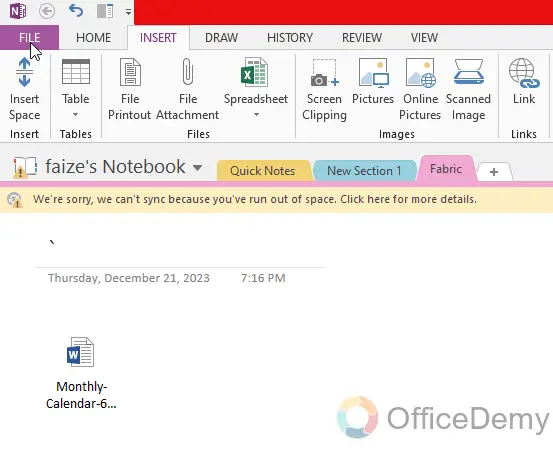
Step 3
Click on the “New” button for further options.
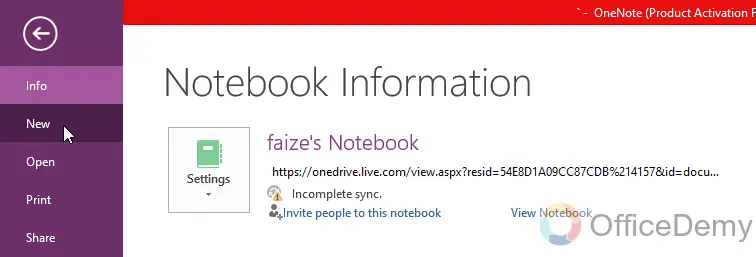
Step 4
Now click on “Create a different folder” to make a folder of OneNote files.
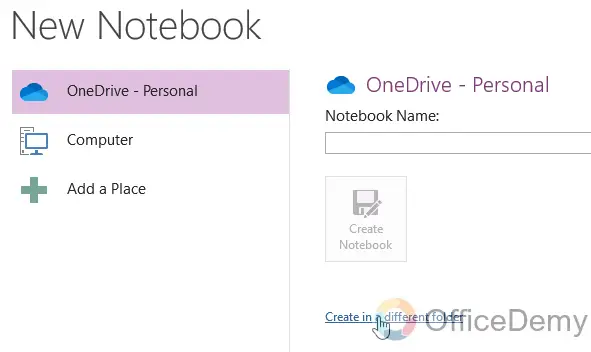
Step 5
Now, select “OneDrive application” to make a new folder of OneNote files.
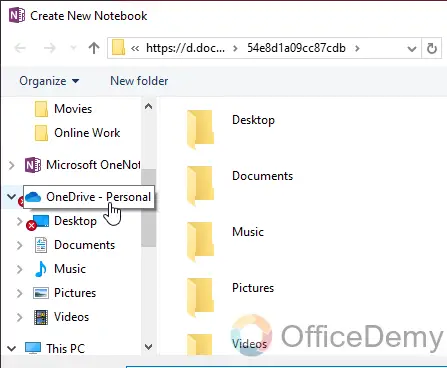
Step 6
Type any Name for this OneNote folder.
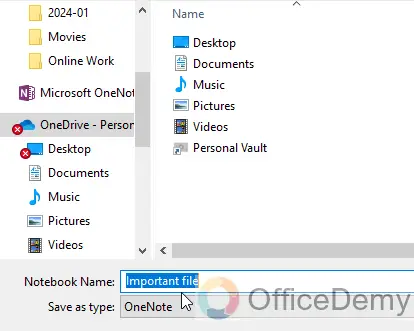
Step 7
Click on the “Create” button to make a folder in OneDrive.

Step 8
Now click on “OneDrive Cloud Icon” then click on “Open Folder”.
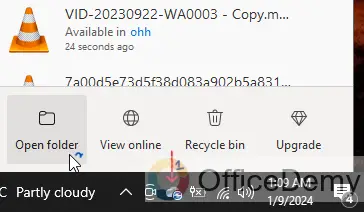
Step 9
You can see the folder you have made in OneDrive, Click and open that folder.
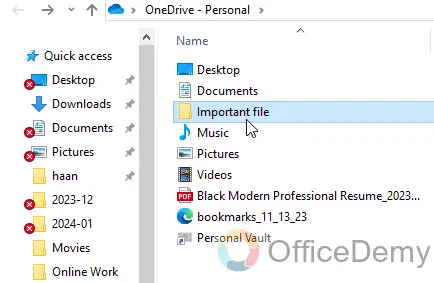
Step 10
Finally, you can see all the “Files” you have saved in OneDrive.
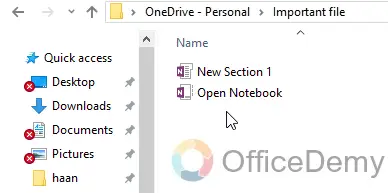
2. Save OneNote Files to OneDrive – Web App
If you have any issues with the previous method, or you may not have the Desktop Application of OneNote or OneDrive, then you can use this method. This is a web-based method, and we don’t need any download app for this. We will learn how to save OneNote Files to OneDrive using OneNote and OneDrive web applications.
Step 1
Open Google Chrome, click on the search bar and search for OneNote.
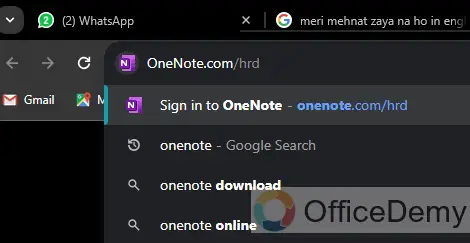
Step 2
Click on the “Sign in” link to open Microsoft OneNote Application.
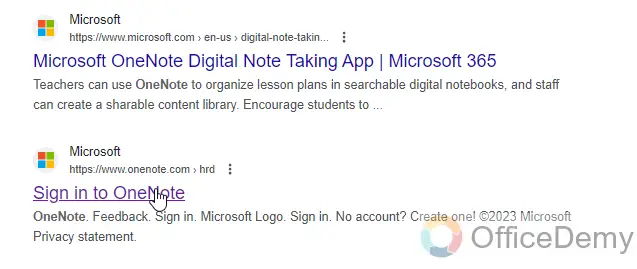
Step 3
Enter your Email Address/Phone Number, and the password, then click on the “Next” button.
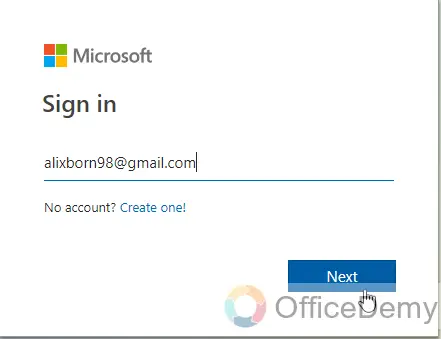
Step 4
Click on your file to open it on the OneNote home page.
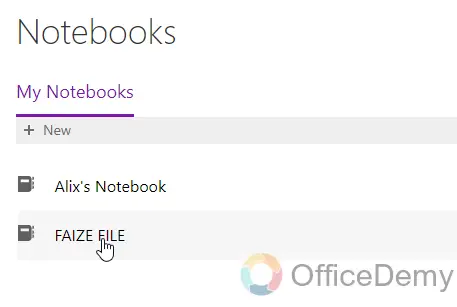
Step 5
Make a “File” or maintain a “Sheet” whatever you want.
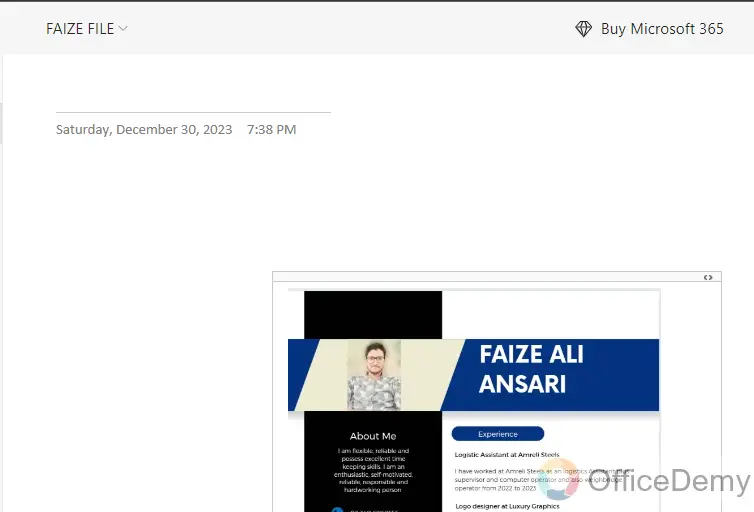
Step 6
Click on the “File” button on the top left side of the OneNote home page.
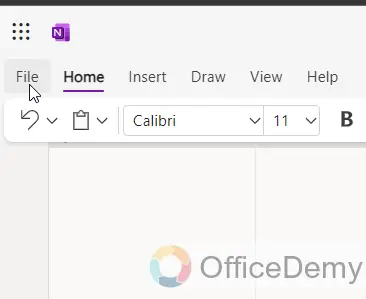
Step 7
Click on the “Share” button to open further options.
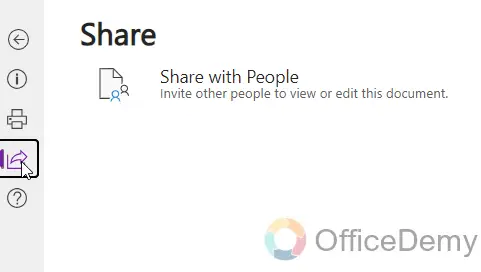
Step 8
Click on the “Share with people” link.
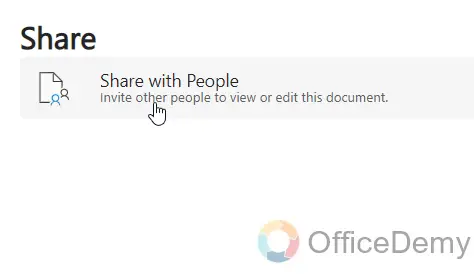
Step 9
Enter your Email Address or OneDrive Account and click on the “Send” button.
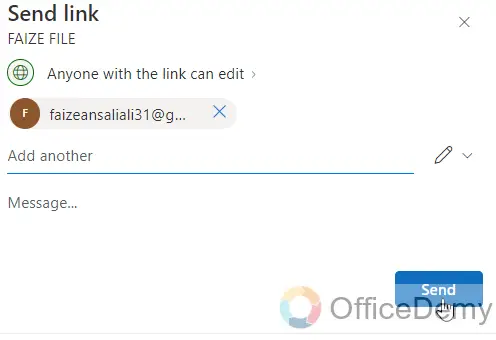
Step 10
The file has been “Sent” on your Microsoft OneDrive Account.
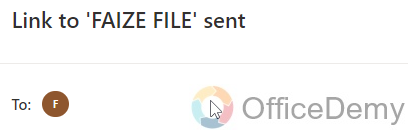
Step 11
Now, click on the “OneDrive Cloud icon” to open it.
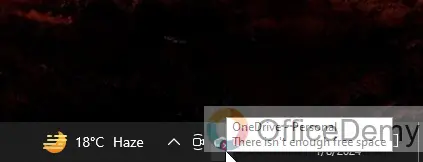
Step 12
Click on the “View Online” button to open a OneDrive Account.
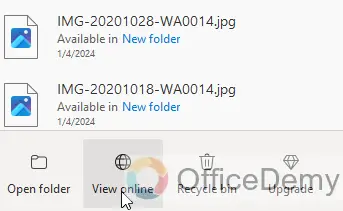
Step 13
Click on the “Shared” button on the left sidebar on the home page of the OneDrive Application.
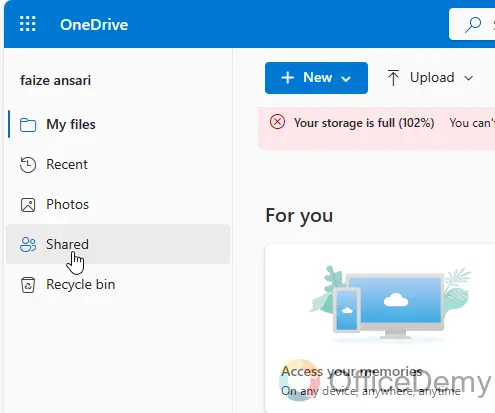
Step 14
Finally, you can see the file that you shared from OneNote and now it has been Saved in your Microsoft OneDrive.
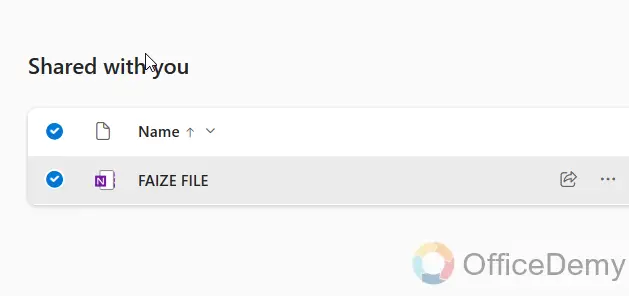
We have described all the required steps with screenshots for the required method regarding the topic of how to save OneNote files to OneDrive. Now you just need to read carefully, and you will be able to save your OneNote files in OneDrive Applications.
Frequently Asked Questions
How to set up OneDrive with OneNote?
If you need to set up OneDrive with OneNote then you need to follow the below points.
First, you need to open OneNote, in OneNote, you need to choose New File, then choose to add a place in OneDrive, and enter OneDrive or Microsoft Account username.
Can I save notes to the OneDrive Application?
Yes, you can save notes to the OneDrive application syncing happens automatically when we move between notes and sections. For instance, if we type a new note and then tap backwards to the section view, the new note syncs with OneDrive.
Where are OneNote files stored on Microsoft OneDrive?
Wherever you want to store OneNote files. Users can easily store files in the specified locations within their OneDrive. First, select files choose favorites make documents folders on OneDrive, and store files, even though there is a file in OneNote’s folder.
How can I back up OneNote files?
You can back up OneNote files easily. First, choose file options in the OneNote application options dialogue box, then choose to save and backup. On the right, under save and backup, choose to backup all notebooks now. As you see the backup is completed, then just click on the ok button.
What are the differences between OneNote and OneDrive?
There are major differences between OneNote and OneDrive. Microsoft OneNote is a free cloud-based digital notebook that allows us to create and organize all kinds of notes, and OneDrive is a secure Drive, used for saving your files in any format, it works the same as Google Drive, it is mainly used for file sharing, and storage solution, enables us to store and share photos, videos, and another document.
Conclusion
So that’s all about how to Save OneNote files to OneDrive. I have covered both the desktop app method and the web method for your ease, you can use whatever method you like easy or accessible for you. Thanks, and keep learning with Office Demy.




