To Search in OneNote
- Go into the right-side search bar.
- Click on the “Find on page” option.
- Write the text in the search bar.
- Click on the result to locate the text.
OR
- Go into the above search bar.
- Write and search for the action to perform.
- Click on it to apply.
OR
- Open OneNote.
- Go into the right-side search bar.
- Write the name of the notebook.
- Click on the notebook from the search results.
Today, we will show you how to search in OneNote. As time passes, technology is not just upgrading but also making itself easy to use and easy to access. Similarly in OneNote as well there is a built-in Search feature from Microsoft that has made things much easier. Now, just write and get what you are looking for.
In this tutorial on how to search in OneNote, we will show you how you can get benefits by using the search feature of Microsoft OneNote.
When do we need to Search in OneNote?
Using search in OneNote depends on the criteria that what you are searching for, if you have a heavy text-containing page in your notebook and are unable to find a particular text then you may need to use the search feature of Microsoft OneNote.
Similarly, if there are many notebooks in the list then you can easily get your notebook by searching for it. If you are unable to find any action tab or option in OneNote, then you can find it as well by using search in OneNote.
Go through the following step-by-step guide on how to search in OneNote to experience all these practices.
How to Search in OneNote (3 Applications)
The procedure of using search in Microsoft OneNote is almost the same but there are different scenarios for what you are searching for in OneNote as we have discussed above. In this tutorial on Microsoft OneNote, we will discuss three different scenarios of using search in OneNote. So, let’s get started.
- Search for the text on the page of a notebook
- Search for a notebook in OneNote
- Search for an action in OneNote
1. Search for the text on the Page of a Notebook
Let’s suppose you have created a huge note page containing large numbers of text in it. If you are looking for a specific word or text in your note, then how can you find it by using search in OneNote see the following steps.
Step 1
First, open Microsoft OneNote, which you can open from the Start menu of Windows by searching for Microsoft OneNote. Once you have found the results as highlighted below, click on it to open it.
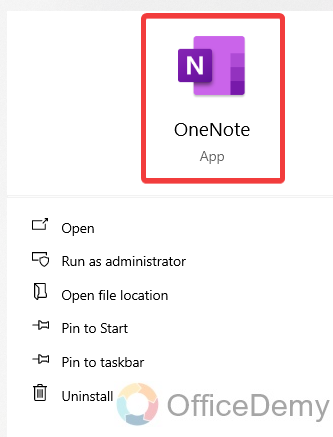
Step 2
After opening Microsoft OneNote, go into the notebook and page containing text in which you must search for any text as I have opened in the following example in which we will find a specific text by using the search feature of OneNote.
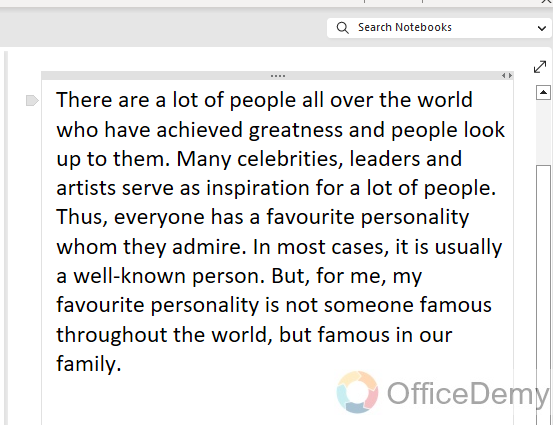
Step 3
If you look at the right corner of the window below the toolbar of OneNote, you will find a search bar through which you can search for anything in OneNote as directed below.
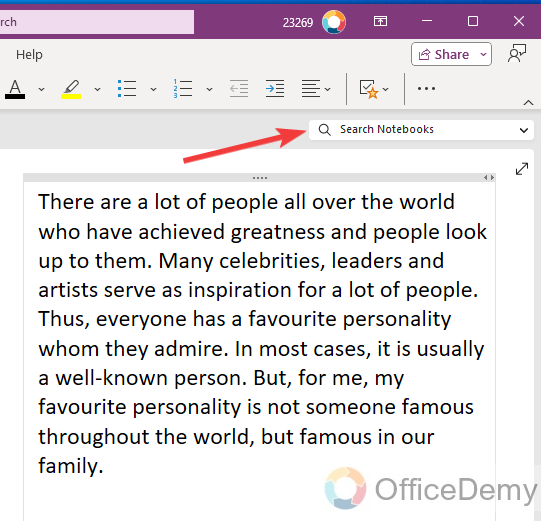
Step 4
But before searching we are finding a specific text on the page so here; we will click on the “Find on page” option that you will find on clicking on the search bar as highlighted in the following picture.
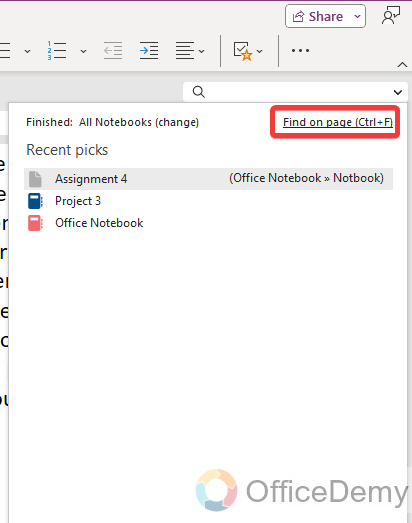
Step 5
Now you can write the text in the search bar that you are looking for on the page, as you write the text in the search bar, it will automatically highlight the text on the page that you have searched for as can be seen in the result in the following screenshot. In this simple way, you can easily search for any specific word or text on the notebook page.
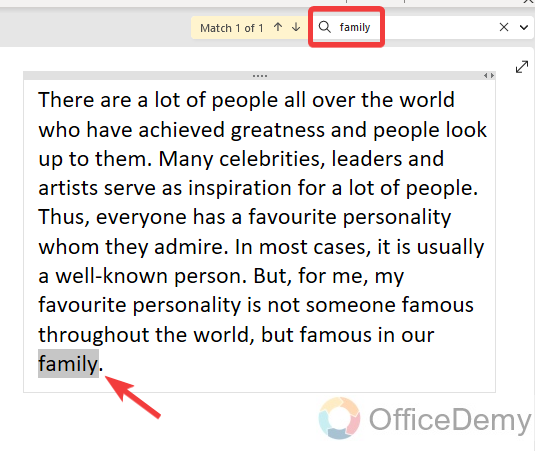
2. Search for a Notebook in OneNote
Are you a busy user of OneNote who deals with hundreds of different notebooks daily and always messes up with them by finding them then why are putting yourself in trouble, read the following guide to search for a notebook in OneNote.
Step 1
If you are anywhere on Microsoft OneNote, you will find the “Search bar” on your screen below the toolbar as directed below through which you can search for any notebook, section, or page in OneNote.
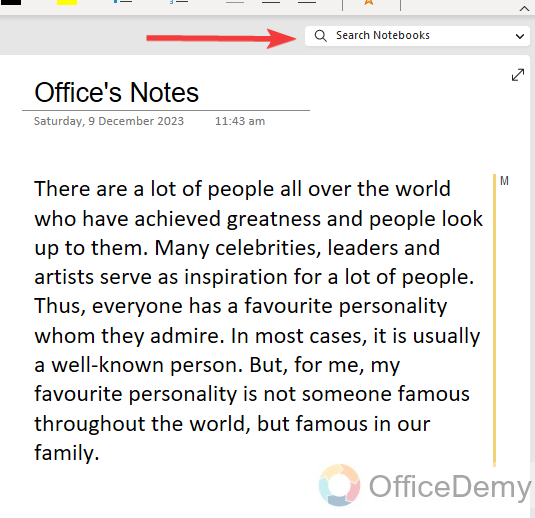
Step 2
Click on the search bar and write the name of your notebook, section, or page that you are looking for in OneNote. As you write the name of the notebook, it will automatically show you the result in the drop box of the search bar as can be seen below.
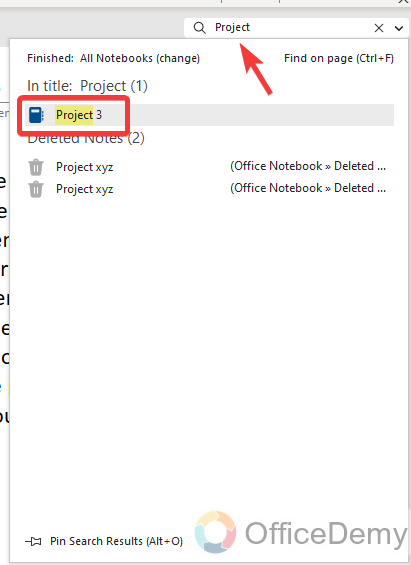
Step 3
If you want to open this resultant notebook, just click once on it you will automatically redirected to the selected notebook that you have searched for.
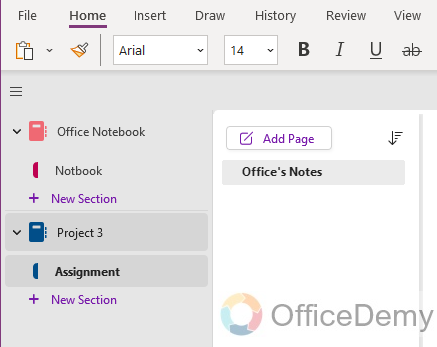
3. Search for an Action in OneNote
Now, things have become very easy in Microsoft OneNote, even if you are a newborn to use OneNote, you can still get access to all the things with the help of a search in OneNote. Yes! Now if you are looking to use OneNote but are unable to find the tab and option you can directly search for them and apply them too. Let me show you practically in the following guide with the help of examples.
Step 1
When you open Microsoft OneNote, if you see it at the top of the Microsoft OneNote window, you will also see a “Search bar” in the top ribbon of the window.
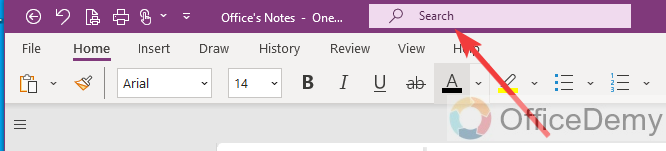
Step 2
On this search bar, you can search for any action that you want to perform in OneNote. For example, if you want to make any changes to the font in OneNote, you can search for a font in the search box for that you will get all the actions in the drop box as highlighted in the following picture.
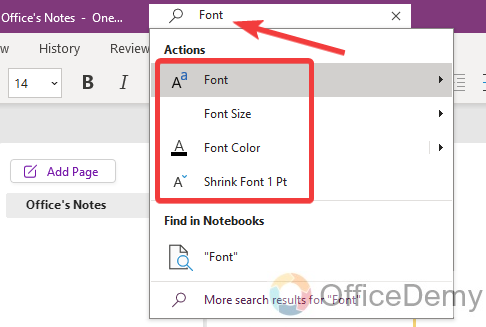
Step 3
Similarly, if you want to perform any action regarding a picture in Microsoft OneNote then you can simply write “Picture” in the search bar, and you will get all the results regarding the picture option as can be seen below.
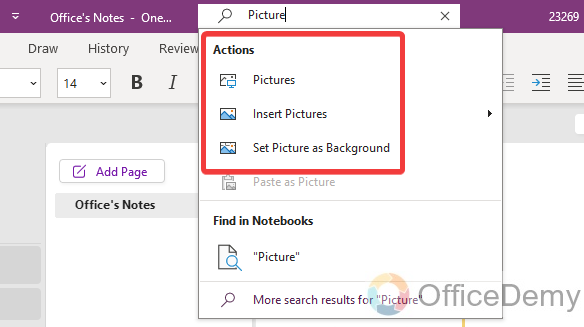
Step 4
As you can see in the following screenshot, here you are getting the “Insert picture” option in the result through which you can directly insert the picture in OneNote from the search box instead of going into any tab or ribbon.
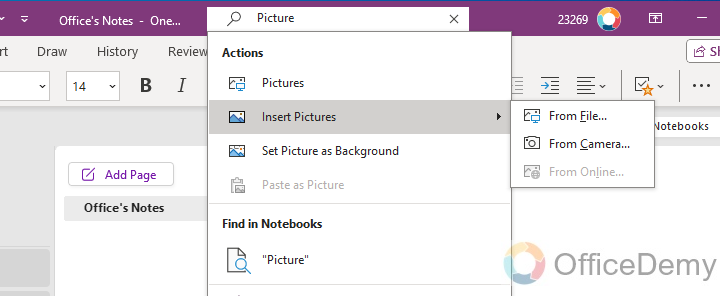
Step 5
With this search box, you can also search for any notebook, section, or page in OneNote. As you can see below, we are writing the name of the notebook so, it is also showing the result for notebook 8n OneNote as highlighted below.
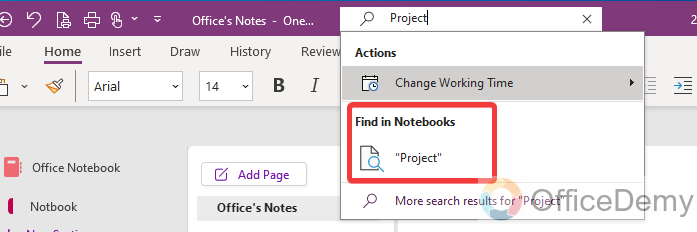
Step 6
As you click on the result from the search box, you will automatically move towards the other search bar with the result in OneNote from where you can easily open the notebook by clicking once on it.
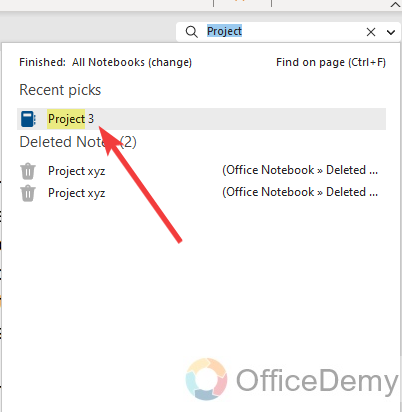
Frequently Asked Questions
How to use the search filter in OneNote?
When we search in OneNote, it shows you all the related results in the entire OneNote, but you can limit these results by applying a filter on search in OneNote with the following steps.
Step 1
If you see in the following example, a notebook that we have opened, in this notebook we have so many different pages. If you are looking for a specific page in your notebook then let me show you how to use a search filter in such a scenario.
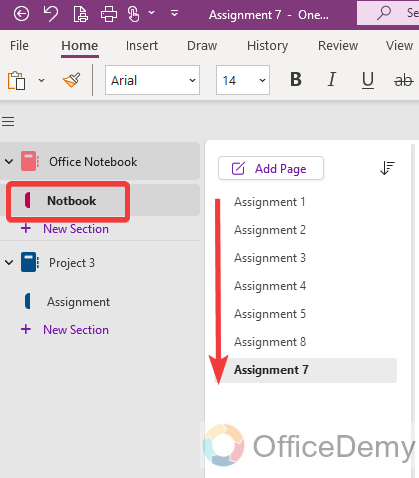
Step 2
If you look at the search bar of Microsoft OneNote, you will see a small arrow along the search bar at the right corner as directed in the following picture.
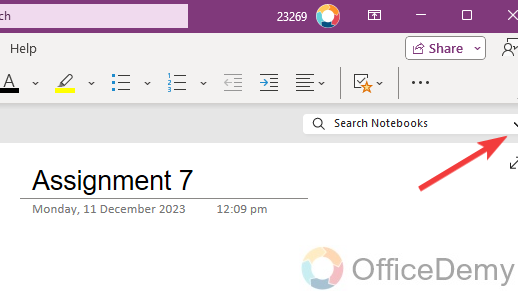
Step 3
When you click on this small arrow, a small drop-down menu will open where you will see some filter options regarding search results. As we are looking for a section page here, we will check the mark on the “This section” option from the drop-down menu.
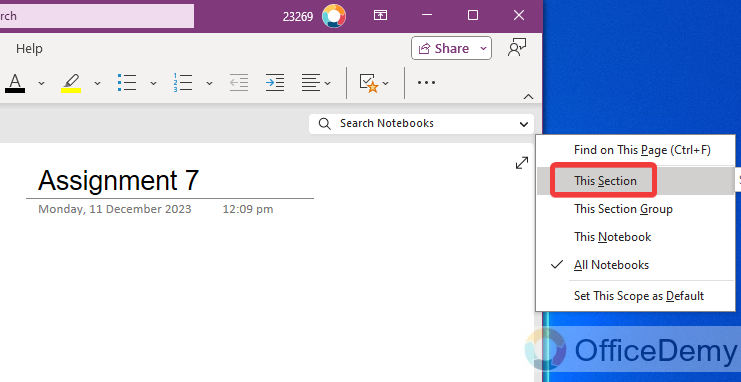
Step 4
Now search for the page by writing the name of the page in the search bar, it will show you only the result for the selected section instead of an entire notebook so that you can easily find your page in limited results by using a search filter.
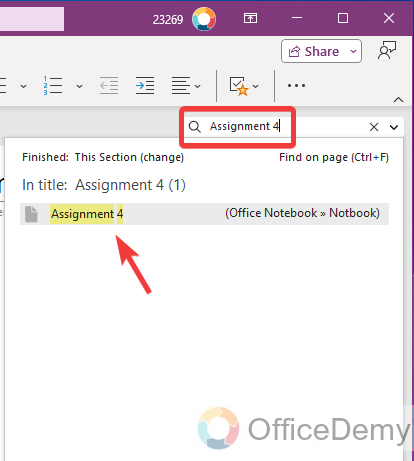
How to search for people in Microsoft OneNote?
If you are looking for a person to send OneNote or any email, you can also find any person by using the search feature of Microsoft OneNote as described below.
Step 1
If you are searching for people in Microsoft OneNote, then you will have to go to the top search bar of Microsoft OneNote because you can find people in OneNote on this search bar only.
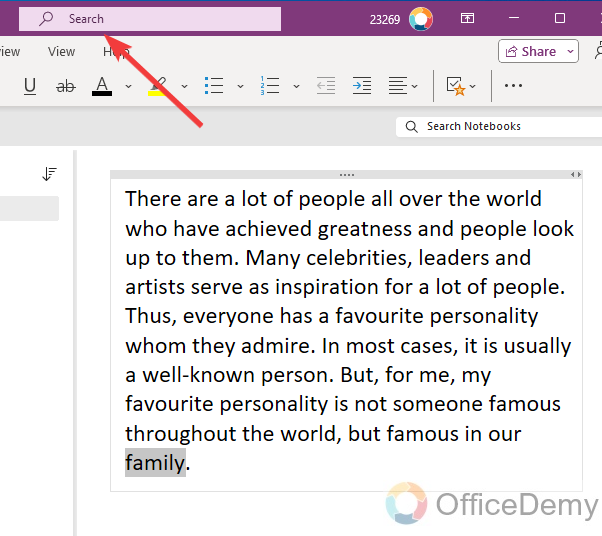
Step 2
Write the username of the person that you are looking for in the top search bar of Microsoft OneNote, it will automatically give you the result for the person in the people section in the drop box that you can access by just clicking on it.
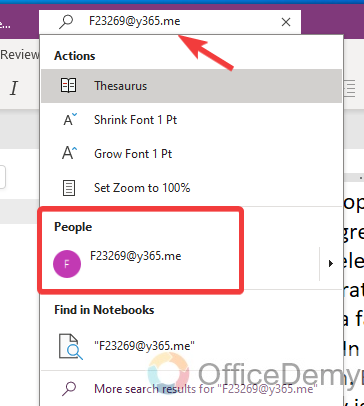
Conclusion
That’s all from my side regards how to search in OneNote in which we have covered almost all the possible scenarios regarding the search feature of Microsoft OneNote, if the above guide is helpful to you let us know in the comment section below.




