To use Spell Check in Google Sheets
- Select the range or cells you want to check.
- Go to Tools > Spelling > Spell check.
- A pop-up will appear highlighting spelling mistakes, offering suggestions for correction.
- You can change individual spellings, change all occurrences, ignore specific words, or add words to your dictionary to prevent them from being flagged as mistakes.
Hi. In this article, we will learn how to use spell check in google sheets. You must have heard about the spell check in many applications like word, docs, etc. But have you ever seen automatic spell checking and suggestions in software like excel or sheets? No, you have not. In this article, we will see how to use spell check in google sheets. Yes, there is a built-in spell checker in google sheets that comes along natively but it is not automatic it’s only active when you manually turn it on and apply it on your range or sheet to check and correct spellings. This is not such powerful as google docs have, because understating in google sheets we work with formulas, values, mathematics, calculations, charts, etc.
We don’t necessarily need to have a strong spell check feature or auto-suggestion or corrector because it can harm our data, we don’t focus on the correct spelling in google sheets, instead, we have our entire focus on function, calculations, and value. But, sometimes, we can have a lot of textual data in google sheets files that are written in plain English and we now need a spell check feature to check it and correct our spelling.
Why we use Spell Check in Google Sheets
Just like word and docs, we (rarely) need a spell check in the google sheets file. We may have some kind of reports or stats about some data and a brief note written for explaining that data, similarly we may have a lot of data in sheets having multiple users and there are some instructions written as notes for users and team members.
In such cases we don’t need to worry about the spelling, or we don’t need to refine our data from other tools like word or docs, we can use built-in google sheets spell check feature to correct our spelling very quickly inside a range or even the entire sheet. Therefore, we need to learn how to use spell check in google sheets.
How to use Spell Check in Google Sheets
From this section we will step-by-step cover the entire topic, as I have already talked about the basics, let’s get into the practical implementation. First, we need to understand where is spell check in google sheets. How to find it and how to use it? and then we will see the elements of the spell check like ignore, add to the dictionary, etc. So, let’s dive deep.
How to Start and Use Spell Checker
In this section, we will see how for the first time we can access or activate the spell check feature inside google sheets. For implementing this example, we should have some data to see whether the spell check feature is working properly or not. So, let’s make some sample data that includes plain English text and we will make some spelling mistakes in it to see how the spell check detects it.
Step 1
Sample data in plain English
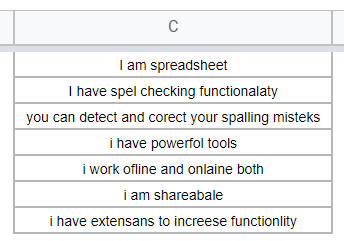
Step 2
Select the range or cells in which you want to perform a spell check
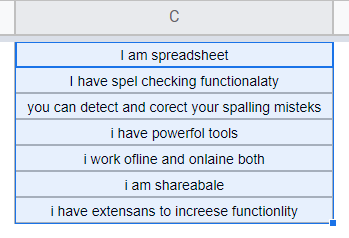
Step 3
Go to Tools > Spelling > Spell check
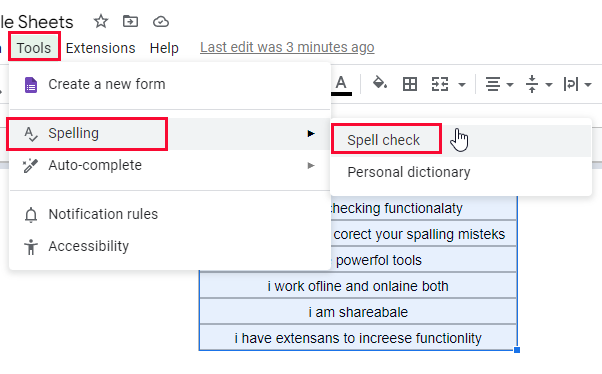
Step 4
A pop-up will appear detecting all the mistakes in your selected data
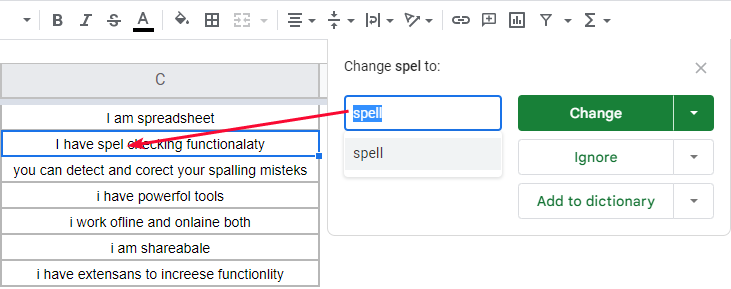
Step 5
It will suggest you the correct spelling to change and correct your mistakes
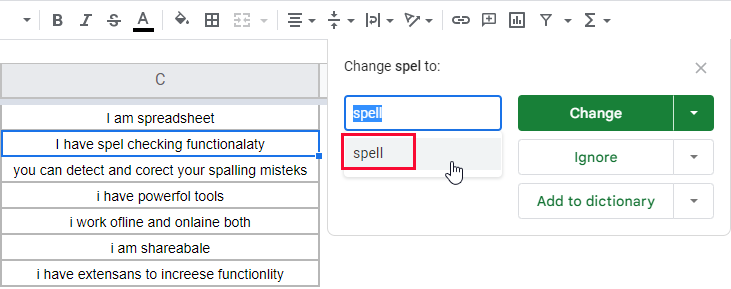
Step 6
Click on change to correct your spelling
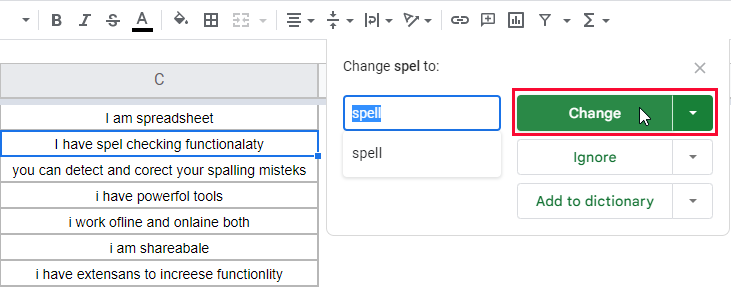
Step 7
Click on the change dropdown icon to Change all spelling
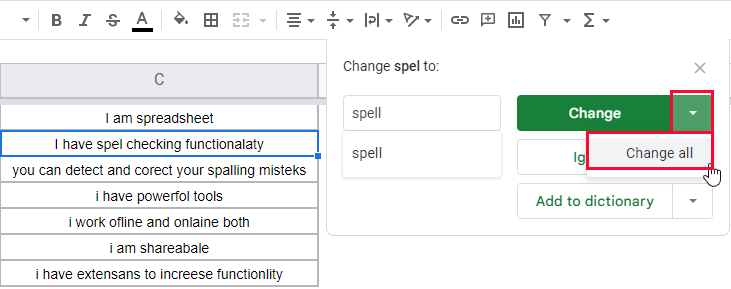
Step 8
Once you have corrected a spelling, it will show you the next correction
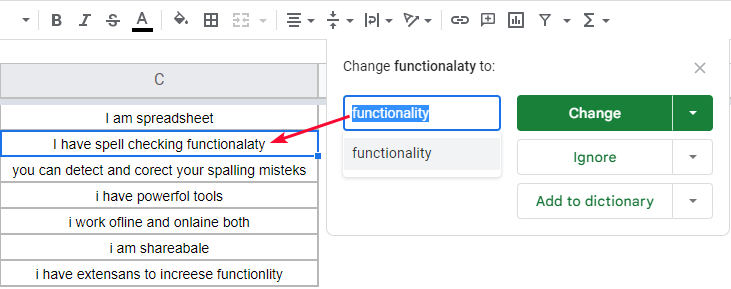
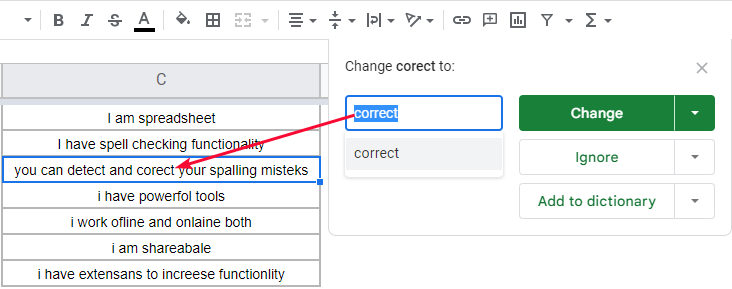
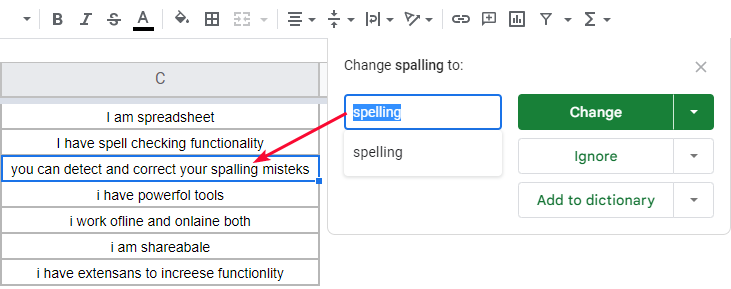
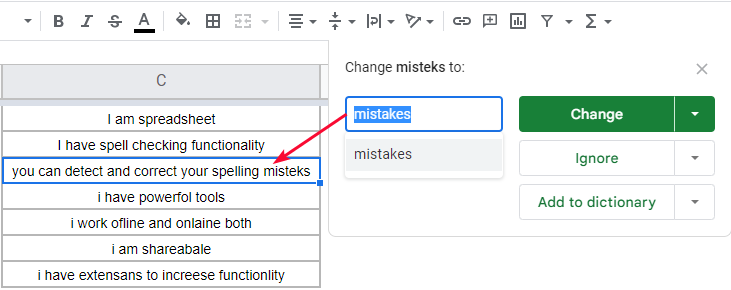
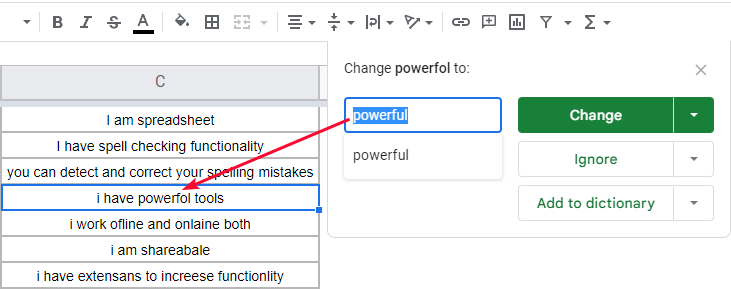
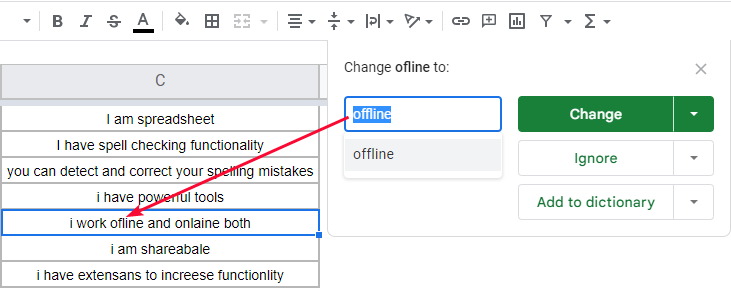
Step 9
If you have some unique word like a name or something which you don’t want to correct you can use the “ignore” button, so the system will consider it as ignored and will not count it a spelling mistake
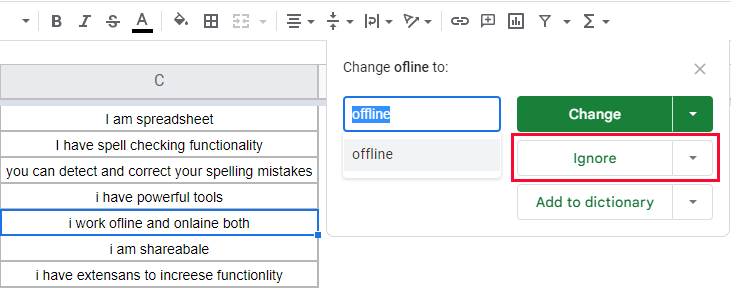
Step 10
Similarly, you can use the ignore dropdown icon to ignore all the spelling mistakes
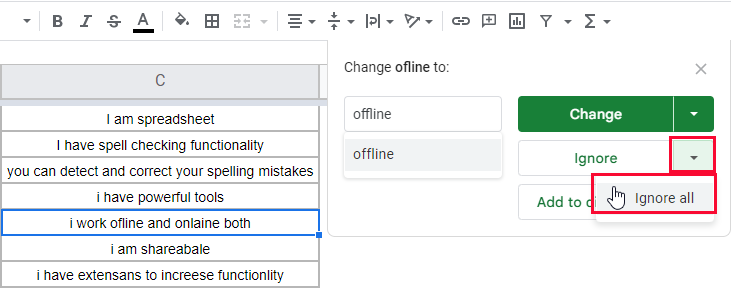
Step 11
If you have some unique words which you want to save as correct so you can tell sheets that these words are reserved and save them to never detect as mistakes. You can use the button “Add to dictionary”
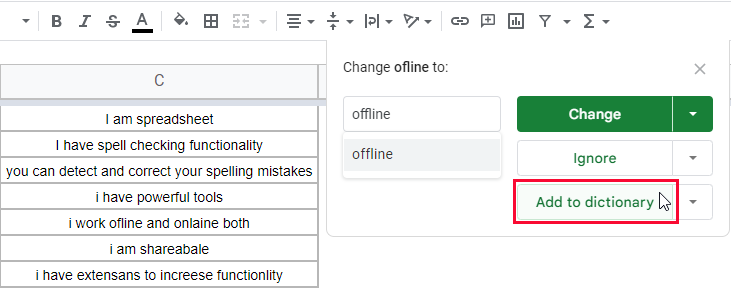
Step 12
You can later remove the words from your dictionary, to access your dictionary you can click on the add to dictionary dropdown icon
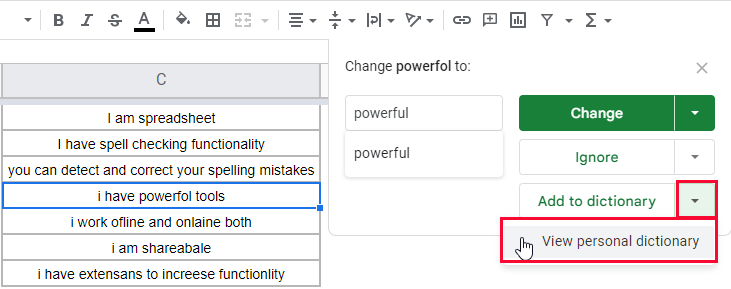
Step 13
Here is your dictionary
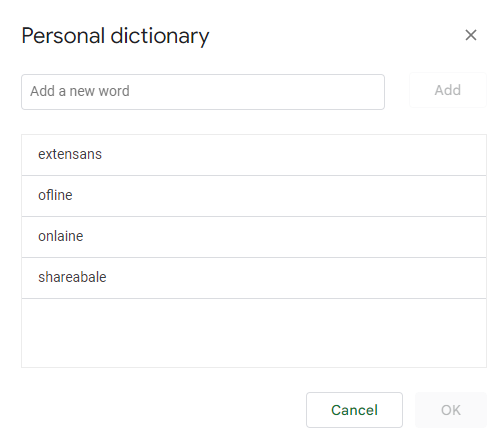
Step 14
You can remove words by clicking on the trash icon on every word
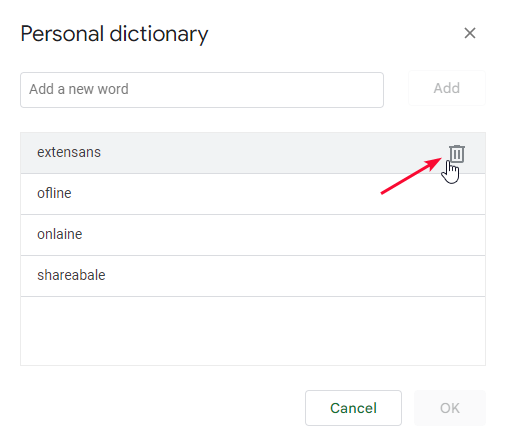
Step 15
You can new words here like the ones below
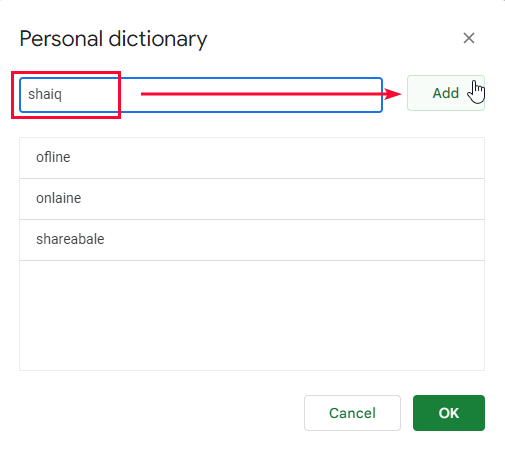
Spell Check in Google Sheets – Auto-complete Feature to avoid mistakes
In this section, we will quickly overview the auto-complete features in google sheets which help us tab the suggested word and avoid any spelling or formula mistakes. We have three features for auto-complete in google sheets. Let’s see them
Enable Auto-complete
This feature auto-completes the already written words in your file. For example, if you have a long word and have chances to be mistyped when you type many times in your sheet. Such as the word “functionality”, you may type it with a focus for the first time, but you may type it incorrectly for the second time. When you first wrote it, google sheets noted it, and now next time you will write half of the word, google sheets will suggest to you hit the tab key to complete it and avoid any kind of spelling mistake.
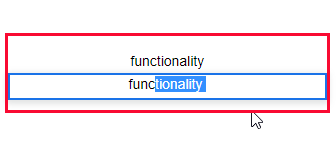
This function is enabled by default to confirm it or re-enable it,
Go to Tools > Auto-complete > check on Enable autocomplete
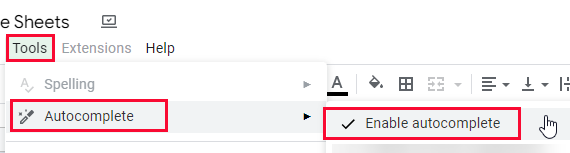
Enable Formula Suggestions
This feature shows you formula suggestions when you are writing a formula or function in google sheets, this function only suggests functions and formulas to you when you have started your function or formula with equal to = sign, if you write =impo… it will automatically show you all the function that have “impo” in their name, else if you are writing “impo“… I mean without the equal to sign then you will see nothing in the suggestions.
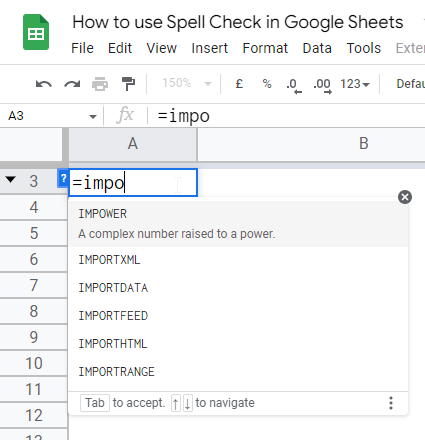
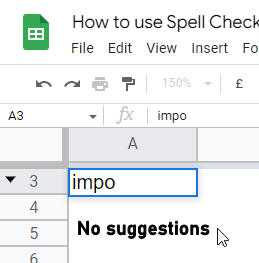
This function is enabled by default to confirm it or re-enable it,
Go to Tools > Auto-complete > check on Enable formula suggestions
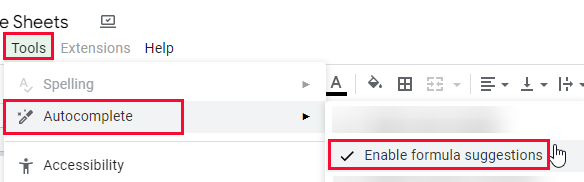
Enable Formula Corrections
This feature shows you formula errors when you have done something wrong with the formula. Let’s say you are using a formula such as “ADD“, now add function takes only two arguments to add them. If you are adding three arguments, then a red line will be added below the wring syntax and a message will be shown to the user. The message is very meaningful, it will tell you that this function can take only two arguments and you are passing the third argument, reading this message you will immediately understand what’s wrong. So, this is a very helpful feature when working with formulas.
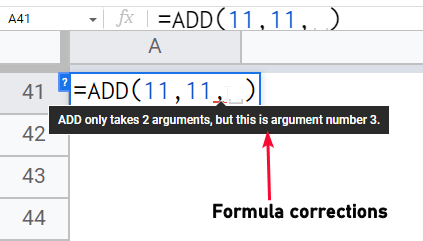
This function is enabled by default to confirm it or re-enable it,
Go to Tools > Auto-complete > check on Enable formula corrections
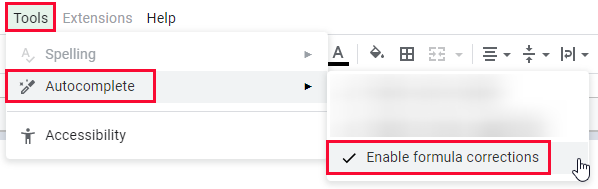
This is how you can use Autocomplete features for completing correct spellings in your sheets and also it helps you with formulas and functions. To improve your working experience and save time in google sheets, I would recommend you enable all three features of auto-completion.
I hope you find this tutorial helpful.
Get a free Template used in this Article
Important Notes
- Add to the dictionary will add that word and will never detect as a mistake
- Ignore will ignore that word but do not add to the dictionary, and will again detect it when you run the spell check feature again
- You can access your dictionary and add/remove words
- You can turn your auto-complete words feature to auto-complete your already written words.
- The autocomplete word does not autocomplete any word that has not been already written in your sheet
- If you are writing a word incorrectly for the second time, the auto-complete feature will suggest a wrong spelling, so make sure you write your spelling correctly for at least the first time.
Frequently Asked Questions
How to use spell check in google sheets
Go to Tools > Spelling > spell check, doing this will open a pop and you have all your incorrect words highlighted, now you can correct them, ignore them, or add them to the dictionary to prevent google sheets from considering them as a mistake. Google sheets Spell check is quite accurate. You can rely on it to correct your spelling just like google docs.
How to enable autocomplete in google sheets?
It’s enabled by default, but if have somehow disabled it, you can go to Tools > Auto-complete > and here you have three options you can enable auto-complete, formula suggestions, and formula corrections by clicking on the options. A tick sign will indicate that the feature is enabled.
Conclusion
In this article, we have learned how to use spell check in google sheets. We have seen how the built-in google sheets spell check feature works. We have seen all of its components and elements in detail. We discussed all the buttons, dropdowns, and, elements that can be used when using spell check in google sheets. Additionally, we have learned about the autocomplete feature in google sheets, this feature helps us in three ways we have discussed it very deeply. I tried to cover everything regarding the spell check. You can also use third-party add-ons to perform a spell check, but I recommend, and I believe that the google sheets spell check feature is powerful enough to solve your writing problems.
I hope you find this article helpful and that you have learned something new from it. I will see you very soon with another helpful tutorial, till then take care. Keep learning with Office Demy.






