To Change Theme on Outlook
Outlook Web:
- Go to “Settings” > “General” > “Appearance“.
- Pick any theme.
- Click “Save” to Apply the Theme.
Outlook App:
- Go to “File” > “Options” > “General” > “Personalize your copy of Microsoft Office“.
- Select a theme from the “Office Theme” dropdown.
Hi, today we will learn how to change theme on Outlook. Microsoft Outlook is famous for providing countless features for different purposes. Similarly, if we talk about the preference and interface of Outlook, Microsoft Outlook also has a colorful collection to make it fruity.
Today’s topic is also on how to change themes on Outlook where we will teach you how you can make your Outlook more colorful. So, if are amazed to hear this then let’s move towards the next section without wasting our time.
Why need to Change Theme on Outlook?
A theme is a package containing graphical appearance and functionality details or you can say a visual pattern that determines the look and feel of the graphics interface.
We cannot deny that appearance matters while working, so if you are tired of your Outlook default preference, you can change themes on Outlook with the following tutorial.
How to Change Theme on Outlook?
Microsoft Outlook desktop is more popular for its countless features while Outlook online is famous for its free services. The conclusion is that both Outlook versions are commonly used among users. Therefore, in this article on how to change themes in Outlook, we will discuss both methods of changing themes in Outlook desktop and Outlook online.
- Change theme on Outlook Online
- Change theme on Outlook desktop
How to Change theme on Outlook Online
If you are using Outlook on the web, then you are going to be amazed to see that Outlook online has a variety of many beautiful themes through which you can easily make your Outlook more colorful within a few clicks. These are the following few steps to change the theme on Outlook Online.
Step 1
When you open Microsoft Outlook, by default you will see the following colorful theme on your desktop for your Outlook.
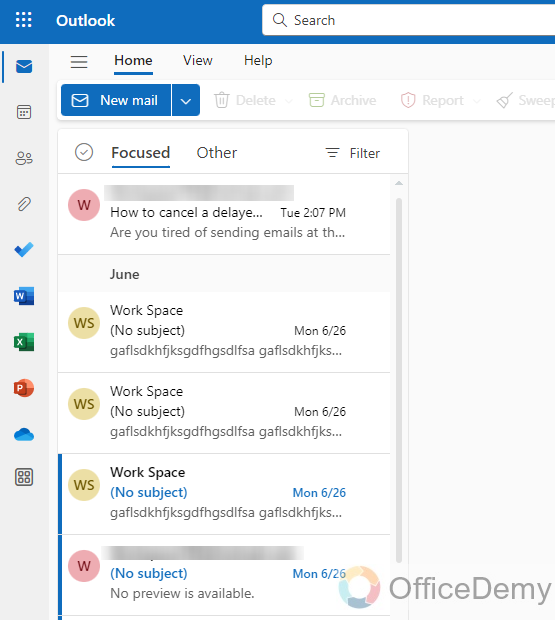
Step 2
To change this default theme of Outlook, you must go into the Outlook settings. Look at the right end of the menu bar of Outlook, you will see a gear icon as highlighted below, click on it to open Outlook settings.
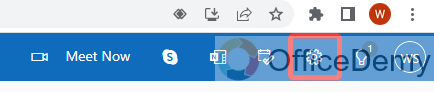
Step 3
Clicking on that gear icon will give you a new window regarding Outlook settings. Go into the “General” tab from the main menu and then click on “Appearance” from the sub-menu as marked in the following picture.
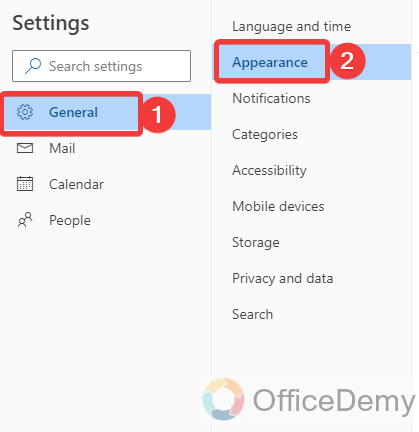
Step 4
After clicking on “Appearance“, you will see so many kinds of themes on the right side of the window as can be seen in the following screenshot. You can choose any of them for your Outlook.
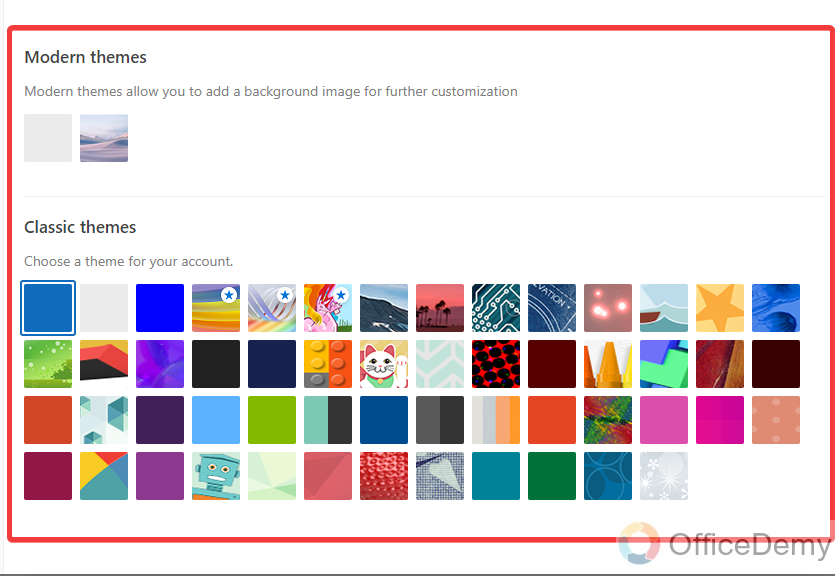
Step 5
To apply any theme from the following themes, just select the theme that you want to apply, it will be applied automatically with just one click. After selecting the theme, click the “Save” button to save these changes to your Outlook.
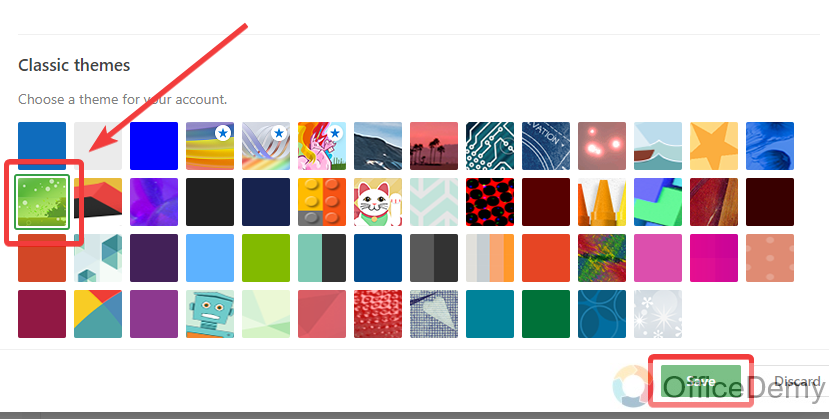
Step 6
As you can see the result now in the following picture, the selected theme has been applied to Outlook. In this way, you can change any desired theme in your Outlook.
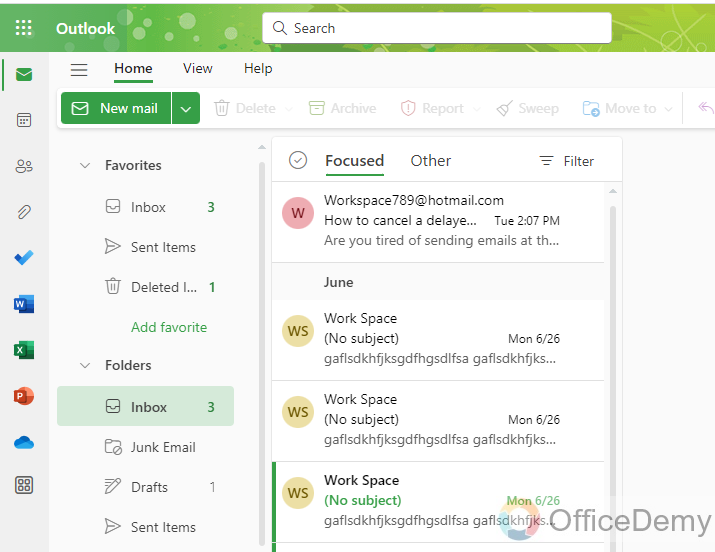
How to Change theme on Outlook desktop
Changing themes in Outlook Desktop can irritate you because there are very few themes in Outlook Desktop. Even most of the users think that there is no option to change themes in Outlook desktop, but it is not so. Outlook desktop has some basic themes that can be useful for any user. Following are the steps to change the theme in Outlook desktop.
Step 1
To change themes in the Outlook desktop version, go into the “File” tab of the menu bar as directed in the following picture after opening the Microsoft Outlook application.
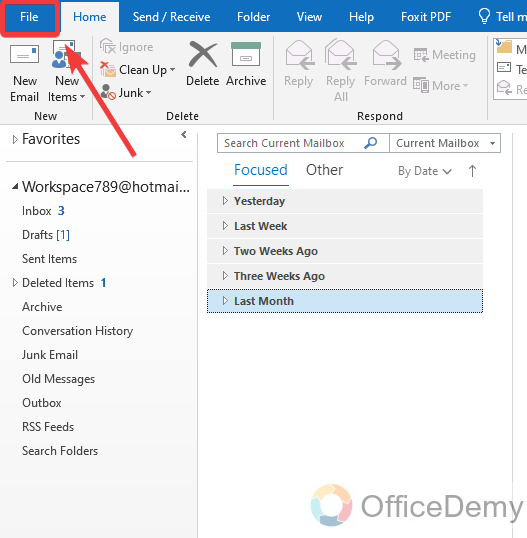
Step 2
When you click on the “File” tab, the following window will appear in front of you when you click on “Options” from the left blue panel menus.
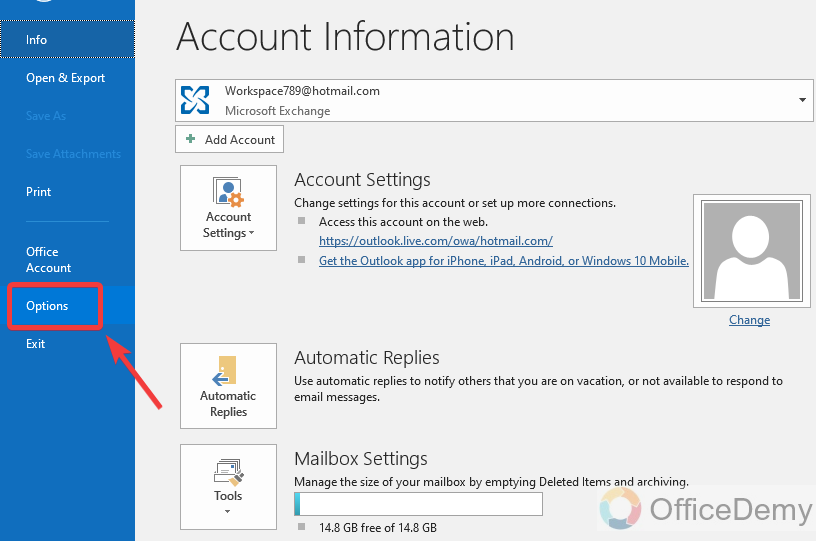
Step 3
By clicking on the “Options” tab, a small new window will open where you will see all detailed options regarding Outlook. On this window first, click on the “General” tab from the left panel and then go into the “Personalize your copy of Microsoft Office” section with little scrolling down as highlighted in the following example.
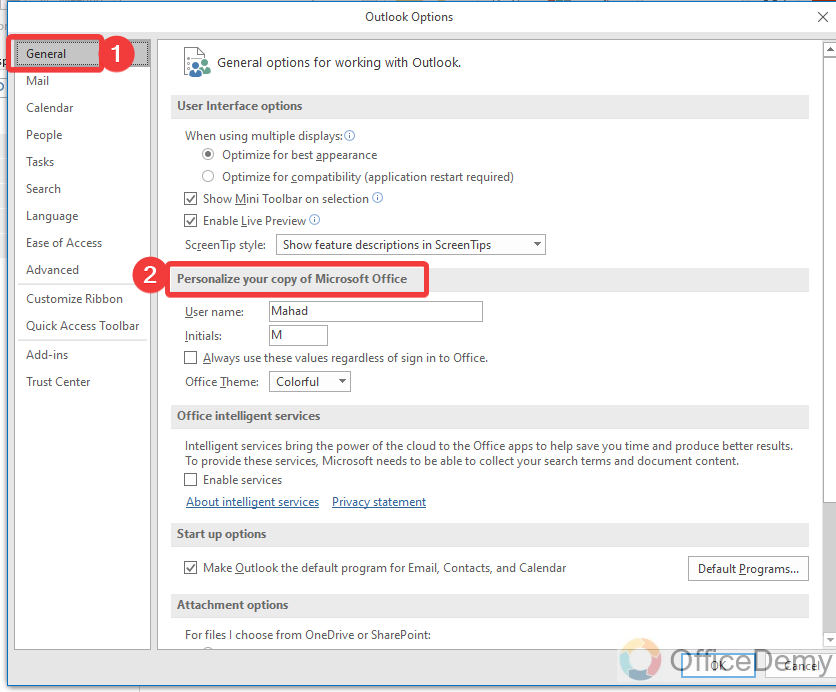
Step 4
In this “Personalize” section, you will find an “Office Theme” option with a drop-listed menu as can be seen in the following picture.
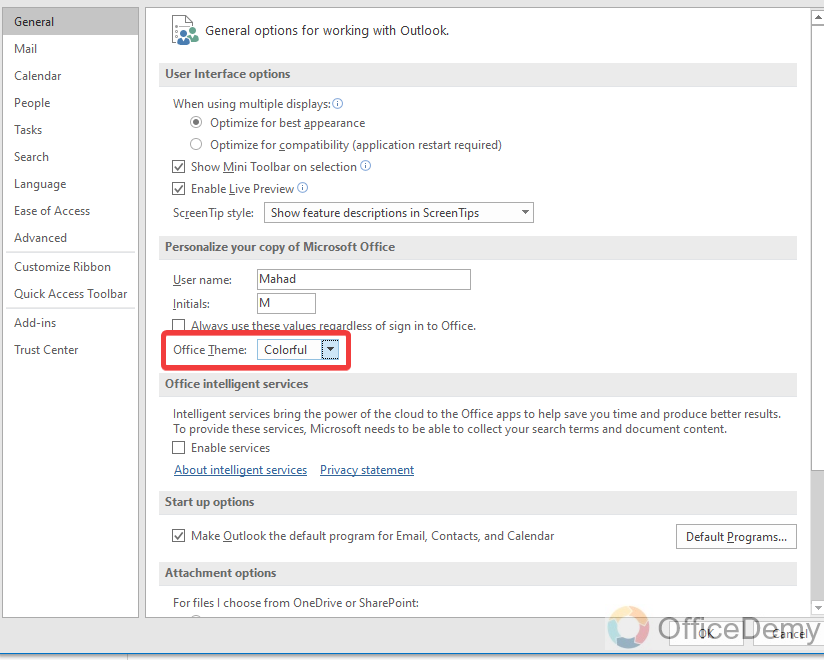
Step 5
To change the theme of the Outlook desktop version, click on this small drop-listed icon. A drop-down will open where you will see a few different themes for your Outlook.
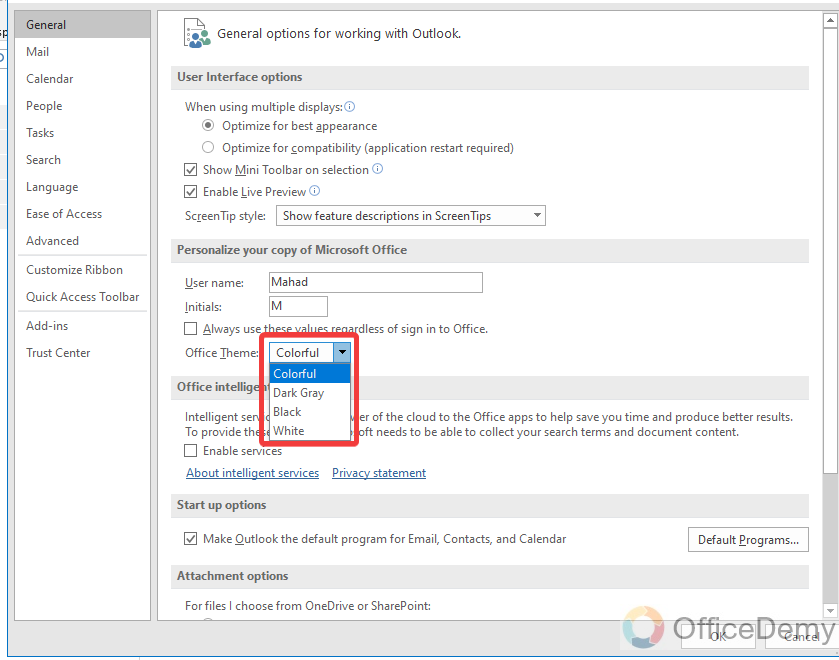
Step 6
Select the theme from the drop-listed menu that you want to apply to your Outlook. Then click on the “OK” button to save these changes.
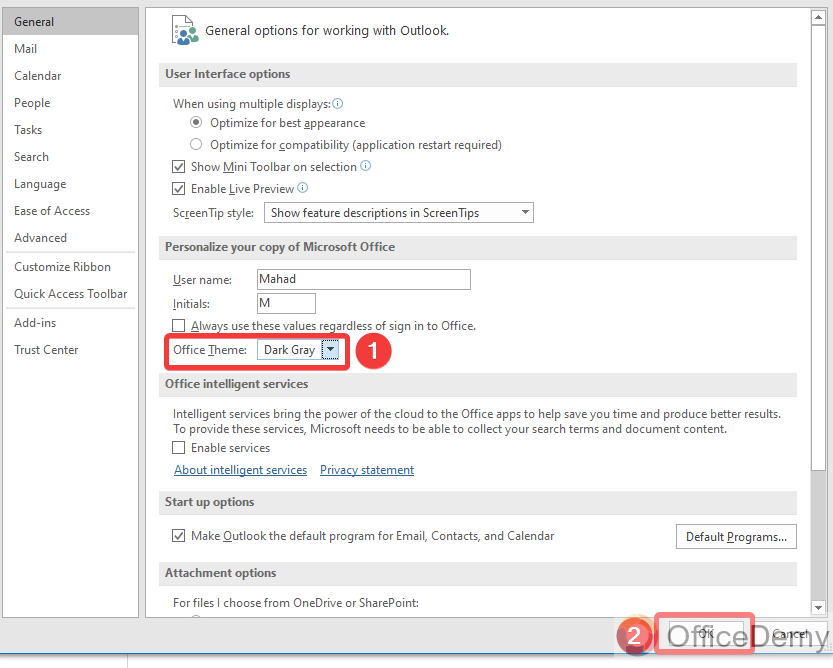
Step 7
As we have selected the “Dark Gray” theme in the above step, now here you can see the result in the following picture and can experience a dark gray theme in your Outlook. In this way, you can change the theme on the Outlook desktop version.
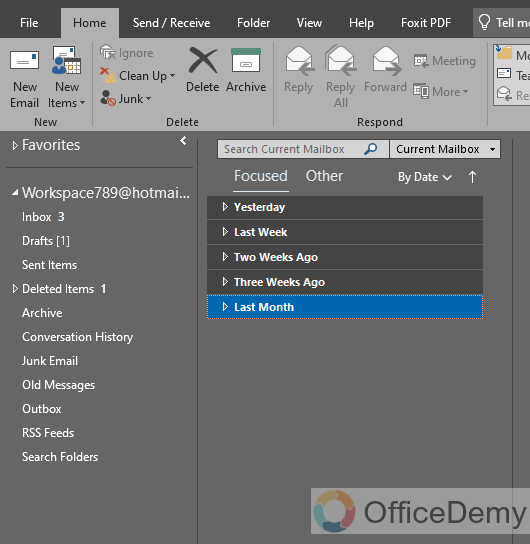
Frequently Asked Questions
Can I Change the Color of my Outlook Email Theme?
Yes, you can change the color of your Outlook email theme by modifying the changing email color settings on outlook. This feature allows you to personalize your email experience and make it visually appealing. Simply go to the settings, find the Theme option, and select the color scheme that suits your preference.
How to enable dark mode in Outlook?
Dark mode is a display setting for user interfaces. In this mode, a dark color is presented for interfaces while white color is for the text. It means that, instead of the default dark text showing up against light color. Most of the users like dark mode and like to work in dark mode instead of light mode. If you are also one of them and using Outlook and want to apply dark mode to your Outlook, then the following steps will lead you to enable dark mode in Outlook.
Step 1
Let’s suppose this is your screen in light mode when you log in to the Outlook web page that you want to change into dark mode.
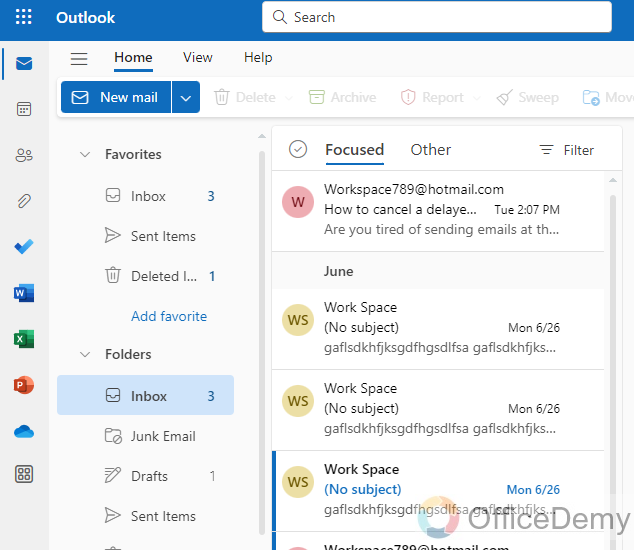
To enable dark mode of Outlook you will have to access Outlook settings.
Step 2
To open Outlook settings click on the gear icon at the left top corner of the window, the following new window will appear in front of you, go into the “Appearance” sub-menu of the “General” tab.
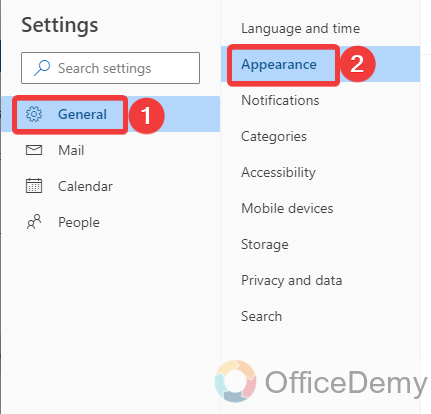
Step 3
When you click on “Appearance“, you will see different themes option in front of you where you will also see a dark mode button as highlighted in the following picture. Just simply click on it to apply it.
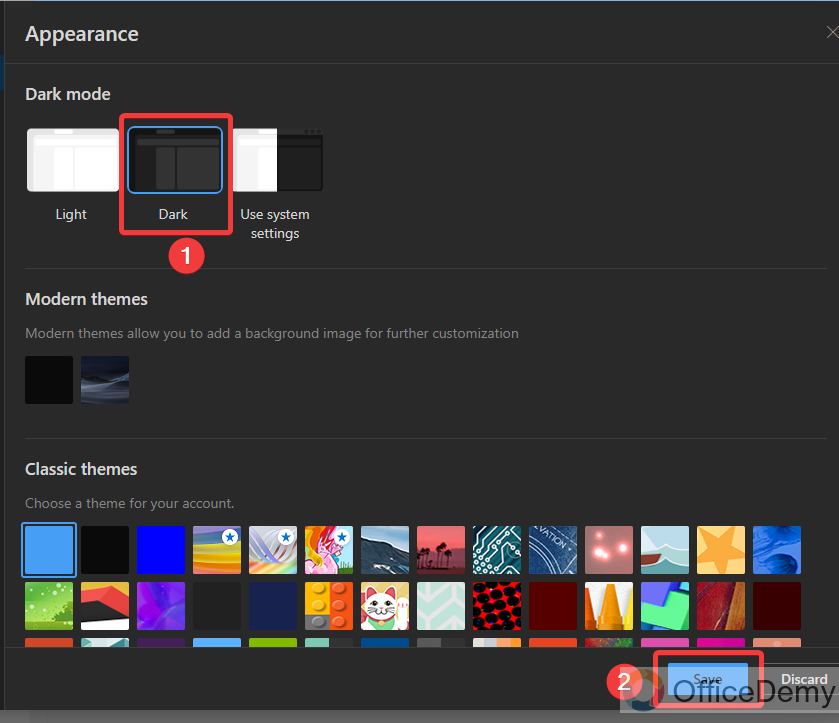
Step 4
You are almost done with enabling dark mode in Outlook as can be seen in the following picture. As you have seen, you can enable dark mode in Outlook with very few clicks.
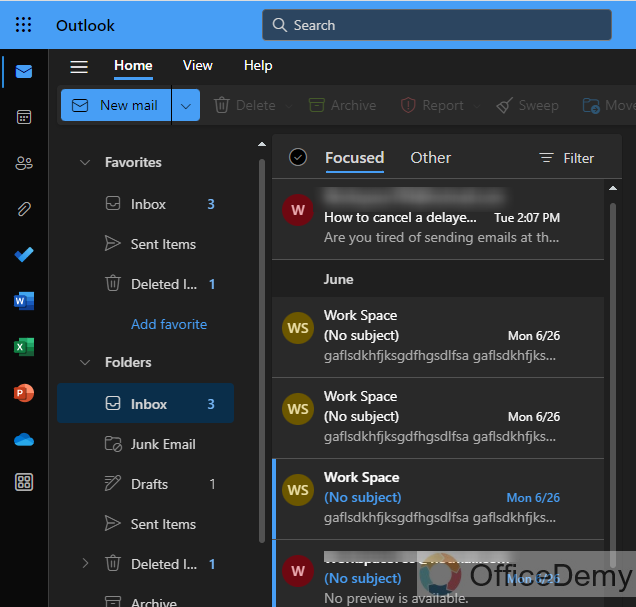
Where can I find dark mode on the Outlook desktop version?
Most of the users complain about finding the dark mode in the Outlook desktop version. Unfortunately, there is no individual dark mode option in the Outlook desktop version but if you can’t help using dark mode in your applications then we have a solution for you to apply a dark mode in the Outlook desktop version. There is a black theme in the Outlook desktop version that can give you a look like dark mode. Here are the steps to apply the black theme in the Outlook desktop version.
Step 1
Once you have opened Microsoft Outlook, go into the “File” tab of the menu bar then click on the “Options” tab from the left blue panel as highlighted below to open more options.
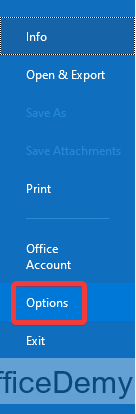
Step 2
The following window will appear when you click on the options tab. On this window, in the first tab “General” you will find the “Personalize your copy of Microsoft Office” section as highlighted in the following picture.
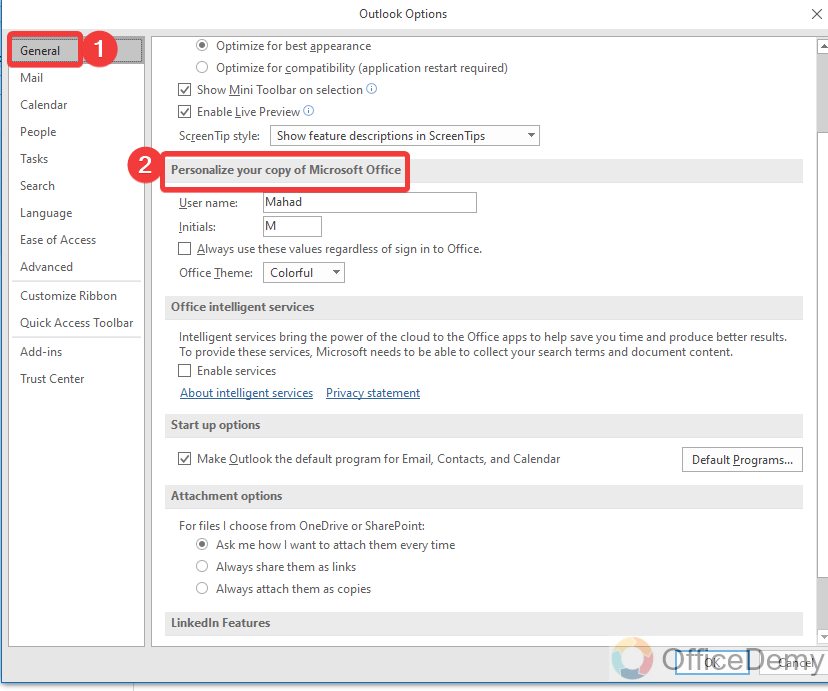
Step 3
In this section, you will see a drop-listed menu for office themes. Click on it to open it and then select the “Black” theme to make your Outlook dark mode.
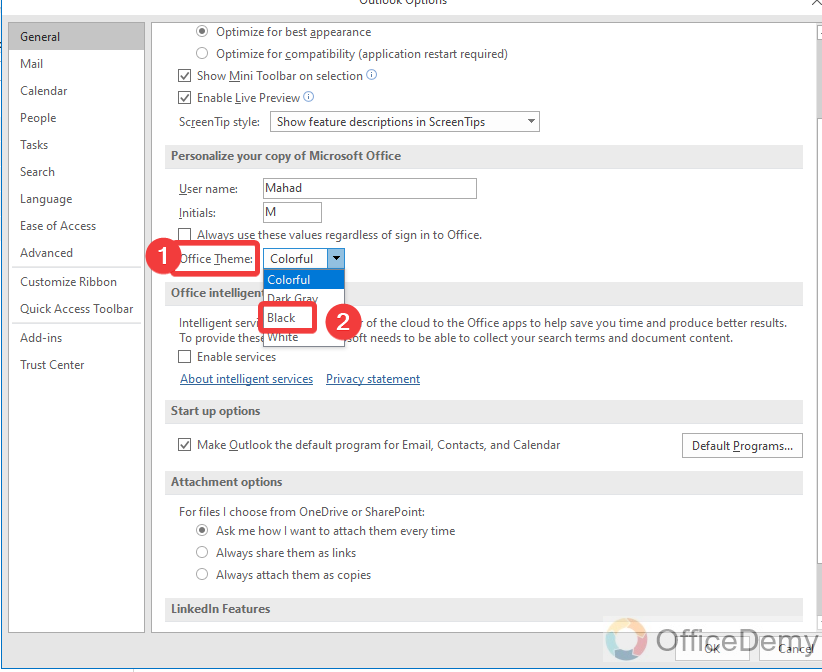
Step 4
After selecting the theme click on the “OK” button to save these changes located at the right bottom of the window.
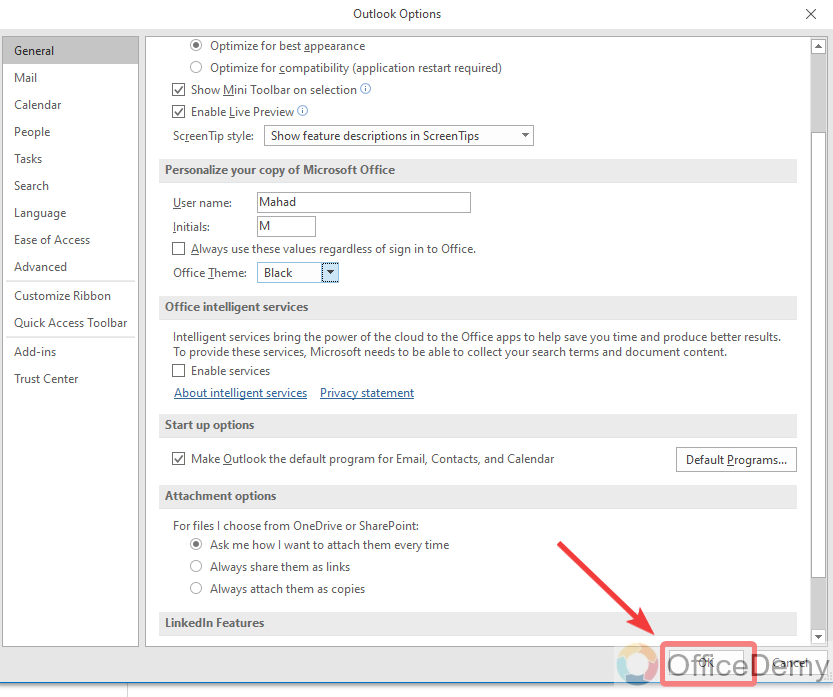
Step 5
The result is in front of you, as you can see in the following picture Outlook has been converted into dark mode as we required.
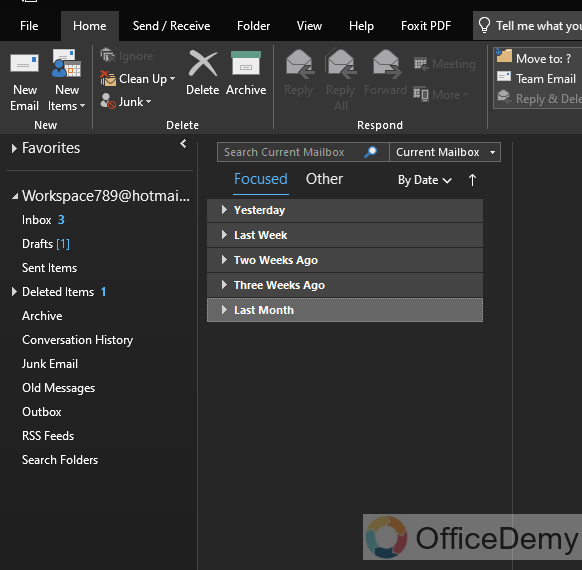
Conclusion
That’s all about how to change the theme on Outlook. Now you know how to change the theme on Outlook to make your Outlook more colorful and attractive. If you need help to be more productive, keep connected with Office Demy.






