To Add Holidays to Outlook Calendar
- Go to the “File” > “Options” > “Calendar” > “Add Holidays“.
OR
- Go to “Calendar View” > “Add Calendar” > “Holidays” > Select “Country/Region“.
Hello everyone. In this article, we will learn how to add holidays to Outlook Calendar. As we know Outlook is much more than only sending emails, like Outlook Contacts Book, and Outlook Calendar. It was not enough but Outlook provides their users to make more customization to their Outlook calendars like scheduling tasks, meetings, and tracking important events.
Similarly, it also offers you to add holidays to your Outlook Calendar. Holidays help you keep track of days off and celebrations alongside your other personal and professional commitments.
If you want to add holidays to your Outlook then you are right to the place, here is how to add holidays to your Outlook calendar.
Importance of Adding Holidays to Outlook Calendar
A holiday is a day and a time to get away from your day-to-day life, away from work, and stress, you can simply take time off work, or you can find new hobbies, but to get away completely is much more refreshing.
But remembering these days get typical especially when you are a busy businessman or job person. The best idea is to add these holidays to your calendar.
If you are an Outlook user, then you should learn how to add holidays to Outlook calendar.
How to Add Holidays to Outlook Calendar?
In this article on how to add holidays to Outlook calendar, we will learn both methods of adding holidays to Outlook calendar in Outlook Desktop and Outlook Online.
- Add holidays to Outlook Desktop
- Add holidays to Outlook Online
Add Holidays to Outlook Calendar – from Outlook Desktop
There are so many distinct benefits of choosing the Microsoft Outlook desktop email client to manage email more efficiently and scheduling and task management, rich formatting, or mailbox rule. If you want to add holidays to your Outlook calendar, then you make it possible with the help of the following step-by-step guide.
Step 1
When you open Microsoft Outlook, by default you enter the home tab of Outlook. Go into the “File” tab of the menu bar as directed in the following picture.
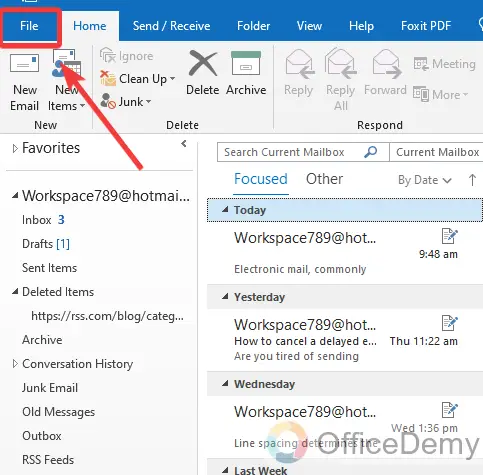
Step 2
The following window will open when you click on the File tab. If you look at the left side of this window you will see a blue panel where you will find an “Options” tab. Click on it to open Outlook’s options.
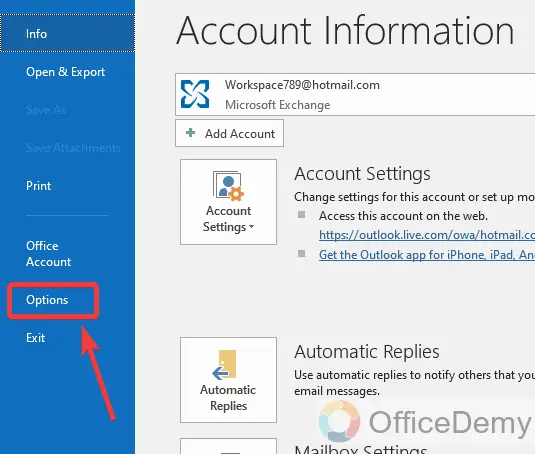
Step 3
When you click on options, a small new window will open where you will see all detailed options regarding Outlook. To add holidays, go into the “Calendar” option as highlighted below.
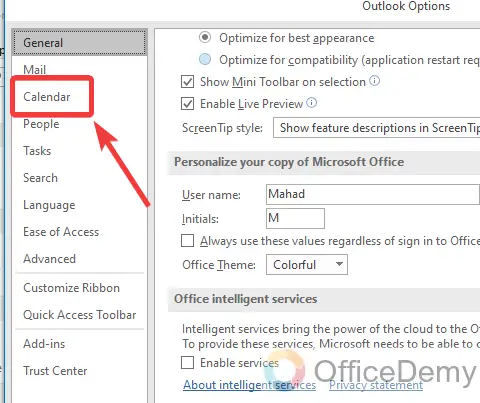
Step 4
When you click on the calendar, you will see the “Calendar Options” section in the description box where you will also find “the Add Holidays” button as can be seen in the following screenshot.
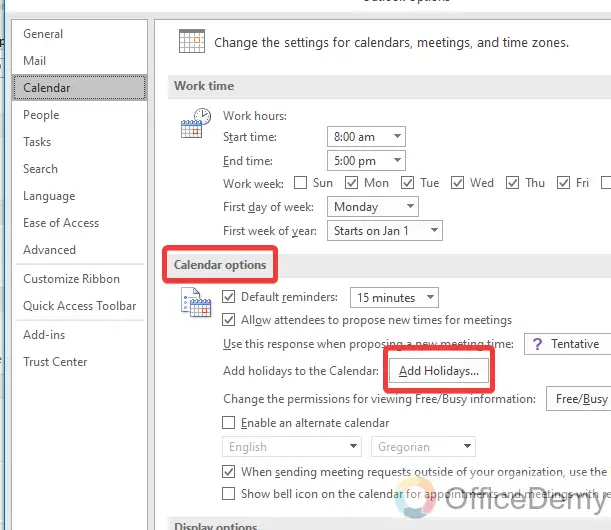
Step 5
As you click on the “Add Holidays” button, a small window will pop up in front of you where you will see all countries’ names listed. Now select the country in which you want to add holidays to your Outlook calendar.
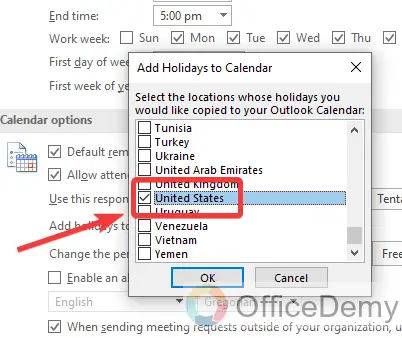
Step 6
To add holidays to your Outlook calendar check, mark the country from the list then click on the “OK” button to save these changes.
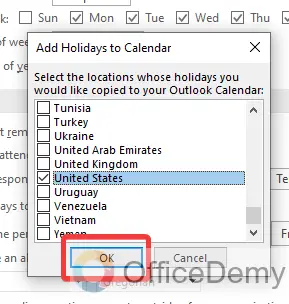
Step 7
When you click on the button, a pop message of successfully added holidays to your Outlook calendar will be displayed in front of you. The holidays have been successfully added to your Outlook calendar now just click on the “OK” button to close this window.
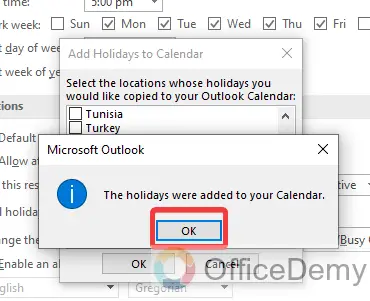
Add Holidays to Outlook Calendar – from Outlook Web
Where Outlook desktop has been more popular and effective among users, Outlook online is also catching on people’s attraction due to its free and web-based online services. If you are also Outlook online user and want to add holidays to your Outlook, then here is the tutorial on how to add holidays to Outlook Online.
Step 1
To add holidays in Outlook online, first, you must go into the Outlook calendar that you can access from the calendar icon located at the extreme left of the window as highlighted below.
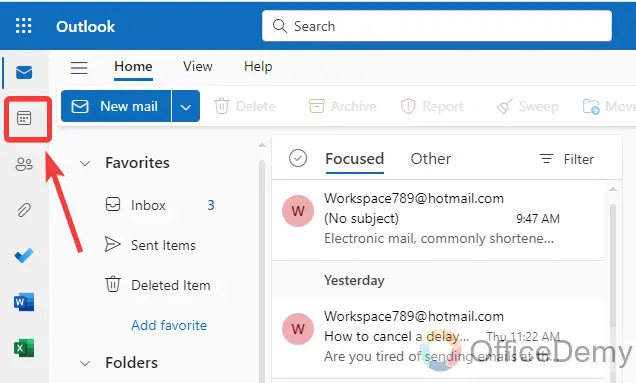
Step 2
As you can in the following picture, the Outlook calendar has been opened. If you look at the left side of the Calendar, there is a thumbnail view of the Outlook calendar where you will see an “Add calendar” button as marked below.
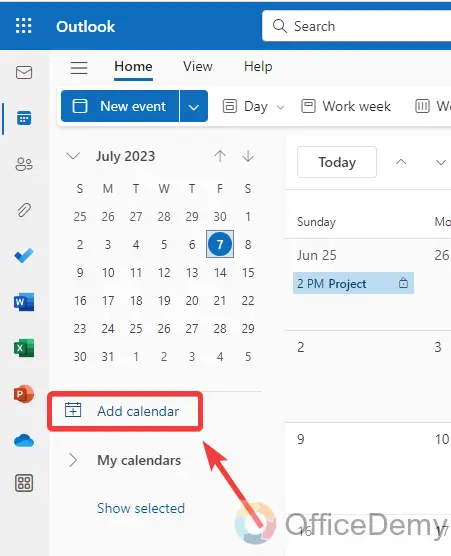
Step 3
Add Calendar button will give you a new window where you can make your new calendar. As we must add holidays so go into the “Holidays” tab from the main menu.
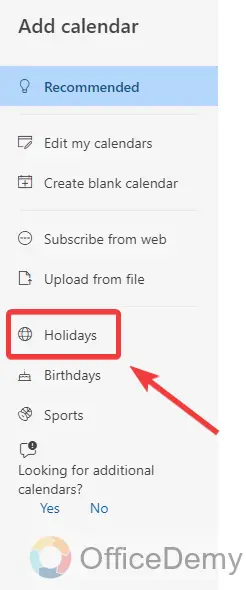
Step 4
After clicking on the “Holidays” tab, it will ask you to select the country for that you want to add holidays to your Outlook calendar. Here I am setting the holidays of “The United States“.
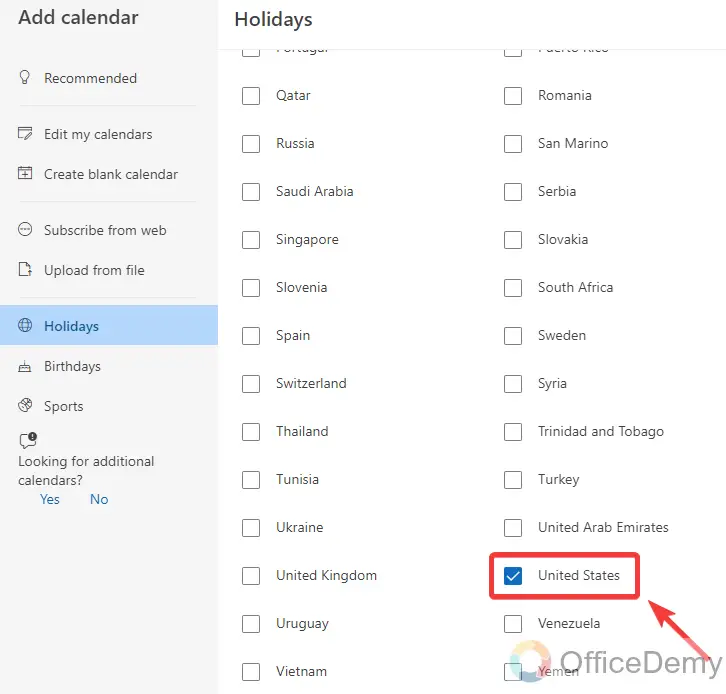
Step 5
You are on Outlook web, so you don’t need to save the changes, just one click will give a calendar with holidays as can be seen in the following example, United States Holidays have been added to your Outlook calendar.
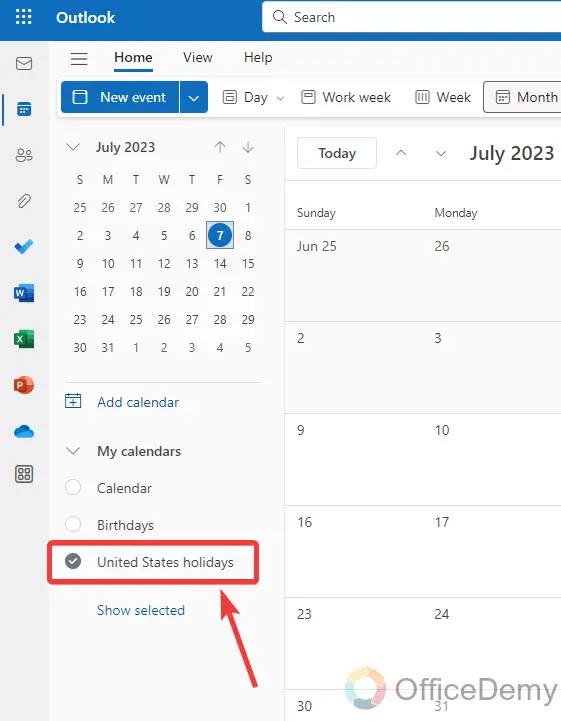
Frequently Asked Questions
Can I Use the Same Methods to Remove Holidays from Outlook Calendar?
Yes, you can use the same methods for removing holiday calendar in outlook. Simply go to the Calendar tab, find the holiday calendar you want to remove, right-click on it, and select Delete Calendar. It’s quick and easy to declutter your Outlook Calendar from unnecessary holidays.
How to copy holidays and events to the Outlook calendar?
When you add holidays to your Outlook calendar, it creates a new calendar with public holidays related to the country. But if you want these holidays into your calendar then what will you do? I have an idea to add holidays to your personal Outlook calendar. First, add holidays to your Outlook calendar, and copy all these holidays to your personal Outlook calendar. In the following tutorial, you will find a way to copy holidays to the Outlook calendar through which you will be able to add holidays to your own Outlook calendar.
Step 1
Let’s suppose, this is an Outlook calendar containing your desired holidays and events. Select it to preview this calendar.
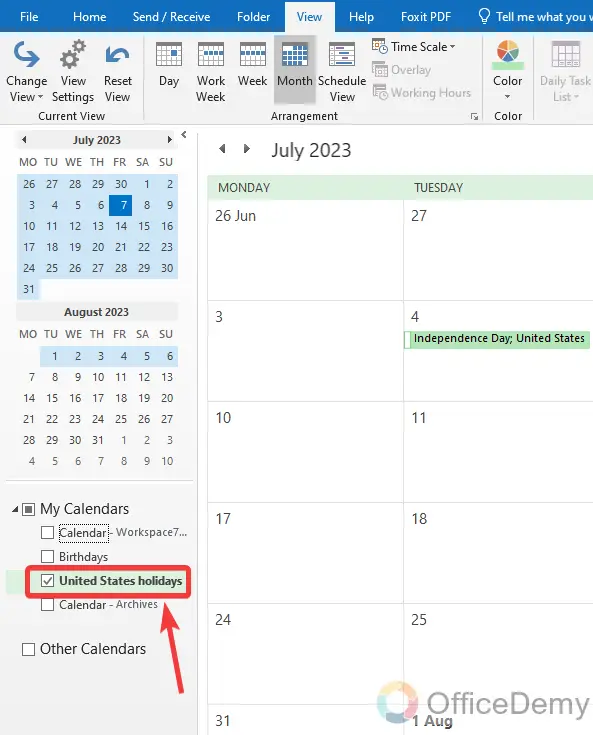
Step 2
Now go into the “View” tab of the menu bar where you will see a “Change View” option at first in the ribbon as highlighted below. Click on it to change the view of the calendar.
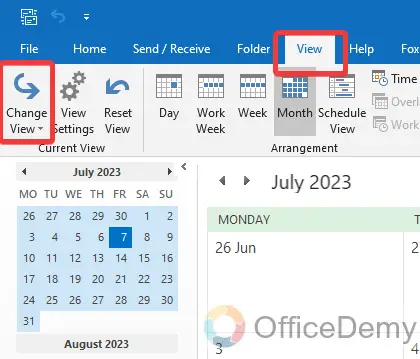
Step 3
When you click on this Change view button, a small drop-down will open where you will see different views of the Outlook calendar. Select the “List” view of the calendar to make your calendar in the “List” view.
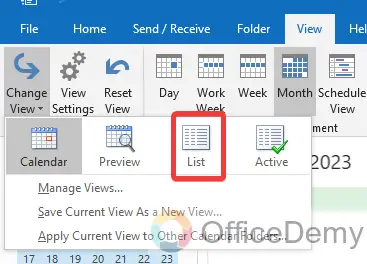
Step 4
As you can see in the result below, now all the events and holidays on your calendar have been listed below. Now select all the events and holidays by hovering the mouse click or you can also press the shortcut key “Ctrl + A” to select all.
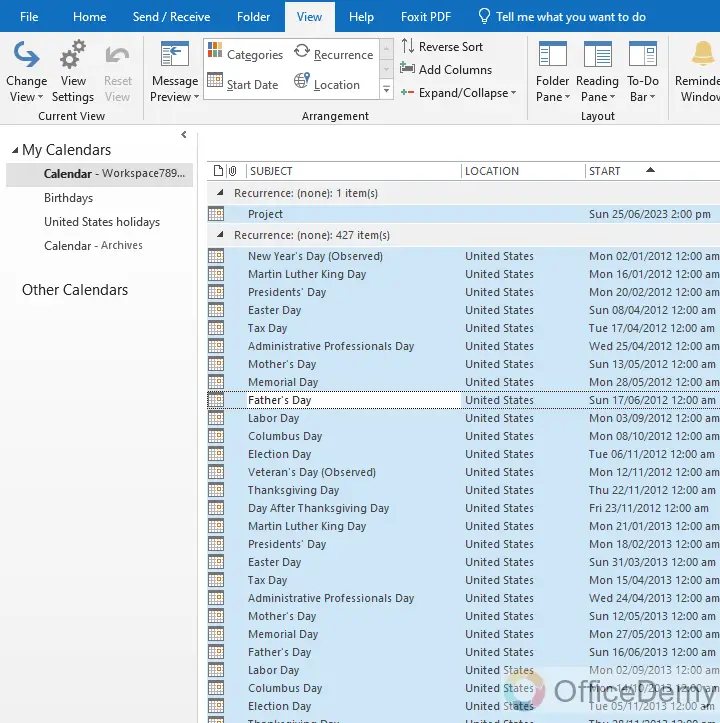
Step 5
Once you have selected all the events and holidays, press the right click of the mouse on it, and a drop-down menu will open, click on “Copy” to copy all these events and holidays.
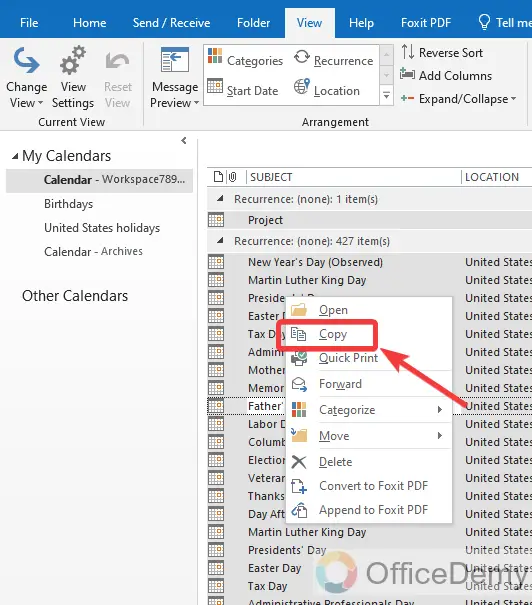
Step 6
Now, switch the calendar to where you want to paste your holidays. You can switch the calendar from the left panel as can be seen in the following picture. To paste these holidays press “Ctrl + V” on this calendar.
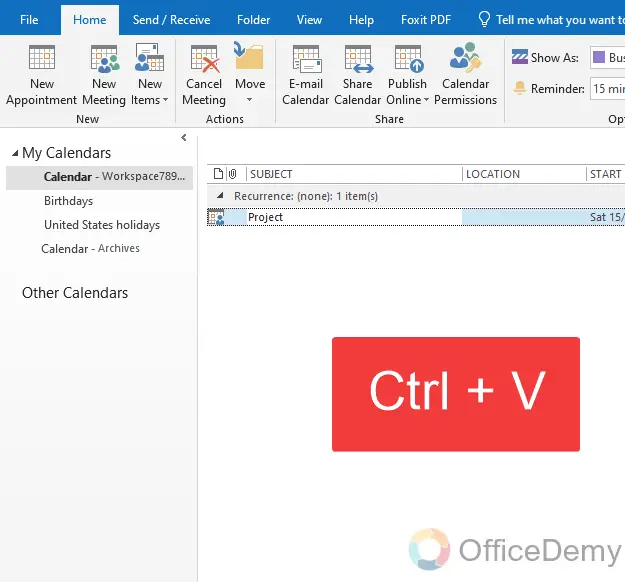
Step 7
As you press “Ctrl + V“, you will see all your holidays and events will be copied to your desired calendar as shown in the following picture.
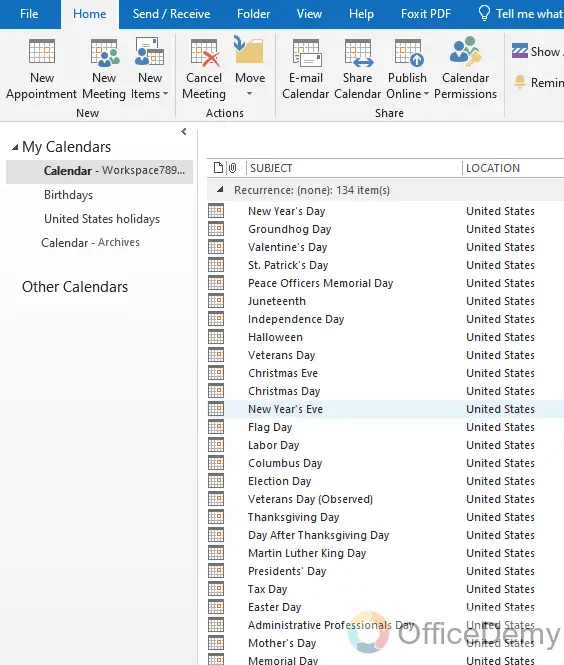
Step 8
Now to return to the calendar to see these holidays and events on the Outlook calendar change again the calendar view from the change view option. Select the “Calendar” view from the drop-down menu to bring your calendar to a calendar look.
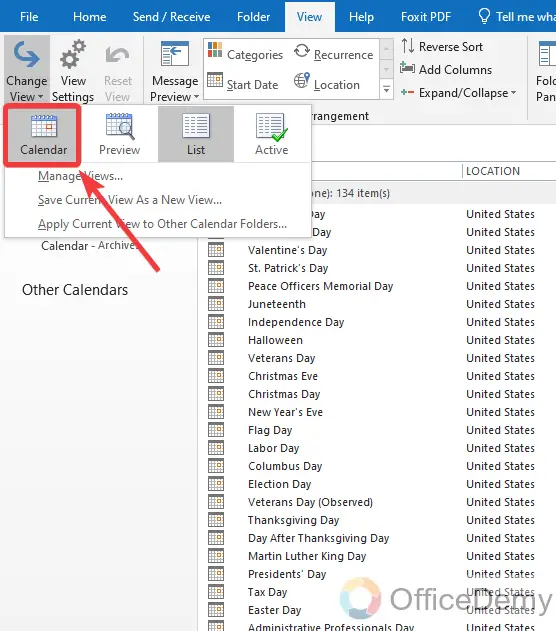
Step 9
Here, you are done now, you can see all the holidays have been merged into your Outlook calendar as required.
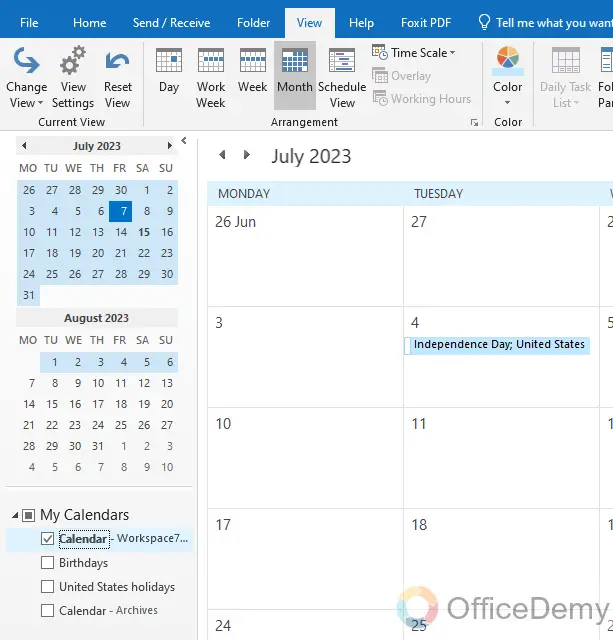
How to remove Holidays from an Outlook calendar?
Most of the users are facing problems managing multiple calendars in their Outlook and want to get relief from it to remove it. I have also received some cases who have added the same holiday calendars mistakenly and want to get them removed. Then there is nothing to worry with the help of the following steps you can easily remove unwanted holiday calendars from your Outlook.
Step 1
Let’s suppose, as you can see in the following example, holidays are added to your Outlook calendar that you want to remove. The first thing you need to do is select this calendar.
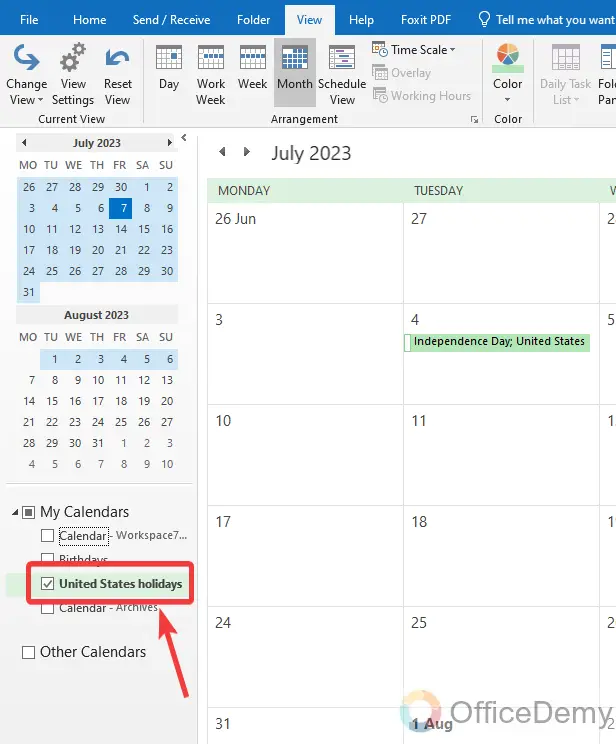
Step 2
After selecting the Holidays calendar, press the right click of the mouse on it, and a drop-down menu will open where you will find a “Delete Calendar” option as highlighted below.
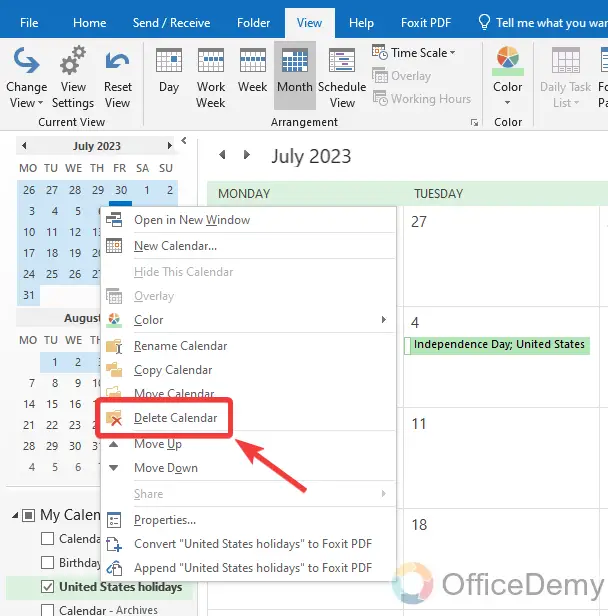
Step 3
When you click on the “Delete Calendar” option, a confirmation prompt message will appear in front of you as shown below. Click on the “Yes” button to confirm and delete this Holidays calendar.
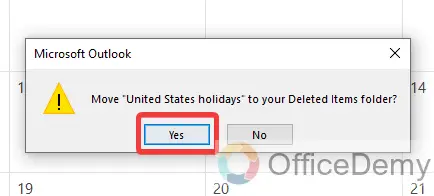
Step 4
As you can see the result in the following picture, Holidays have been removed from the Outlook calendar.
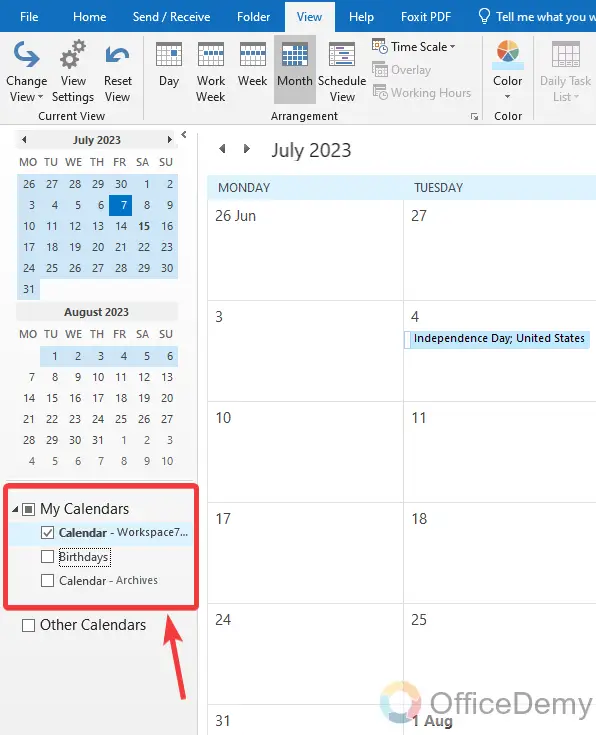
Conclusion
That’s all about how to add holidays to Outlook Calendar. Hope, you will not have any trouble adding holidays to your Outlook with the above article on how to add holidays to Outlook calendar in which we have also covered how to copy holidays. Was it helpful? Let us know in the comment section.






