To See Who Responded to a Google Form
- Create or access your form.
- Go to the “Responses” tab.
- Find respondent emails in the “Summary” section.
- Review individual responses in the “Question” tab.
- Check responses one by one in the “Individual” section.
Google Forms is used to collect and analyze responses over various scenarios. In today’s world, Google Forms is used widely all over the world. We collect responses as well as information on who provided the information. Google Forms allows us to collect email addresses of its respondents for various reasons.
In this article, we will demonstrate how to see who responded to the Google Form.
What is meant by seeing responses?
It means checking the responses and who responded to the Google Form. Companies may create a Google Form for Job application. Through responses, they can see who applied, look into more details, and may call for interviews. There can be various other scenarios fulfilling this requirement. A company may be taking feedback of its products, and they may need some further information or feedback by the respondents.
Also, there may be a rewarding scheme for the form filling process. A company may select some of the random respondents to provide them with a reward. They must have contact with their responders to send them rewards. This way, companies can check who responded to the Google Form and contact them through the emails.
Why do we see who responded to my Google Form?
The main purpose of Google Forms is to get responses from the desired responders. It may be about a job application, some kind of invitation, or any other thing. Checking and analyzing the responses will fulfill the purpose of the form.
Also, a Google Form owner may use the emails of the respondents to authenticate the responses. So, we need to see who responded to the Google Form.
How Can I See Who Responded to My Google Form?
We can see who responded to our Google Form by looking into the Responses category. Before we demonstrate how to do that, we will need to create a Google Form. Let’s create our form first.
Create a Google Form
You can create a Google Form by going to Google Form’s website. Here is the hypertext to Google Form’s website.
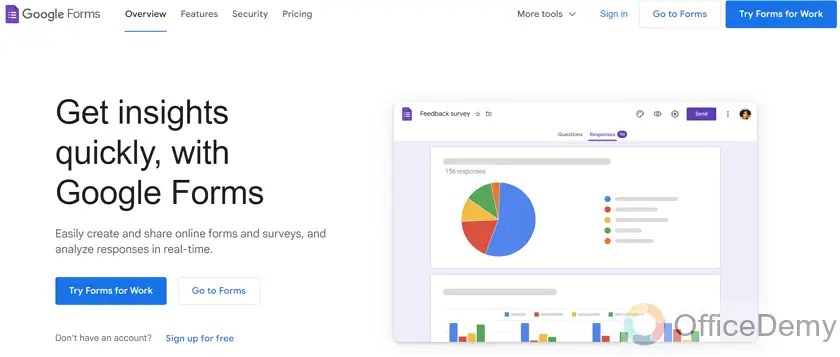
Now as you can see, there are buttons that say “Go to forms”. There are two of them, click on either one of them to create the Google Form.
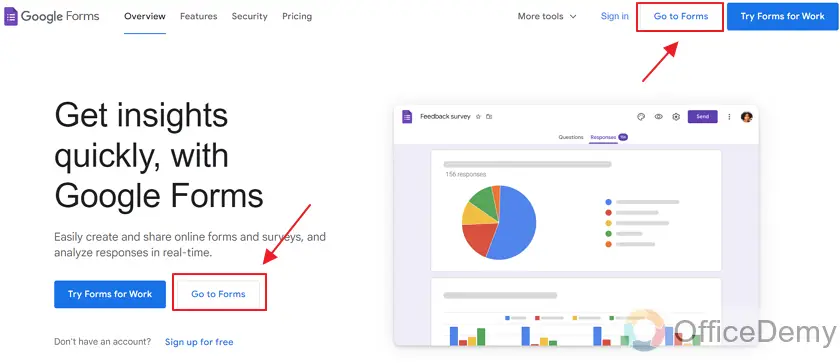
Now on this screen, you can see your forms that you’ve made already. Or you can select from one of the templates provided by Google. You can select one of the provided templates and edit it to your liking.
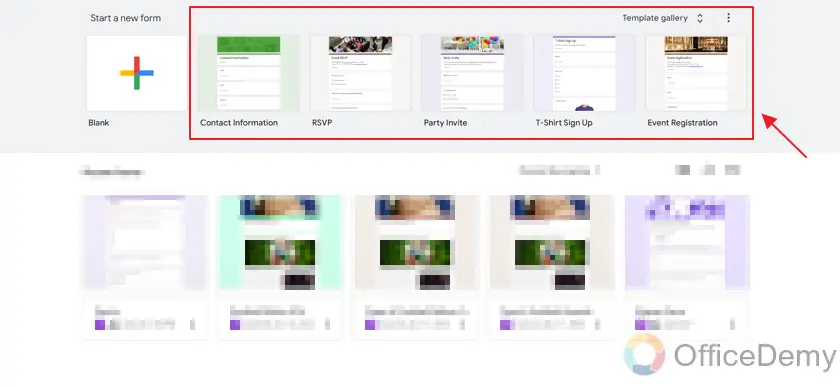
However, we will be starting a completely new form and will make it from the blank.
Click on “Blank” to select a blank template:
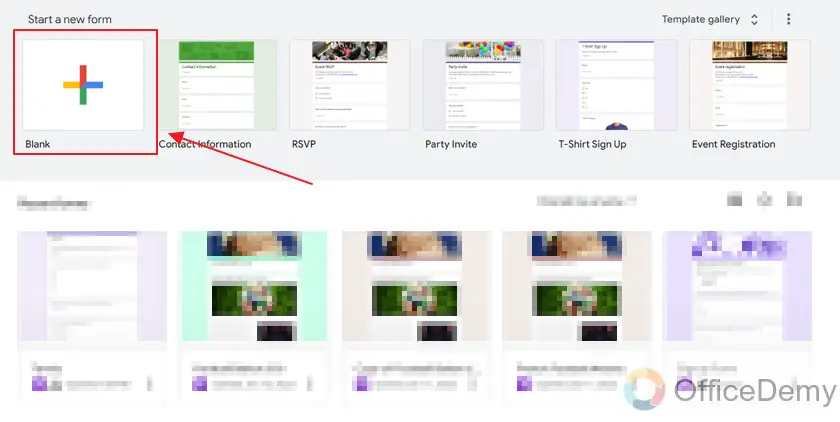
Here is the blank body of our new form.
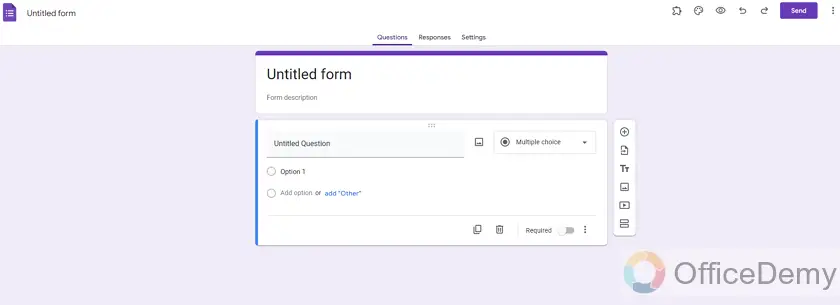
Now, let’s finalize the form by adding a title, description, some questions, etc.
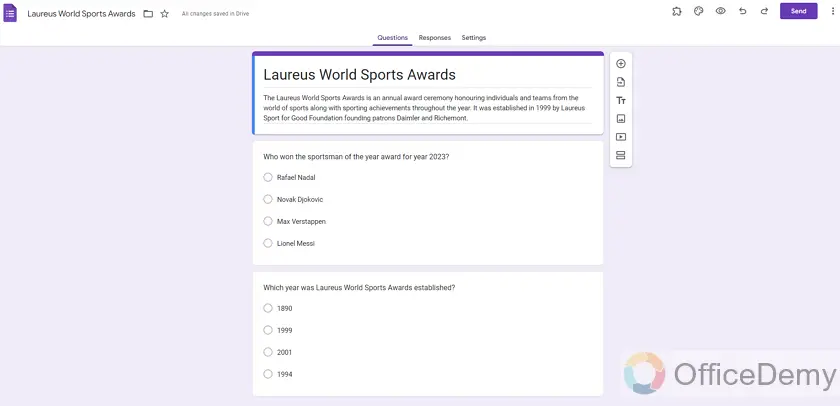
Now, our form is ready. Let’s go ahead and demonstrate how we can see who responded to Google Form.
Go to Responses tab
You can see the button to responses tab between “Questions” and “Settings” on the top middle of the form.
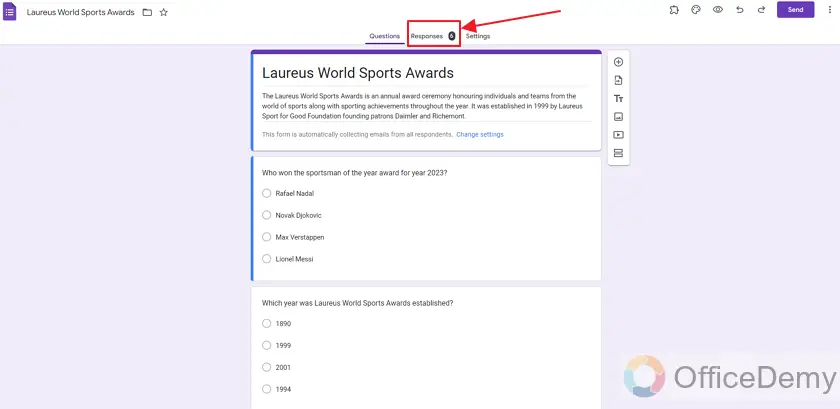
Before we go to the responses tab and look into responses, you may have noticed that there is a “6” number shown next to Responses. It means that our Google Form has 6 responses.
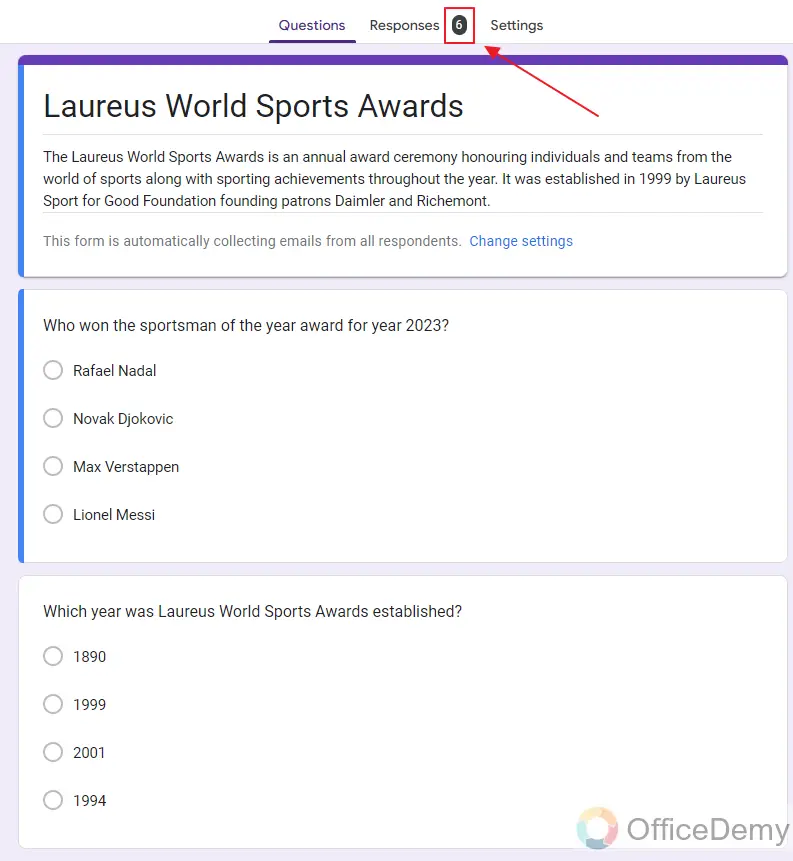
Now click on “Responses” to go into the Responses tab.
Here is the responses tab. There are three sub-categories here.
1. Summary
2. Question
3. Individual
We will look into details of all three sub-categories.
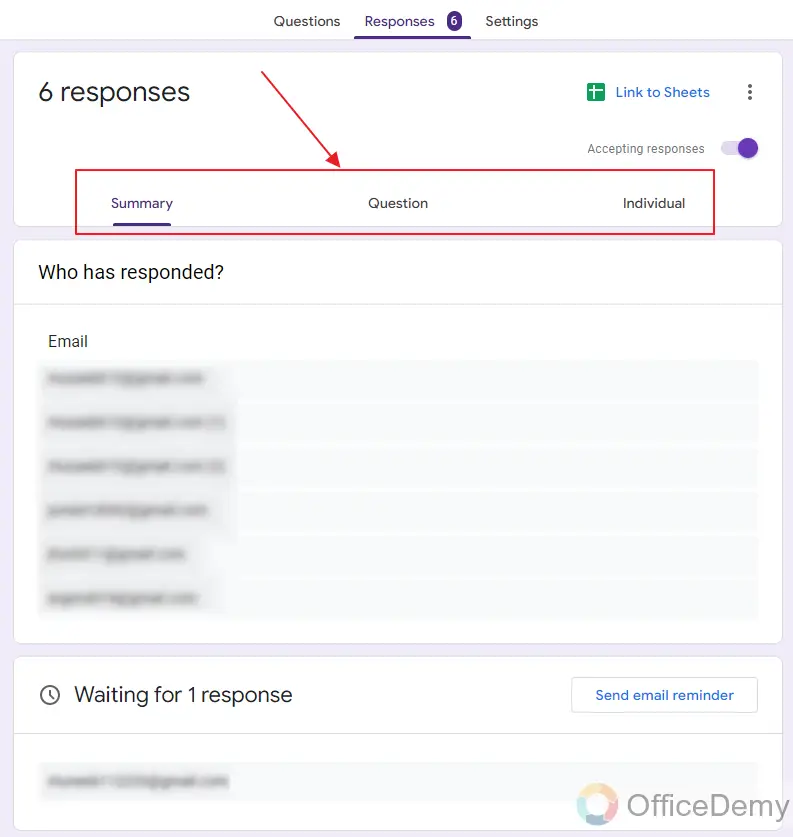
View who responded to Google Form (Summary)
Summary
Here summarized responses will be presented. It has different sections.
First up we have, “Who has responded?” section. Here, emails of the responders will be shown. I have blurred out emails for the sake of privacy.
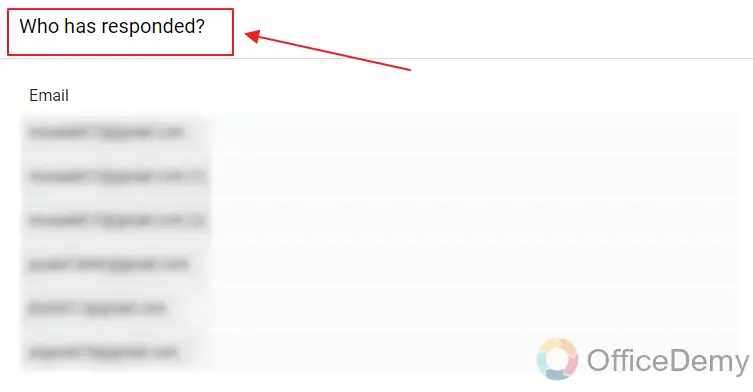
Then we have to wait for the response sub-section. This only appears if you’ve shared out the form to an email for response and they haven’t responded yet.
It shows waiting for 1 response as one of the invited people did not respond yet.
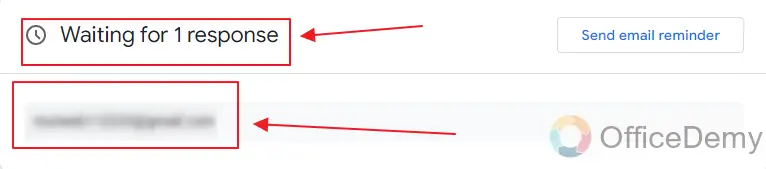
Next up, we have the summarized responses.
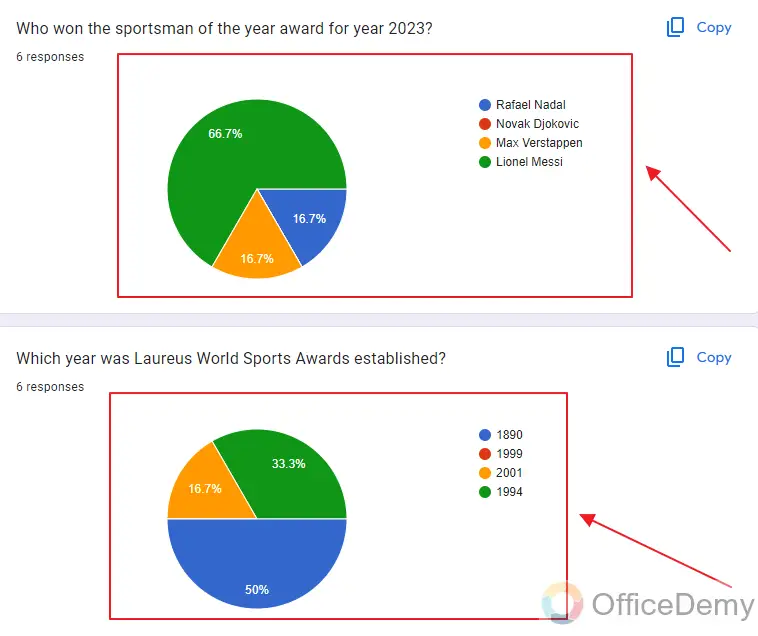
This is it for the Summary category. Let’s move into our next category “Question” for more details.
Analyze Question tab of Responses in Google Form
Click on the Questions to go to the Question tab of responses.
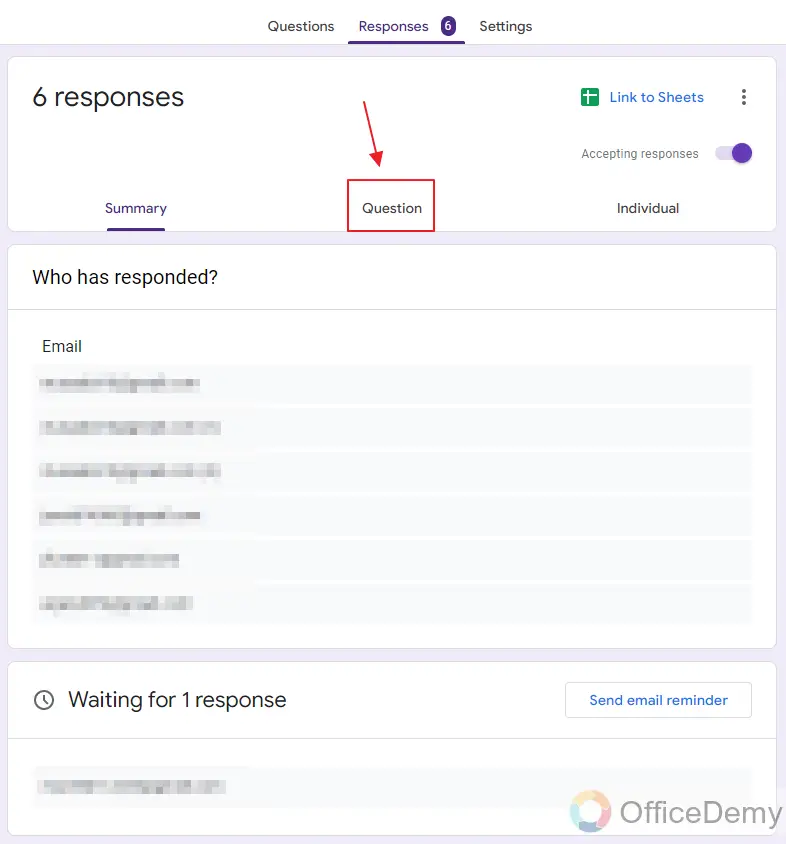
In the Questions sub-category, you see all responses about each question.
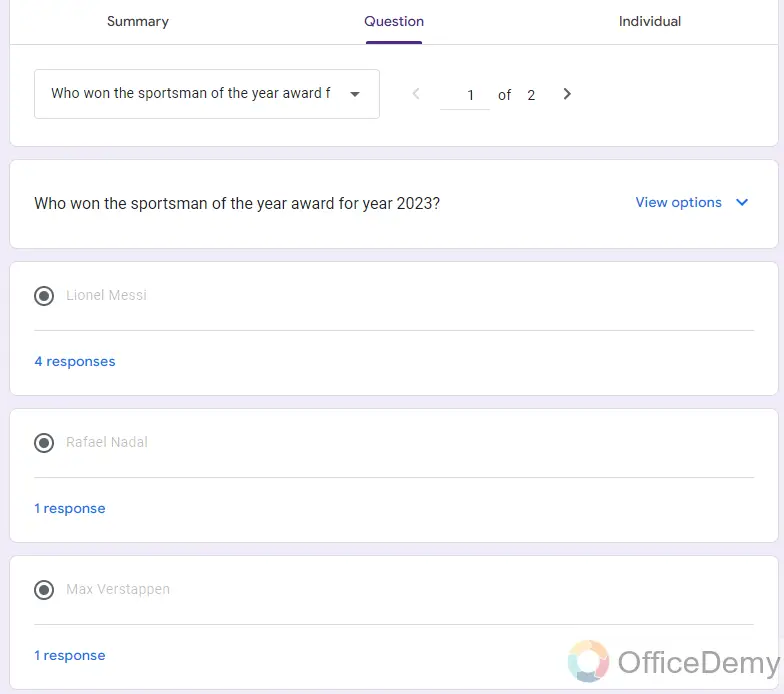
Here you can switch through the questions to see the responses to individual questions. See options to a specific question and see the responses.
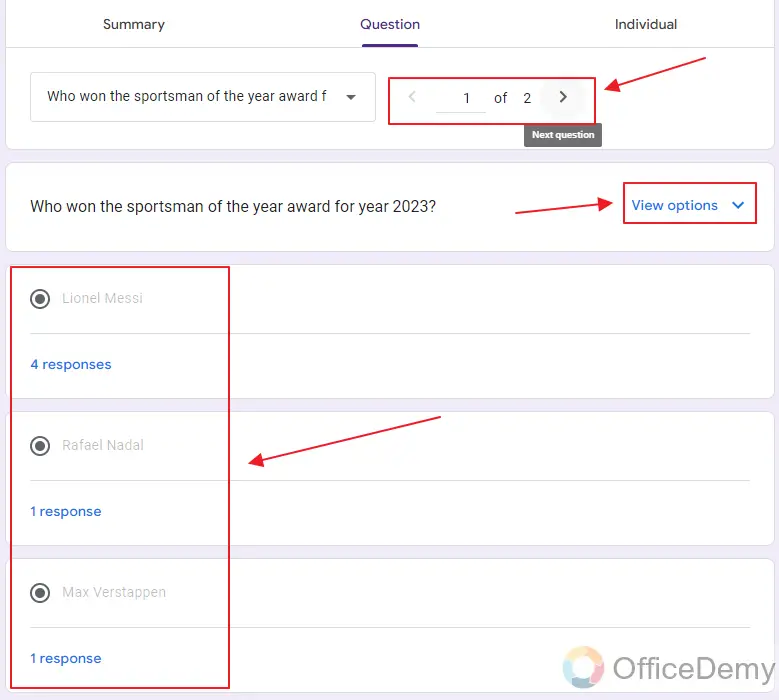
You may have noticed there is a “response” button. Click on it.
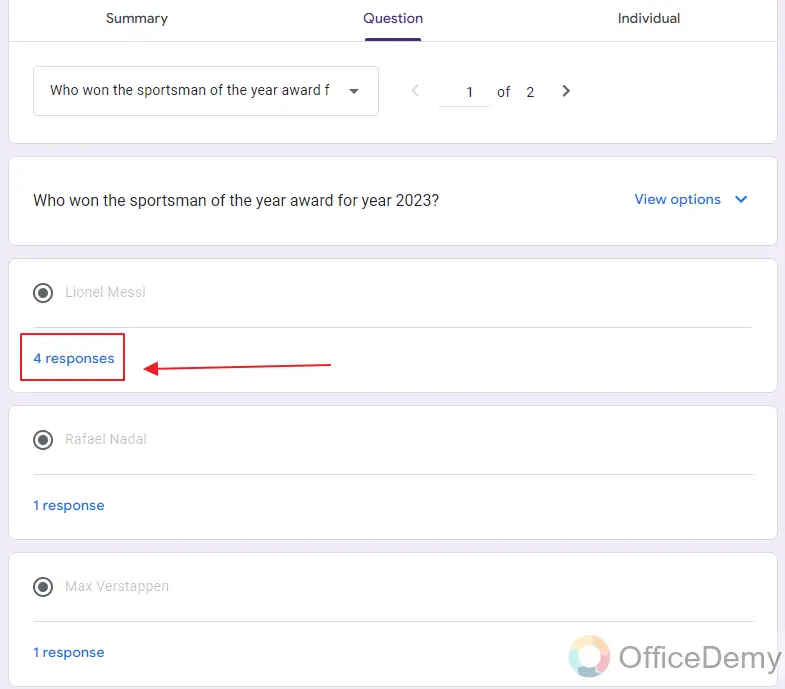
This button shows who has responded for this option.
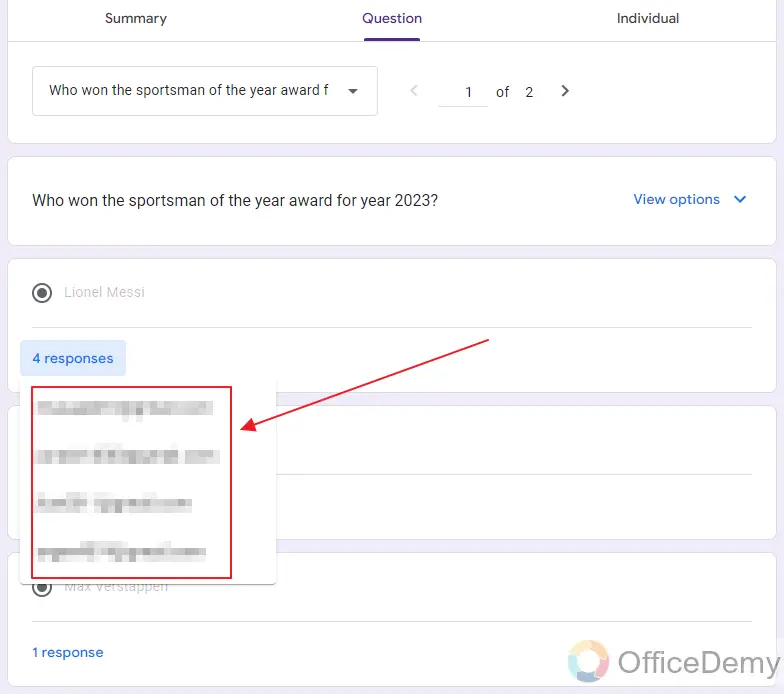
Now let’s go to the 3rd sub-category that is the “individual” tab.
View Individual tab in Responses of Google Form
Click on “Individual” as:
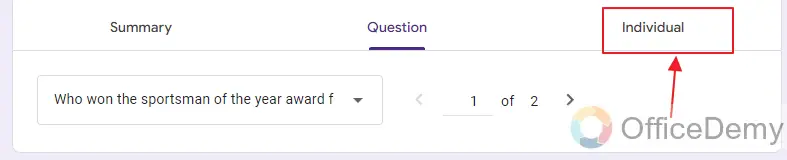
This section shows the responses by each responder individually. You can switch through the responses individually.
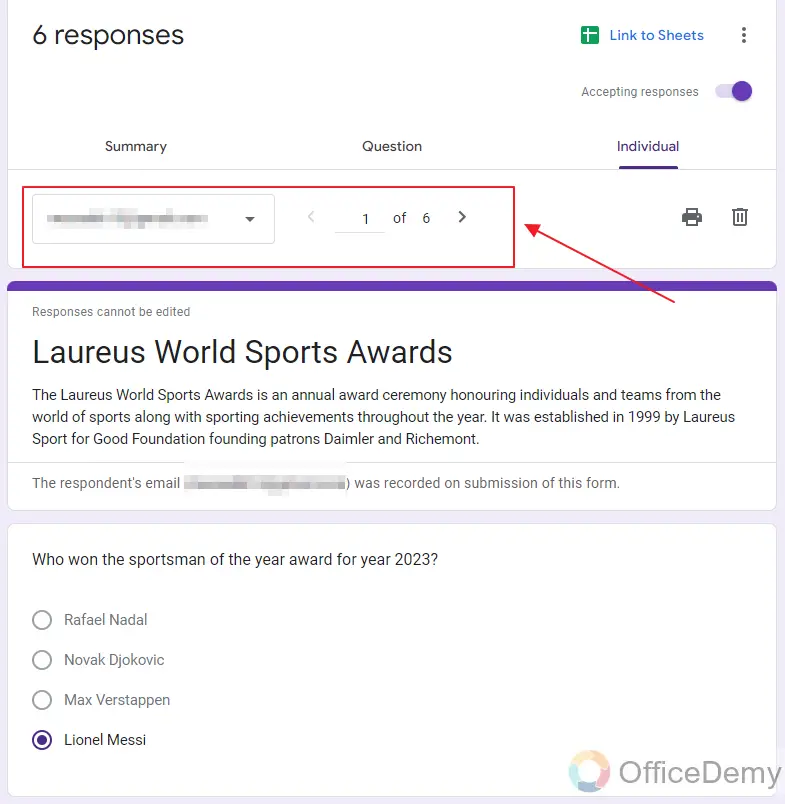
Additionally, you can also delete or print the individual responses.

That’s it about the responses and all of its sub-categories.
Things To Remember
- A Google Form owner may collect the emails of its responders through Google Form. These can be used later for asking for any further information or contacting the responders. These emails also serve the authenticity of the response provided.
- Form owners or editors may see who responded to their Google Forms through the Response section of the Google Form. The response section contains all the responses and allows us to analyze them with different categories.
- The Responses section of the Google Form has 3 sub-sections known as Summary, Question and Individual.
- Summary section shows the summary of the Google Form responses. You can see who responded to your Google Form there.
- Question section shows how each responder answered each question one-by-one. Email question would show the emails of all responders who submitted the form.
- Individual Tab gives us the response as per individual. It shows us a complete response of an individual one by one.
- Awaited responses of the Google Form are kept in the Awaiting Responses section. This tells you about which of the invited individuals did not respond yet.
Frequently Asked Questions
Can I Set a Limit on the Number of Responses for My Google Form?
Yes, you can set a limit on the number of responses for your Google Form. By analyzing response data in google forms, you can easily keep track of the number of responses received. This feature allows you to close the form once it reaches the desired limit, ensuring you only gather the required amount of data.
Who can see who responded to the Google Form?
Form owners or editors can see who responded to their Google Forms through the Response section of the Google Form. This section contains all the responses and allows us to analyze them using different categories.
Can we see how many responses are awaited for the Google Form?
Yes. If you invite responders through emails, Google Forms keeps track of how many invited individuals did not respond yet and keeps this information in the Awaited Responses section as discussed in the article above.
Conclusion
In this article, we discussed that we might need to see who responded to our Google Form either for getting further feedback or contacting them for any further information. We may also need to see who responded to our form to check whether the current responders are actually the desired responders. In this article, we discussed how a Form Owner or editor can see who responded to their Google Form along with the information on what was responded, etc. We specifically discussed the following:
- Create a Google Form
- Go to Responses tab
- View who responded to Google Form (Summary)
- Analyze Question tab of Responses in Google Form
- View Individual tab in Responses of Google Form
Thanks for reading!







