To Make Matching Question in Google Forms
- Create a Form.
- Choose “Quiz” and set automatic marking and immediate feedback options.
- Change Settings.
- Populate Form.
- Use images for questions and options when necessary.
- Create Matching Questions.
- Configure question options to limit one response per column if needed.
- Share the Survey > Share the form > Utilize response data to create reports.
In the realm of education and professional evaluations, Google Forms has emerged as a powerful tool for creating surveys and quizzes. Among the question types in a quiz or survey, matching questions stand out for their ability to assess relationships between items. In this article, we’ll walk you through the process of creating these questions in Google Forms, offering a streamlined approach to more insightful assessments.
What is a matching question in Google Form?
A matching question is a type of assessment item that requires participants to correctly match items from one list with items from another list. This format is commonly used to evaluate the ability to establish relationships or connections between different elements. In a matching question, there are two main columns: one containing the “prompts” or “items” and another containing the “responses” or “options.” The challenge for participants is to pair each prompt with the appropriate response based on their understanding of the content.
Matching questions are often used in quizzes, tests, surveys, and educational assessments to measure comprehension and knowledge of associations between concepts. Matching questions usually look like:
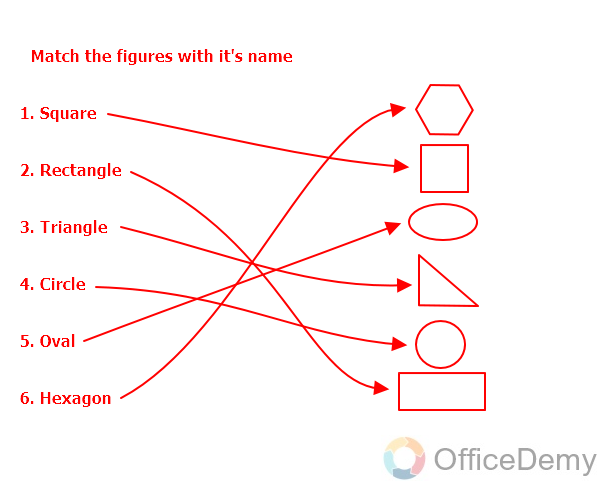
Why do we need matching questions in Google Form?
Matching questions within Google Forms play a significant role in the assessment landscape by evaluating individuals’ ability to discern relationships between distinct elements. Through these questions, critical thinking skills are assessed as respondents must deduce connections between items. Notably, the automated scoring system allows the assessment process, accompanied by the option of instant feedback, enabling efficient and informative evaluations about the responders.
How to do a matching question in Google Form?
We will learn how to do matching questions in Google Form. Google Forms can be designed by anyone whoever follows the guidelines of Google in order to use Google Forms and its services. We can create surveys, questionnaires and assessments on Google Forms and use different types of questions as well as matching questions by following through steps:
Access Google Forms
We can start making forms and surveys by accessing Google Forms. Google Forms can be accessed through any web browser as long as you have internet connection. You can navigate to Google Forms and access it by signing in to your Google account which is prerequisite to use any Google service. If you don’t have a Google account, you can create one easily.
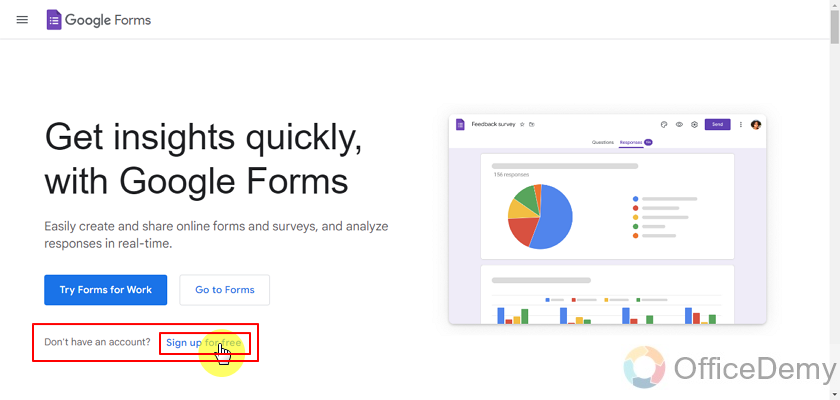
If you already have a Google account, you can proceed to Google Forms by clicking go to forms. You will be required to sign in if you are not already signed in the browser.
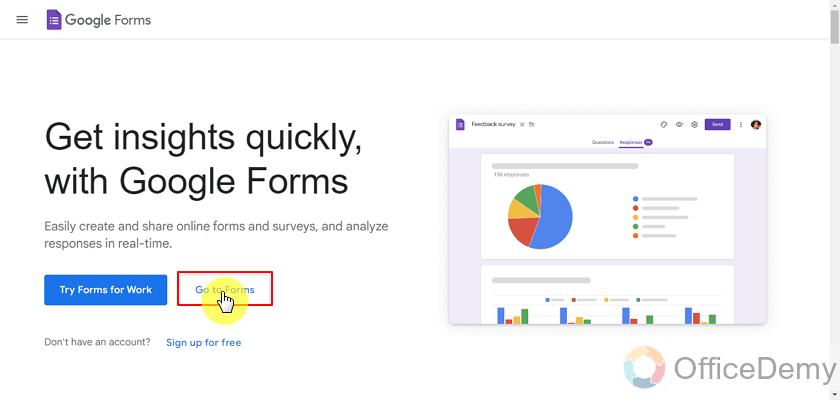
You can sign-in by inserting your email and password in the respective fields.
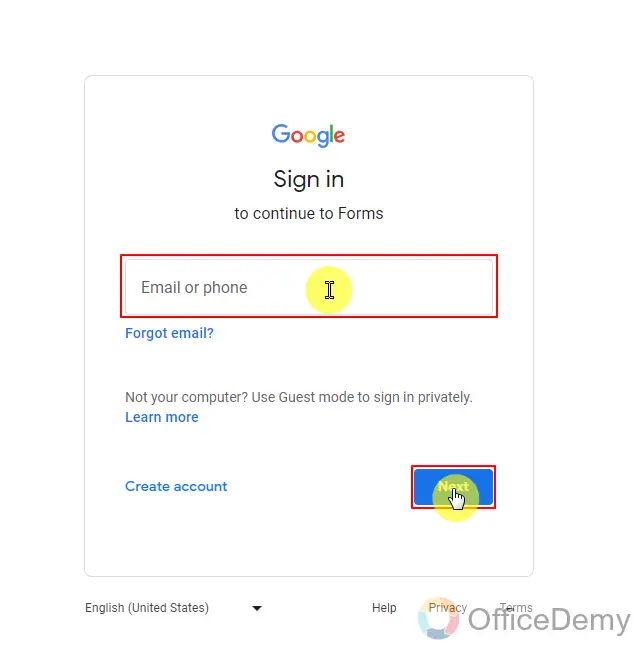
If you are already signed in the browser, you should make sure you are in the right account in order to mitigate the occurrence of any problem or issue. You can confirm that and switch between accounts from the top right corner in Google dashboard.
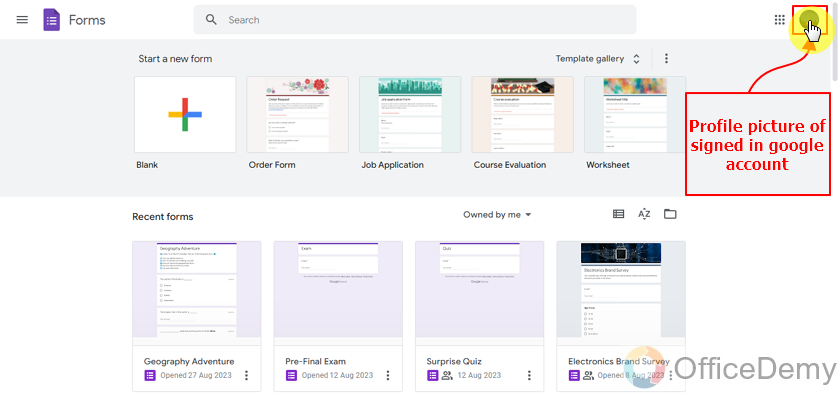
Once you have confirmed the Google account, we can start with creating the form.
Create a form by choosing the template
We can select the form or template if we want to, or we can start the form from scratch. We can choose an old form if we want to make an addition in it or any template which fits with our theme and requirements. Let’s start with a blank form.
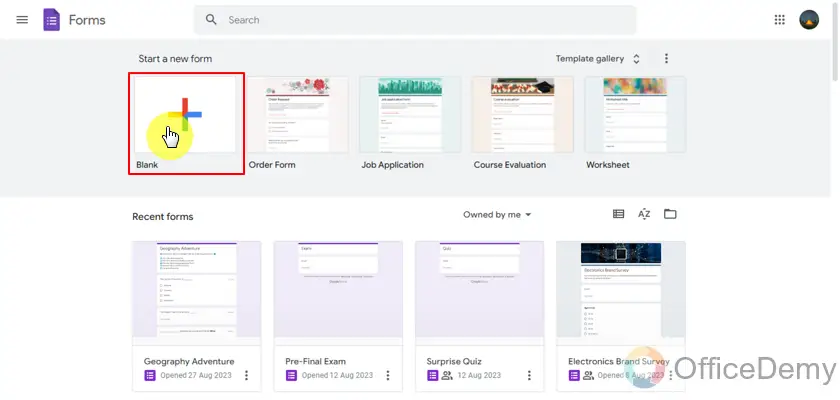
Blank forms are great to start if you are not in a hurry or want to explore different options and customize the form to the fullest. We will name our form and add description and change settings to fit with our scenario.
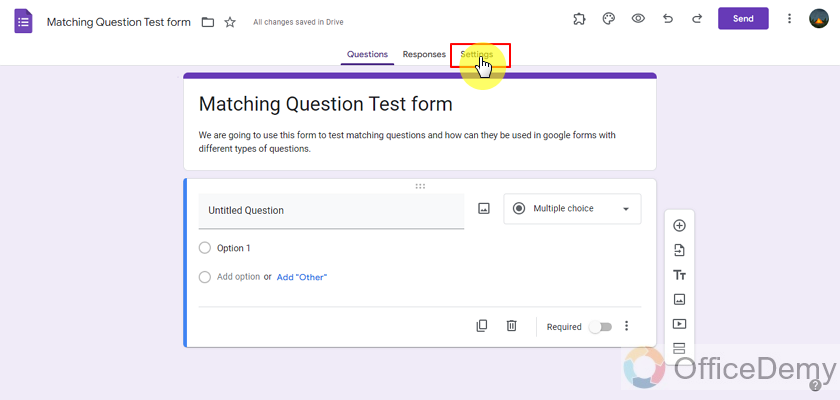
Change settings to fit your survey requirements
We can change the settings after making the form or we can change it before making the form. We should change settings before making a form if we already have a basic outline of the form preplanned. We will make this form into a quiz to allow automatic marking of questions. You should apply settings to fit your scenario, we will be using this form to test matching questions so we chose quiz and immediate releasing of marks.
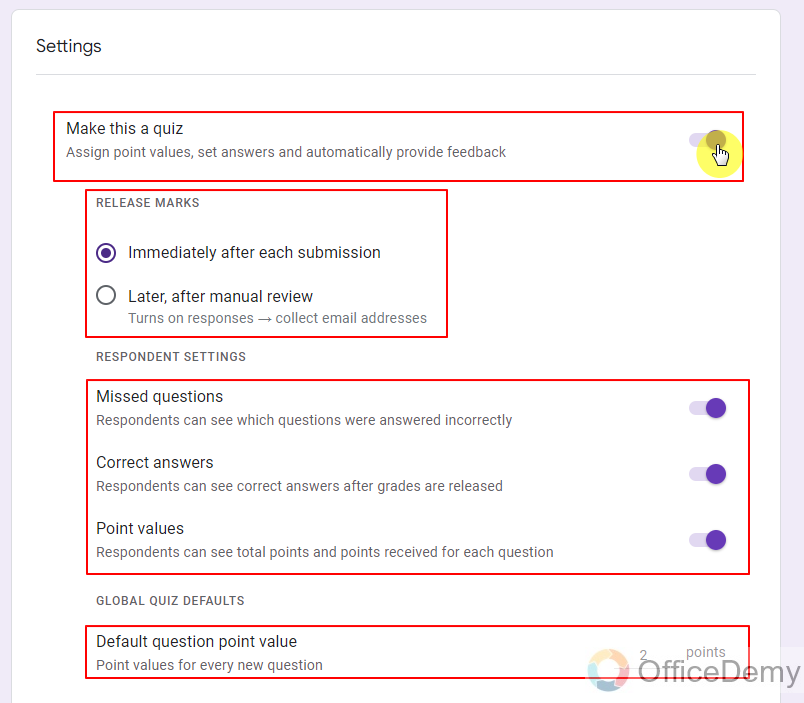
After these settings, we can also change the settings for responses section and presentation section to deal with requirements of our survey.
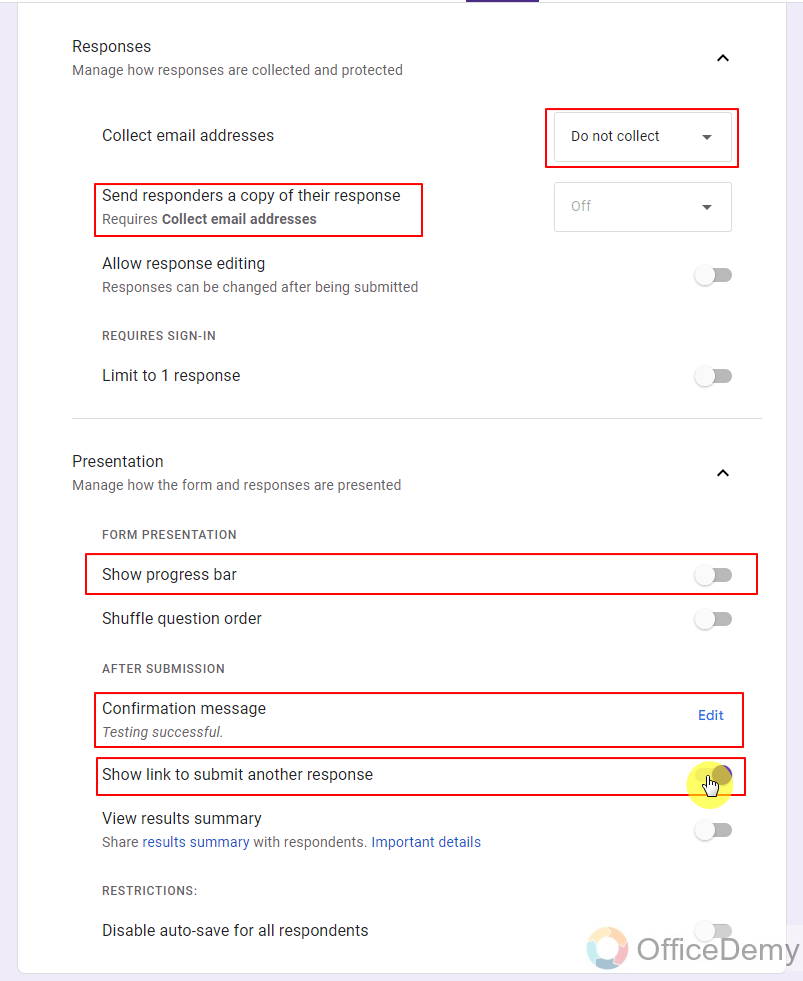
Once we are done with settings, we need to go back to questions and add the questions and possible answers.
Populate form with related questions
After settings, we need to add questions in form for the audience. Questions should be related to the topic and if we are adding matching questions, we need to make sure about answers being relatable with the question. Let’s dig into it by going to the Questions tab as:
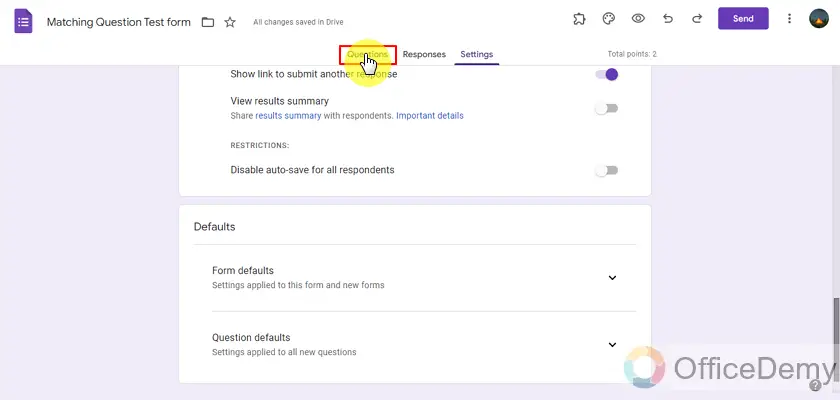
We can use matching between two items with the help of multiple choice questions or checkbox questions. We can make tricky questions by only showing flags and asking for famous spots such as statues of liberty or pyramids etc.
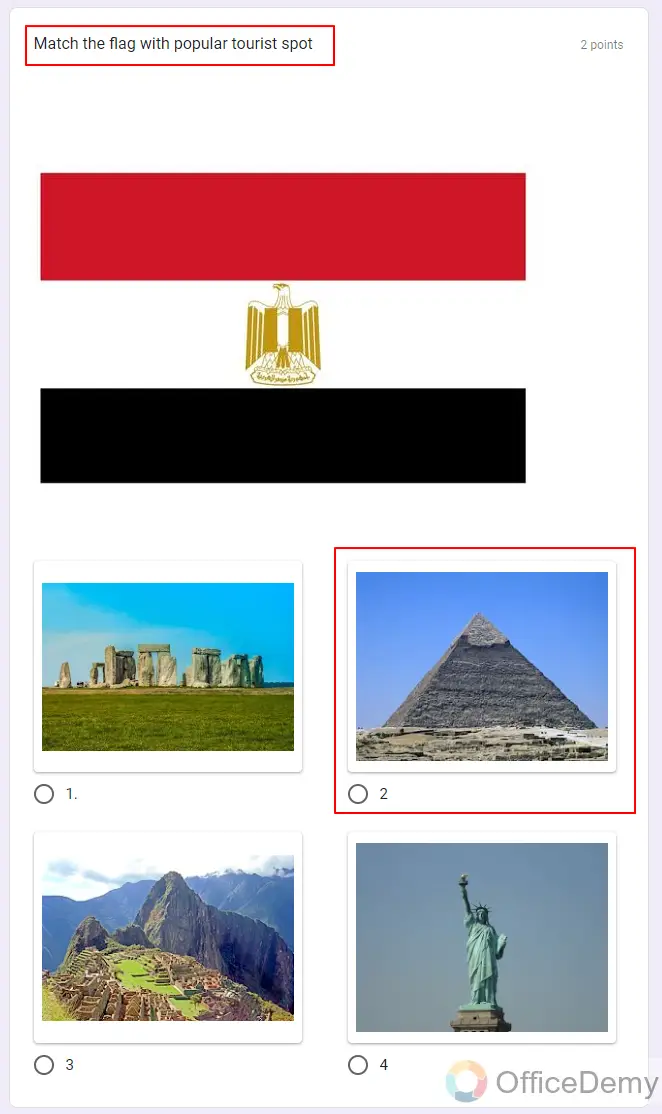
Let’s make a similar question to repeat how to add pictures in the questions and options. You can use checkboxes as well, in case your question can have more than one answer.
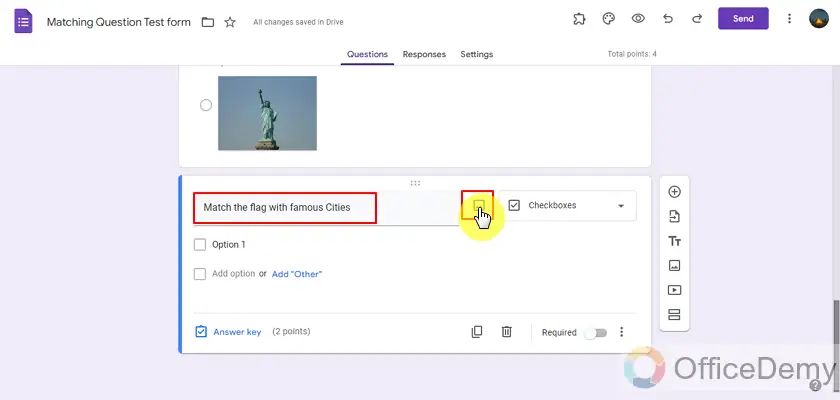
It will open a menu for inserting images which we can upload or choose from drive, we can also select from Google which is quite handy. We can select that tab and explore internet images from there.
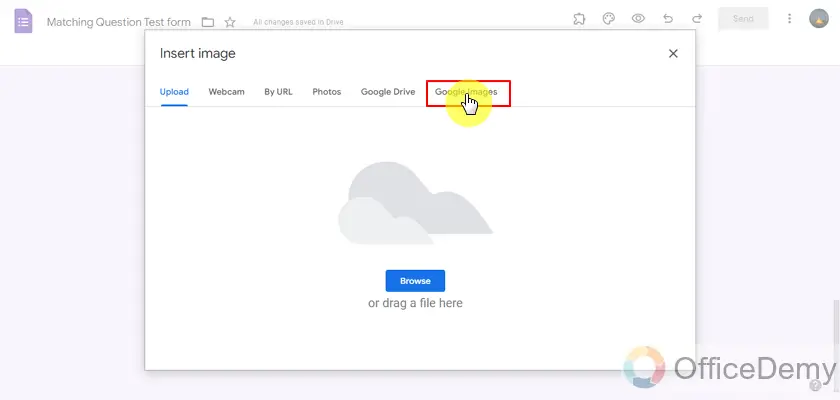
We can search for any picture there and select it to use in our form. It is recommended not to use personal pictures of anyone. You can directly insert pictures from here in your form questions and answers.
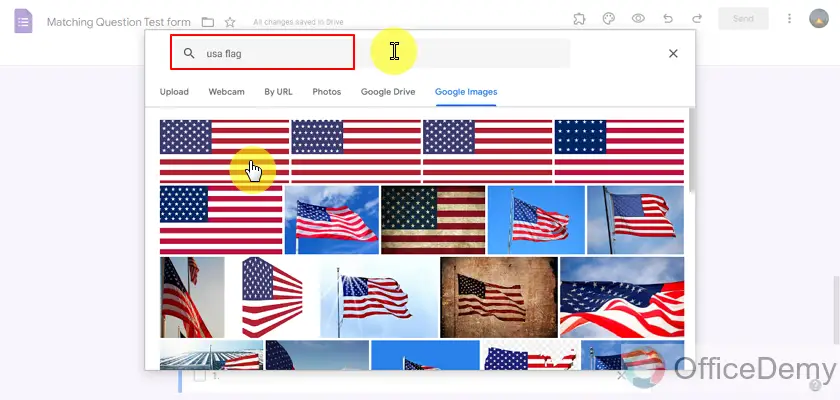
We will now add corresponding options to this question as well as matching images in the options as well. We can add matching images the same way for each option.
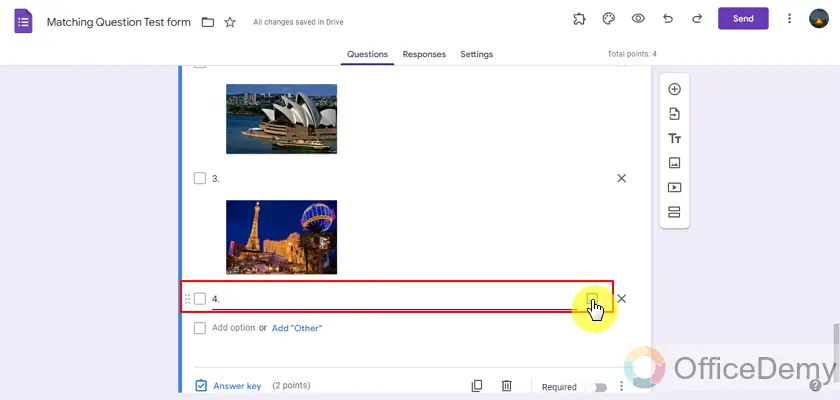
Make a matching question in Google Form
We can also do matching with multiple rows and columns. Also, we can use multiple choice grid or checkbox grid for that. We will do the shapes matching with the help of multiple choice grids.
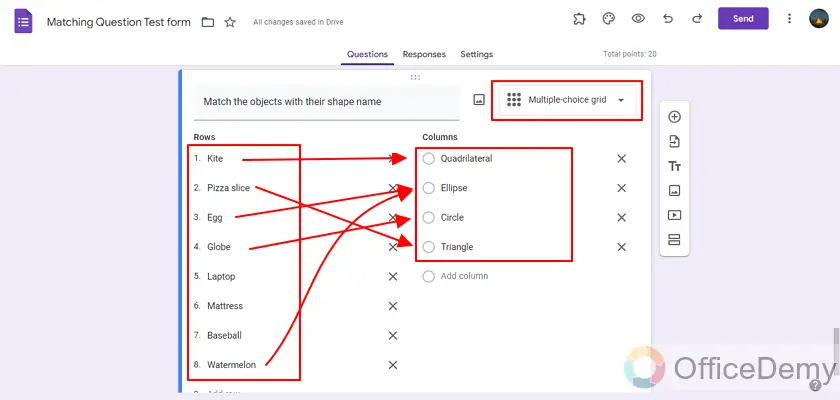
We have shown for few shapes and it looks messy, imagine if we are to match using lines for more options it will get hectic, Google Forms keeps things neat and it allows us to match the objects with corresponding shape with ease using column and rows like this:
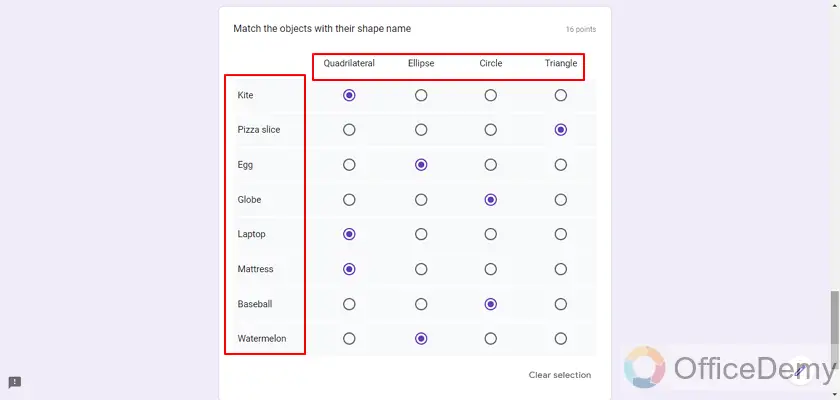
We can easily match rows according to columns and we can also set limitations on columns to get selected only once. It can be used when each row can be matched with only one column. Such as:
We can enable options to get only one response per column from more settings.
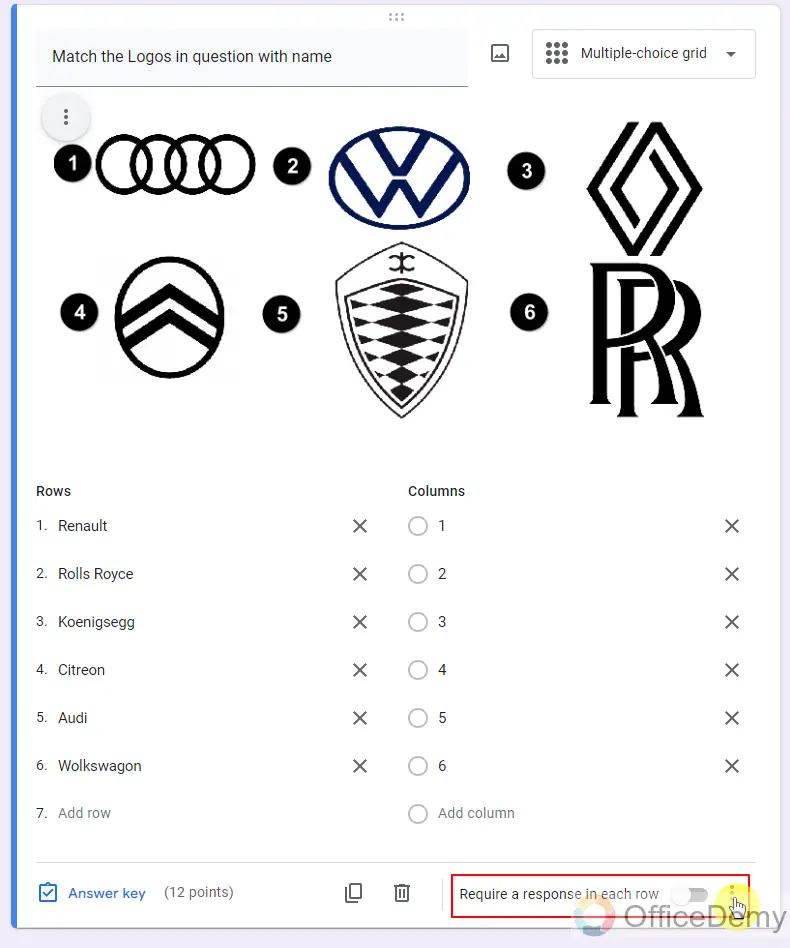
Limit to one response per column will allow the respondents to match one column with one row.
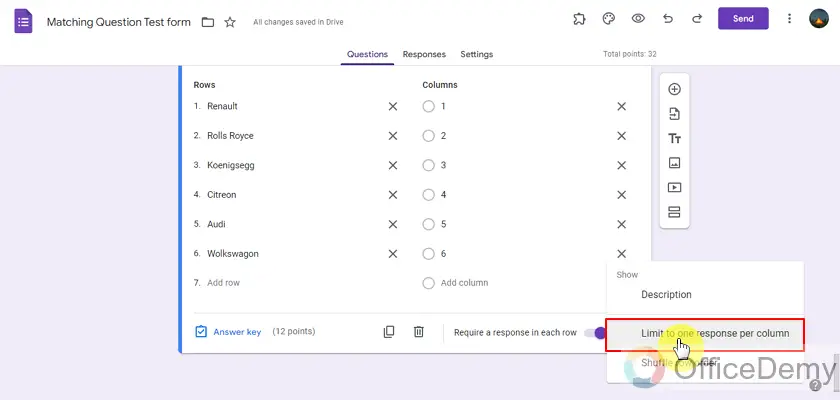
You can keep this option disabled in many cases but whenever necessary don’t forget to enable it.
You can also use tick box grids or checkbox grids for matching questions.
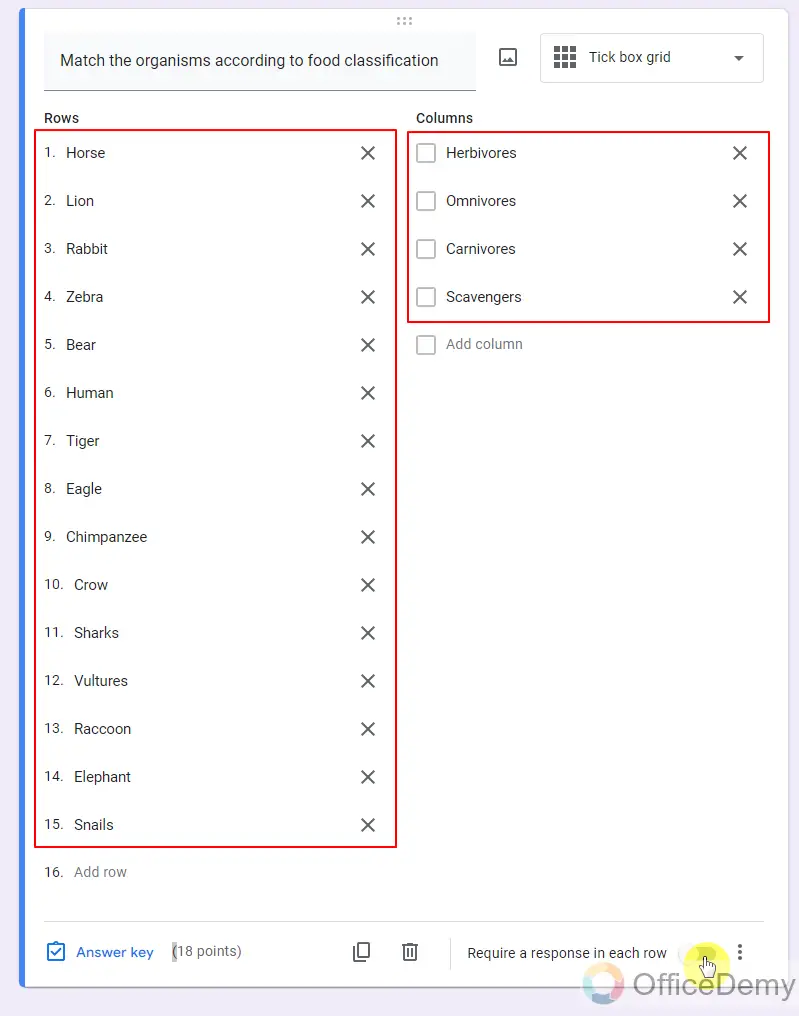
Share the survey with the desired audience
Once you have populated the form with questions in it, you can share the form with the desired public. You can use any approach for sharing, you can either send directly to mails or share with a link or QR code.
Collect responses and generate reports
After sharing the quiz with the desired public, you receive the responses from the audience and the real reason to create a form is fulfilled here. You can use those responses to create the reports to present to other staff and generate the mark sheets of students in case of quiz. You can create business plans and contingency plans after dealing with these reports and market surveys.
Important Notes
- Google account login is mandatory in order to access Google Forms or Google services.
- ‘Scenario’ of a form can have different needs, demands and requirements depending on the situation on why the form is being created.
- Matching questions with a single one-to-one mapping can be done using Multiple Choice Questions and Checkbox questions. But the many-to-many matching questions use Multiple Choice Grid, Checkbox Grids and Tick Box Grids, etc.
Frequently Asked Questions
Conclusion
In this article, we discussed that a form may require one-to-one or many-to-many matching questions. These questions can be created in Google Forms using the already provided question types. We discussed on how to make matching questions in Google Forms along with the following details:
- Access Google Forms
- Create a form by choosing the template
- Change settings to fit your survey requirements
- Populate form with related questions
- Make a matching question in Google Form
- Share the survey with the desired audience
- Collect responses and generate reports
Thanks for reading!






