To Add Descriptions in Google Forms
Add Form Description:
- Click on the “Form Description” below the form title.
- Type in the description, provide instructions or add disclaimers.
- You can also format the description text by bolding, italicizing, underlining, or adding bullet points.
Add Question Description:
- Create or edit a question in your Google Form.
- Click on the “More Options” button (represented by three dots) in the bottom right corner of the question.
- Select “Description” from the menu.
- In the Question Description box, type additional information, hints, or instructions related to the question.
Google Forms is a versatile tool for making, conducting and analyzing surveys, questionnaires and forms. In today’s world, we use Google Forms for our daily life purposes. In order to understand the form in a better way. It must have a good description explaining its overview and purpose. In the same way, if the questions present inside the form could be understood better, that will surely result in better analysis.
In order to explain various things about Google Forms, we may take help of descriptions. This way, we can write down the details in the description part for the ease of users. In this article, we will demonstrate how to add descriptions in a Google Form.
Why do we add description to a Google Form?
Descriptions can be added to elaborate and describe the purpose, details and instructions for filling the form. Question descriptions can also help in describing and providing hints to the question in a better way.
Where can we add description to a Google Form?
We can add descriptions to the following spaces in a Google Form:
- The Form Description: Form description serves the purpose of explaining the purpose and aim of the form to users.
- Question Description: Question description helps to explain the contents of questions in a better way. It can also be used to provide hints to the question.
How to add descriptions in Google Forms?
Let us use a simple scenario for making a “Favorite Avengers Character Survey” for creating a new Google Form. We will add a description to that form and also add a question description to describe the questions in a better way.
Create a Google Form
Step 1: Go to Google Forms website and click on “Go to Forms”.
Here is the interface of Google Forms website.
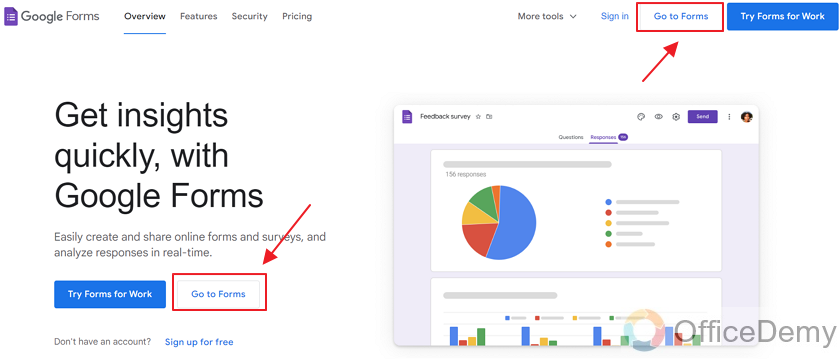
Click on either of the two buttons for “Go to Forms”.
Step 2: Choose a template.
Now, you may choose a template from the template gallery as shown.
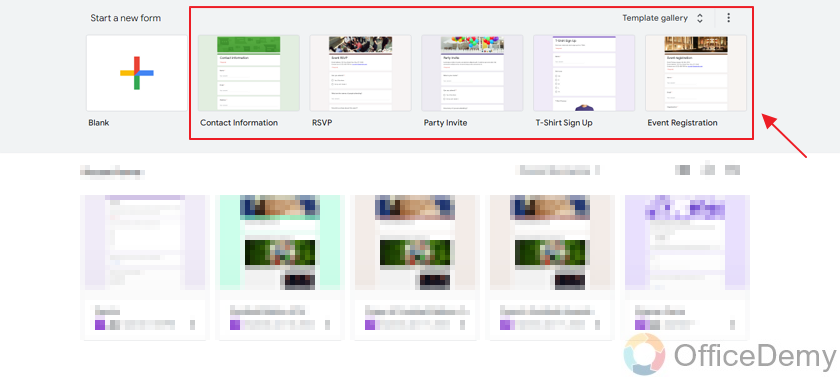
We will choose “Blank” template to start an empty form.
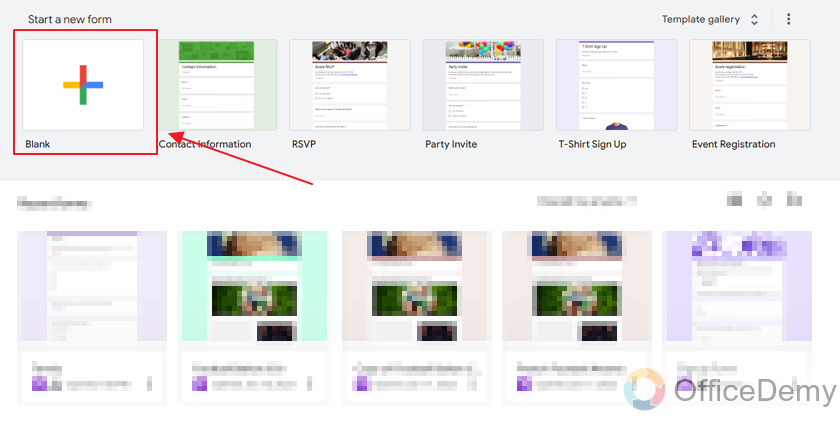
Here is how the new blank form looks like:
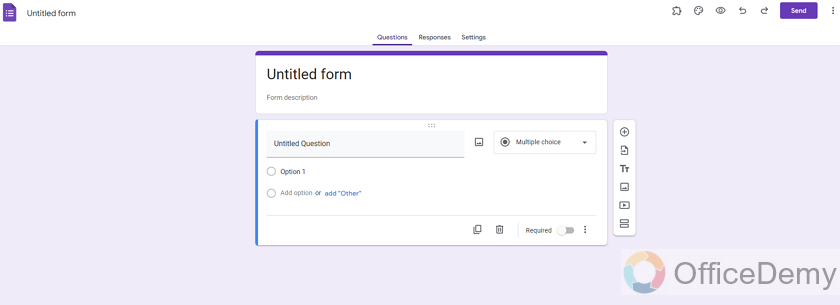
Step 3: Add a title to the newly created form.
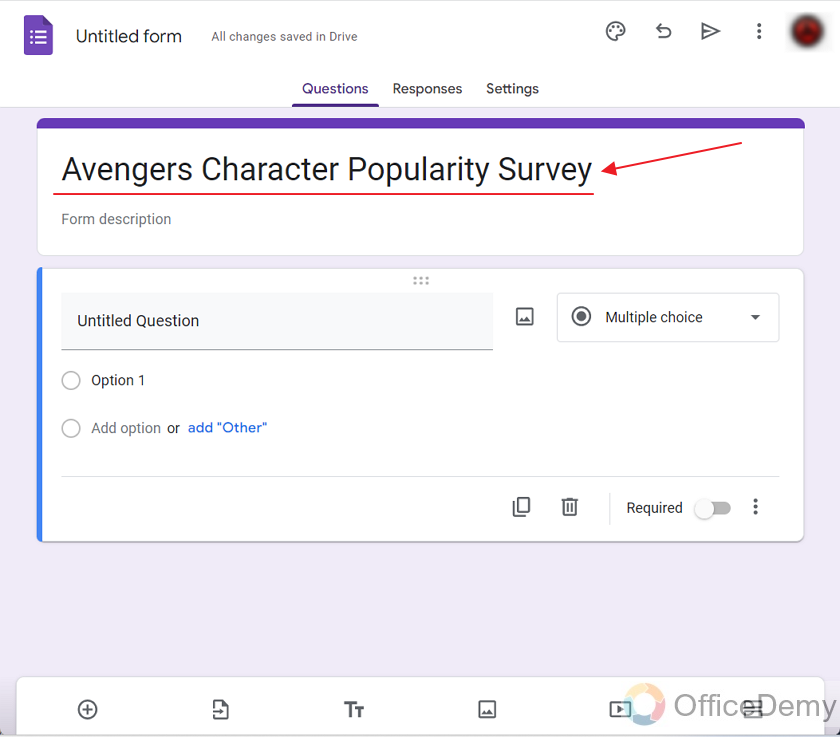
Here is how the new title looks like. But it does not fully explain the purpose of the form. So, we will add description to the form to explain its purpose better.
Add Form Description to a Google Form
As in the above given picture, the title alone does not express the complete idea about the form. So, we need to add the form description to make sure that our respondents know the purpose of the form.
Step 1: Click on the Form Description below the form title to add the description.
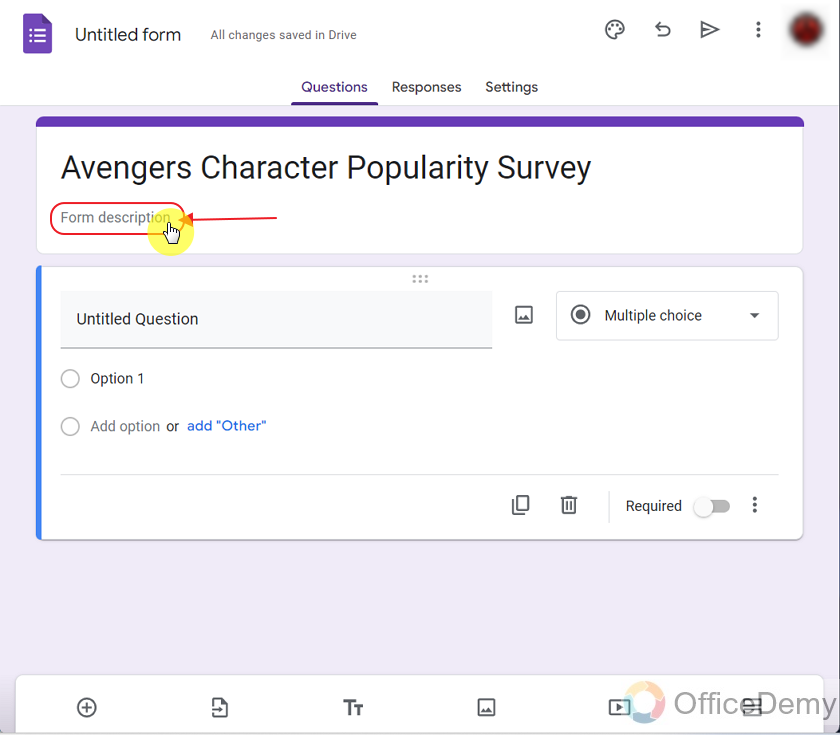
Step 2: Type-in the description.
Here is how form description looks like:
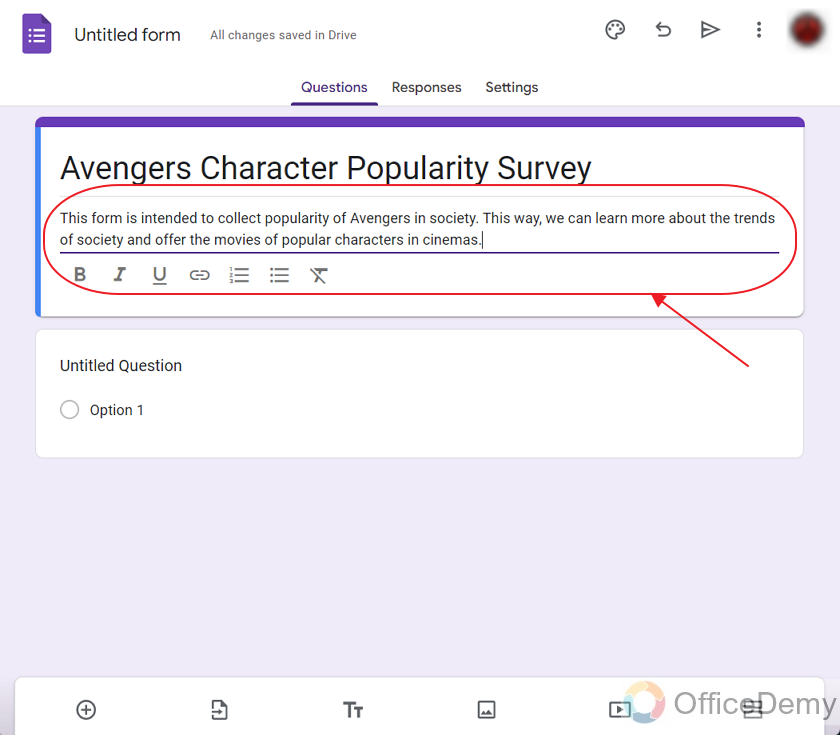
We notice that the form is without a name, so we will add form name by clicking on it as:
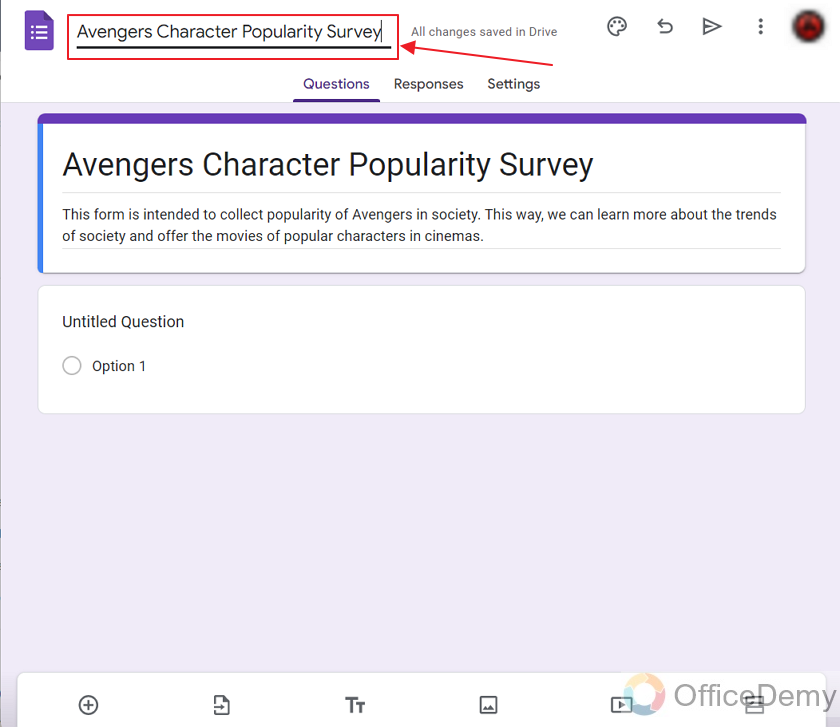
We can also add the instructions to the form description or disclaimers or any note to the form description. Here, we have added a simple note for respondents so that they can fill-in the form without any legal restrictions as:
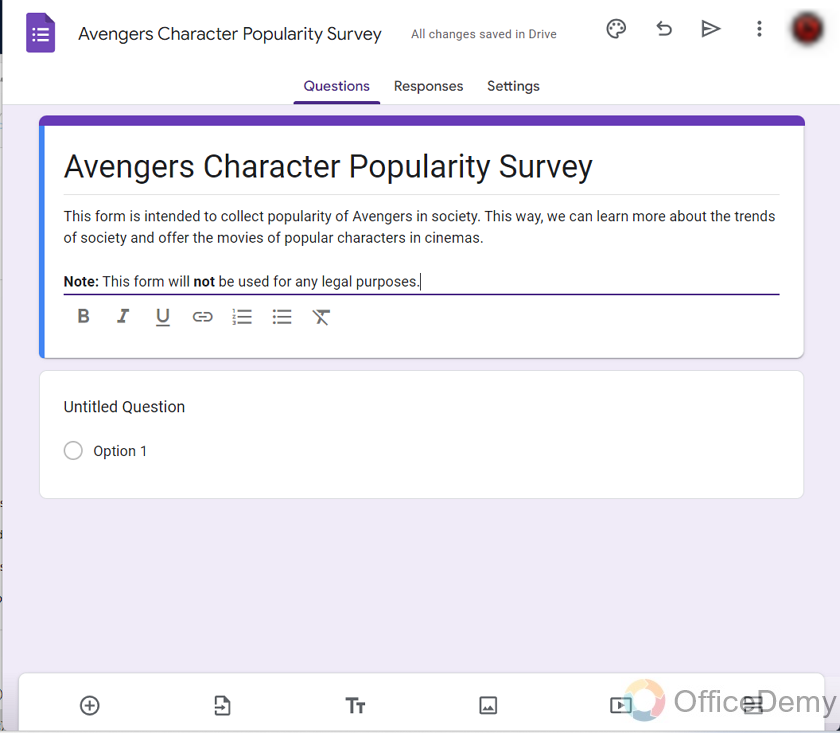
Make a question in Google Form
We already have an untitled question, let us use it to make a useful question to ask our viewers.
Step 1: Add the question title.
Click on the “Untitled Question” to add the title to the question as:
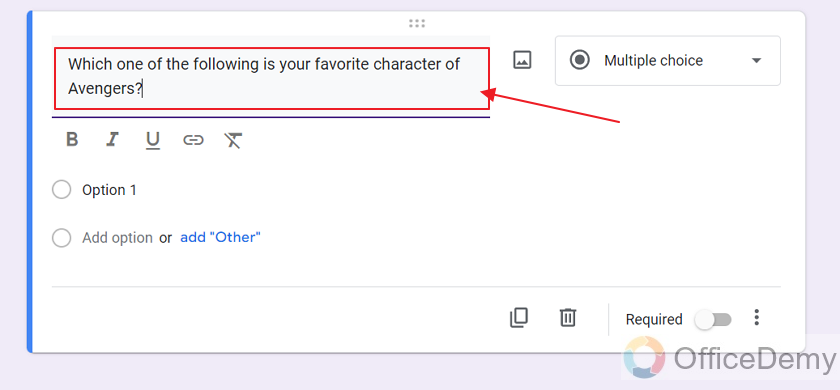
Step 2: Choose question type.
First question, by default, is “Multiple Choice”. As we want the question to be of multiple choice, so we will not change it. But you can see that there are many choices of the question types to choose from.
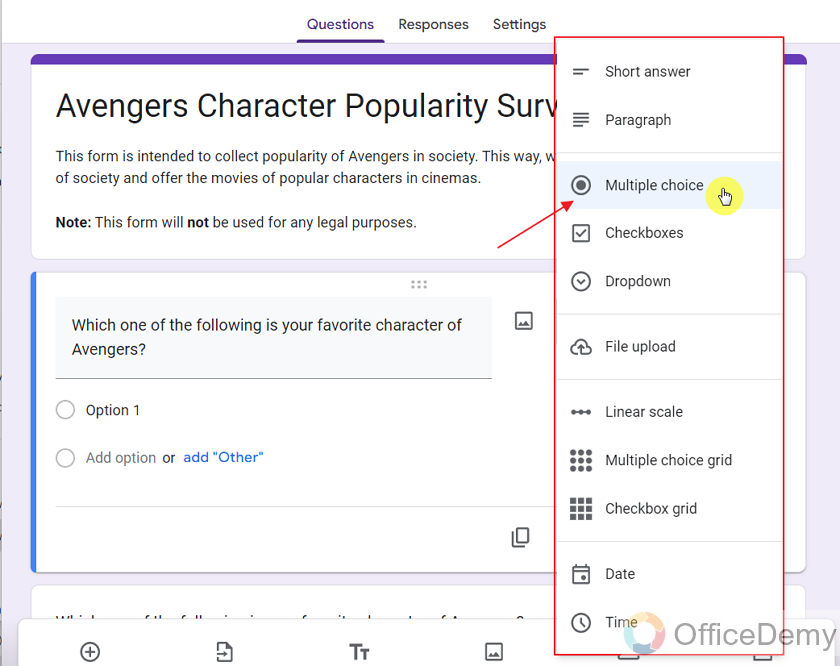
Step 3: Add the options.
As the question type is “Multiple Choice”, we need to provide multiple choices for the respondent to choose from.
Here are the options for popular characters.
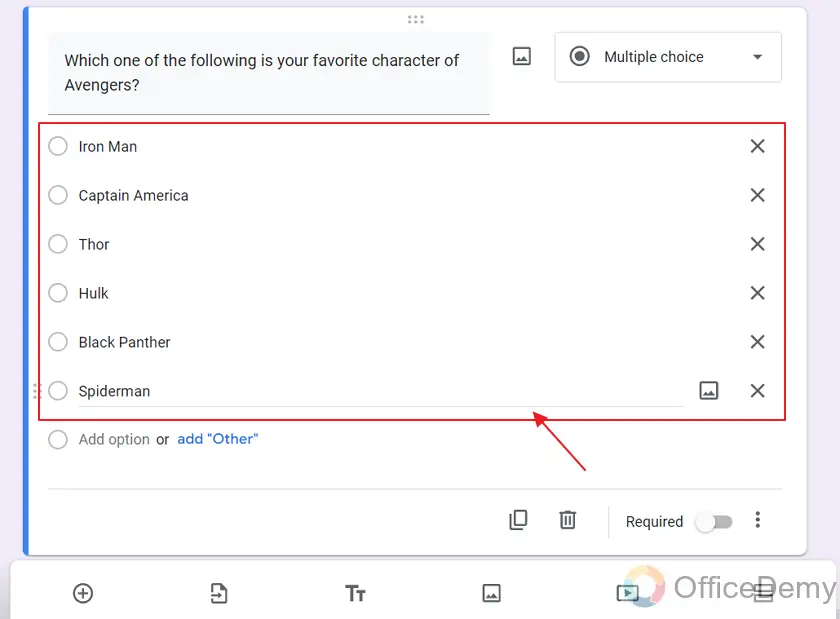
Now, it is also possible that the respondent’s favorite character is not in the list. So, we will add “Other…” option to the question so that respondent can type any name he or she wants into the field if favorite is not among the options.
Click on the Other… to add Other option as:
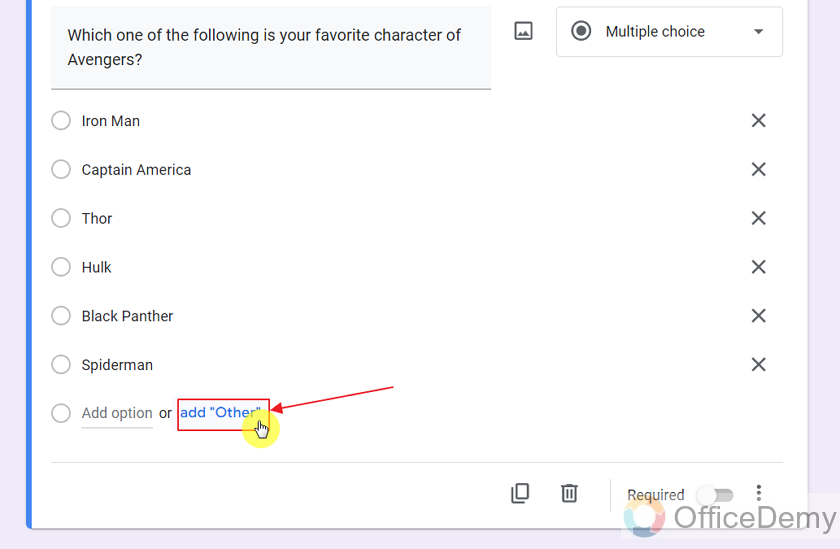
Here is how the Other… option looks like:
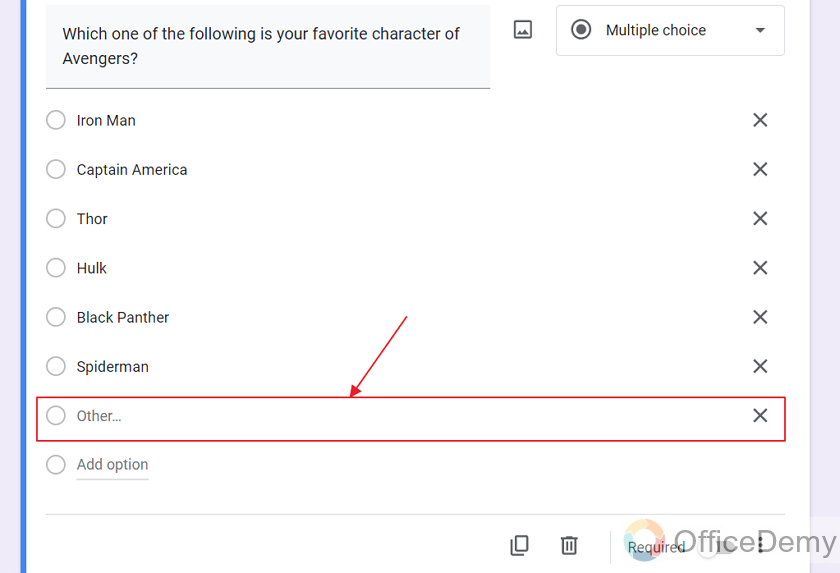
Add Question Description to a question in Google Forms
It is also possible that the respondent does not know the purpose of the “Other” option and does not know that form allows a “new option” by respondent. So, we will provide it in the question description. Here is how you can add a question description to any question in Google Forms.
Step 1: Click on the “More Options” button on the bottom right corner of the question as:
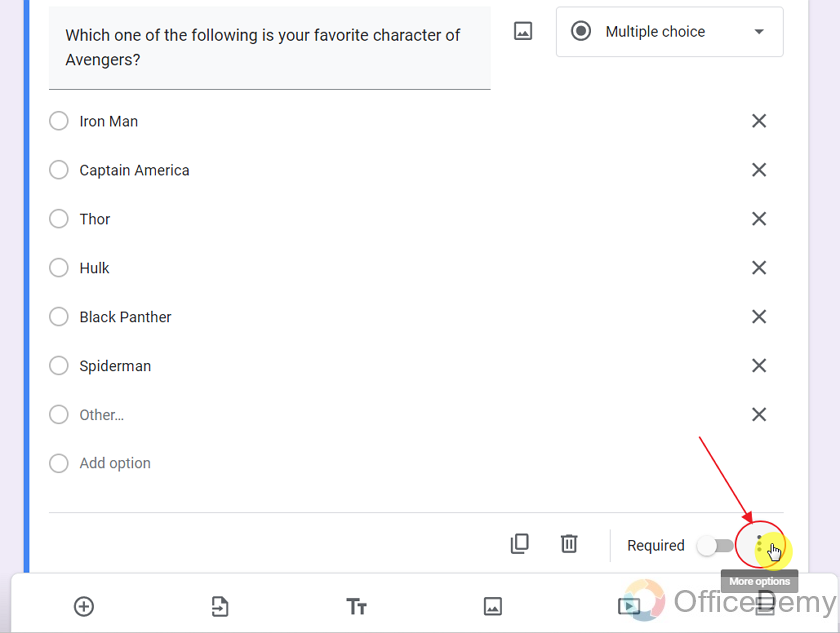
Step 2: Choose “Description” from the menu.
It will display a menu, choose Description as:
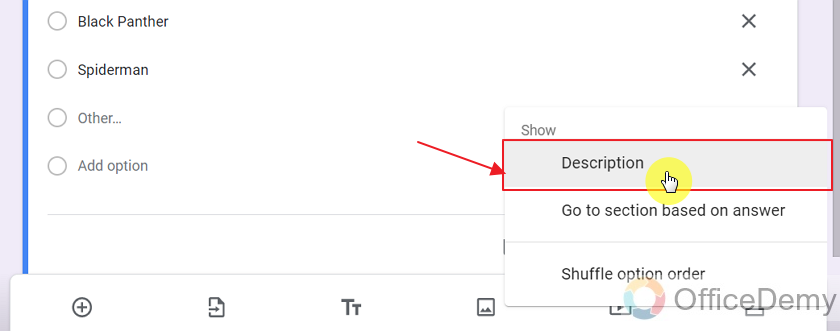
As soon as you click on description, Question Description box appears below the question title as:
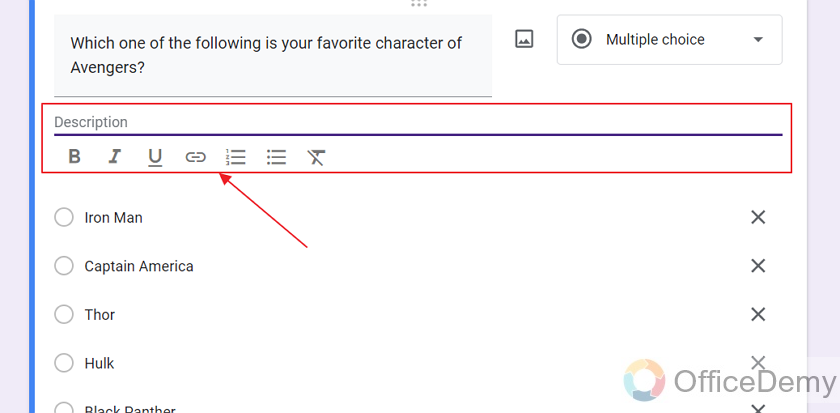
Step 3: Fill-in the question description or instructions.
Here, we want to inform our respondents that they can add an option of their choice if their favorite is not among the list. So, we will put the description as:
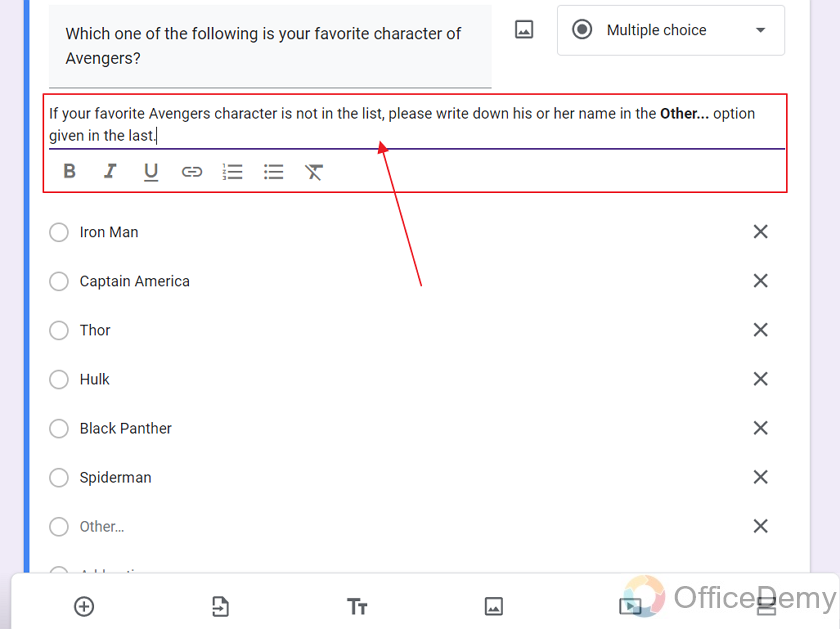
Preview the Question Description
Here is how the question description looks like in Preview Mode:
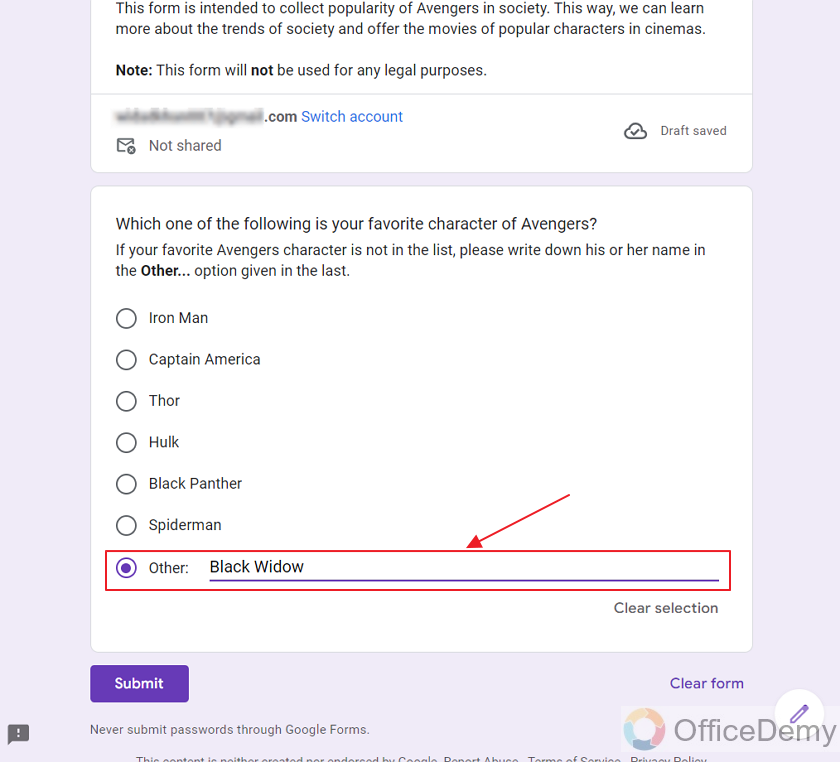
As you can see, the respondent can type-in his or her own option if their favorite is not among the choices provided.
Things To Remember
- Owners or editors of the Google Form may add description to the Google Form to take confidence of the respondents by providing purpose, overview, use and description of the form along with the set of instructions for the user.
- Owner may add disclaimer or notes to the description of the form.
- Questions in a Google Form can also have a description.
- Google Form allows the users to format the descriptions of their forms. You can bold, italicize or underline the text as per your requirements.
- Question description can also be used to provide hints and instruction for the question.
- Description of form or question may include bullet points as well.
Frequently Asked Questions
Can we add a Form Description to a Google Form?
Yes, you can add form description to the Google Form. It has been demonstrated in the above article.
Can we format the form description text in Google Forms?
Yes, we can bold, italicize or under the form description text. We can also add bullet points and provide hyperlinks.
Where does the question description appear in Google Forms?
Question description appears just below the question title to enable the respondents to understand the questions better. It has been shown in the preview section above.
What does the Other… option do in Multiple Choice question in Google Forms?
Other… option allows the respondents to fill-in a new option of their choice if their answer does not exist in the choices already given. This way, respondents are not restricted to the given options only.
Conclusion
In this article, we discussed that providing form description and question description can be very useful. On one hand, it can provide the respondents with a better understanding of the form. On the other hand, it can provide additional information and a set of instructions for respondents to follow while filling their forms. In this article, we specifically discussed the following in detail:
- Create a Google Form
- Add Form Description to a Google Form
- Make a question in Google Form
- Add Question Description to a question in Google Forms
- Preview the Question Description
Thanks for reading. Stay tuned!






