To Add Exponent in Google Slides
- Highlight the number you want to make an exponent.
- Click on “Format” in the top toolbar.
- Choose “Text” and then click “Superscript“.
OR
- Select a text box.
- Type the number inside the text box.
- Click on “Insert” in the top toolbar, then choose “Special characters“.
- In the special characters window, change the settings to Number mode and Fractions/Related.
- Select a superscript number from the list to use as an exponent.
OR
- Go to Add-ons > Get add-ons.
- Search for an add-on like “Hypatia Create” and install it.
- Open the Add-on > Hypatia Create – Insert/Edit math.
- Use the app to insert exponents into your slide.
In this article we will learn about how to add exponent in google slides in 3 different methods.
What is an Exponent?
Exponentiation is a mathematical operation, written as bn, involving two numbers. The term literally refers to “raising to a power”. In algebra, the exponent associated with a variable tells how many times that variable is used as a factor. For example, 54 or X2
Need to know how to make an exponent in Google Slides? In this article, we’ll show you how to easily create an exponent. We’ll also share some tips and tricks for creating effective presentations.
If you are interested to learn about how to do exponents in Google Docs, please read the article How to Do Exponents in Google Docs (3 Professional Methods).
How to Add Exponent in Google Slides
Method 1: Add Exponent using Superscript in Google Slides
Step 1:
Open your google slide presentation on which you want to insert exponent.
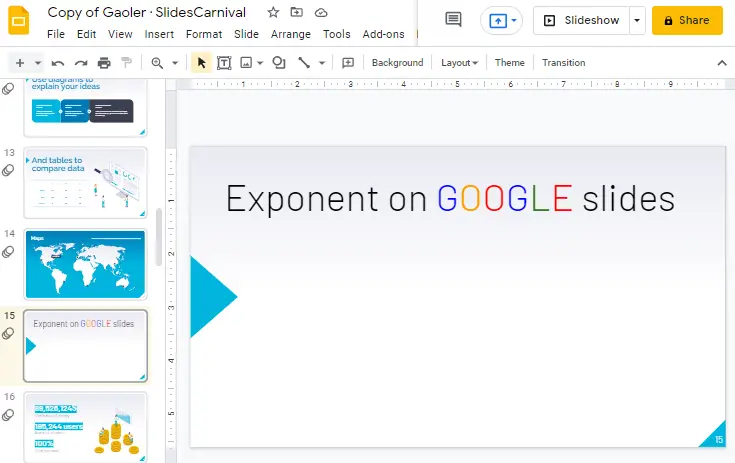
Step 2:
Highlight the number which you would like to use as an exponent.
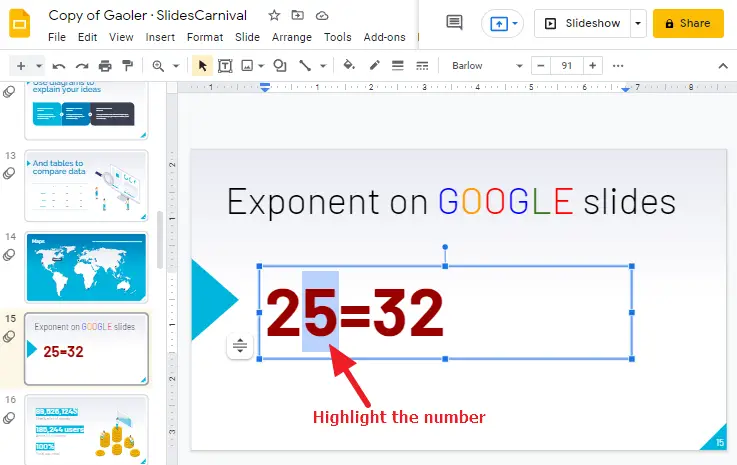
Step 3:
Now click on format which is located in the toolbar at the top of your screen. A drop-down menu will appear, click on Text > click on Superscript.
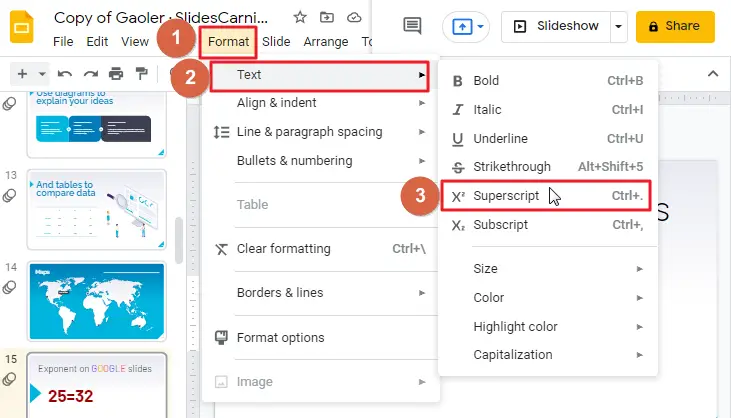
Or you can highlight the number and press CTRL+ on keyboard as a shortcut.
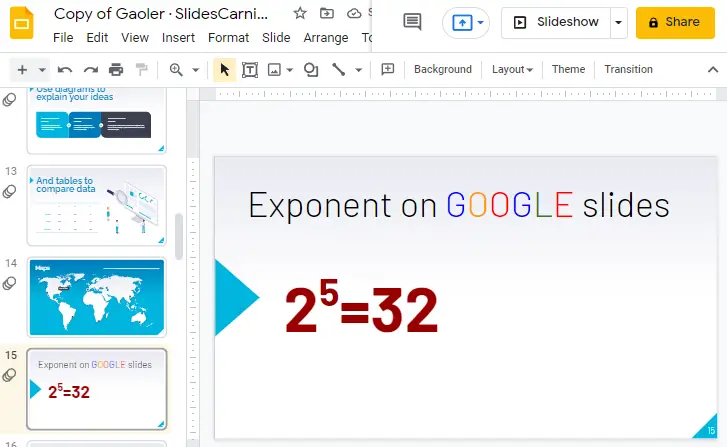
That’s it. You are done.
Tutorial: Add Exponent using Superscript in Google Slides
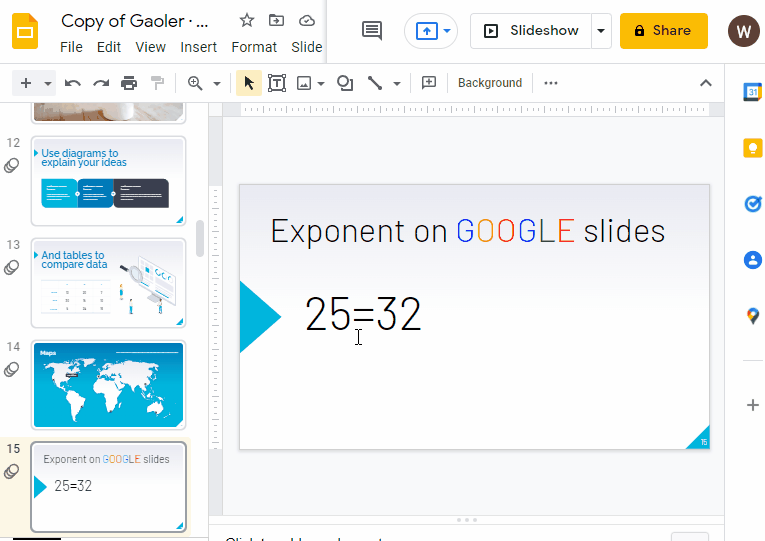
Method 2: Add Exponent using Special Characters in Google Slides
An exponent is a number (called the power, index or exponent) that says how many times a base number is multiplied by itself. Well, I have already described one method above to insert an exponent in google slide, which is the easiest method. I am going to describe the other method by which you can insert an exponent in google slide.
Step 1:
Open your google slide presentation on which you want to insert exponent.
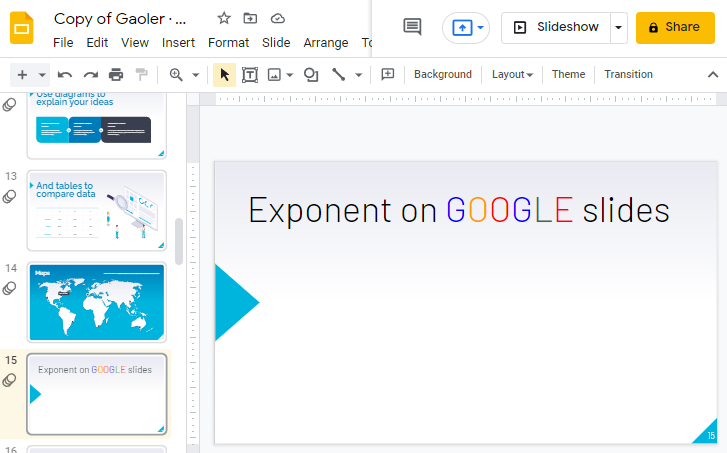
Step 2:
Select the text box from the toolbar at the top of the screen so that you can insert the number in the slide.
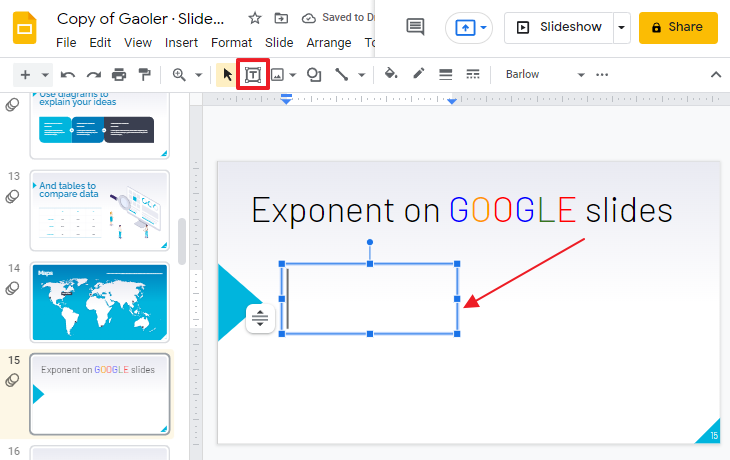
Step 3:
Type the number inside the box.
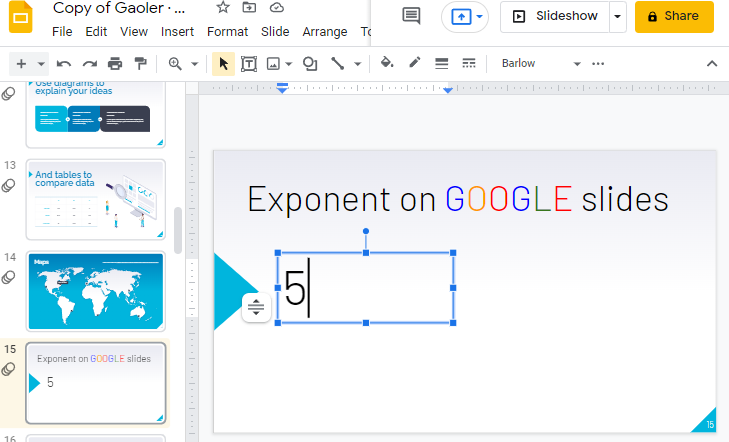
Step 4:
Now click on insert in the toolbar at the top of your screen. a drop-down menu will appear. click on special characters.
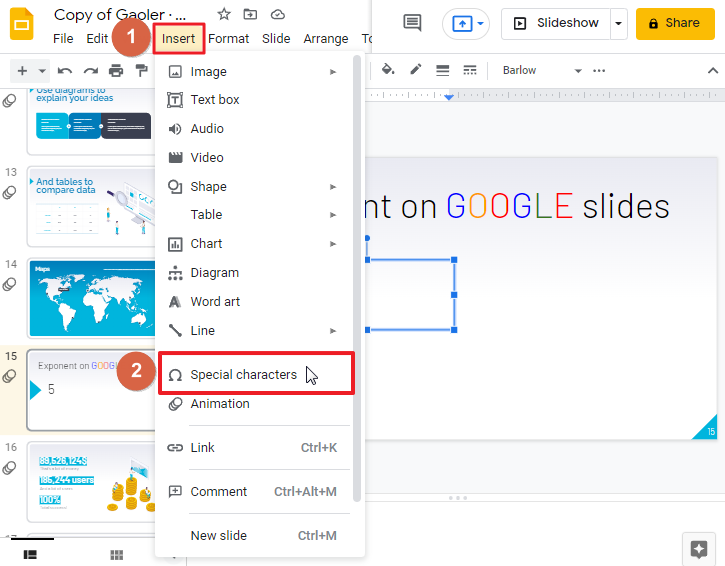
Step 5:
A new window will open on your screen.
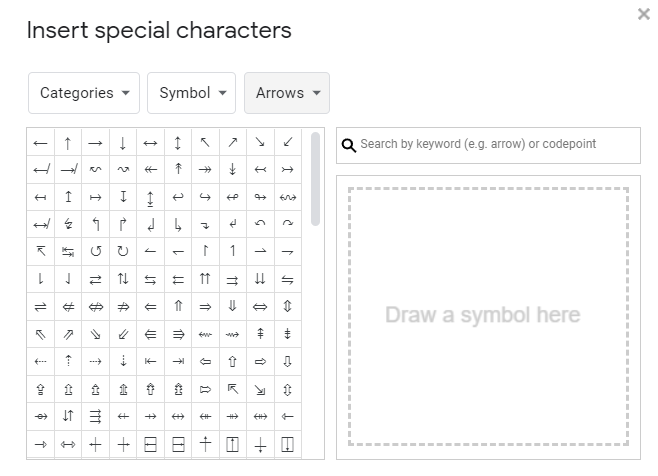
Click on the second drop-down box and select Number mode.
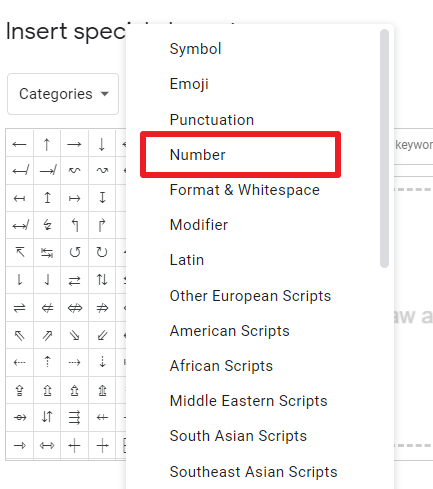
Now click on the third drop-down box and select Fractions/Related.
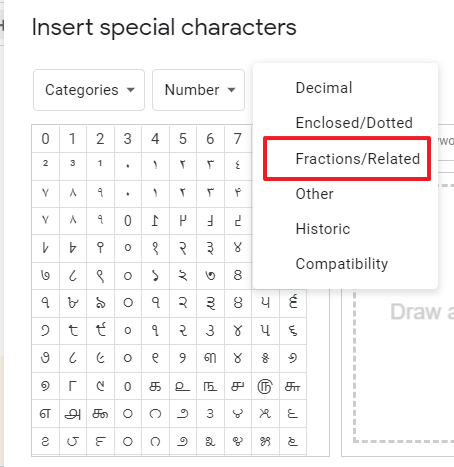
As soon as you change the default settings, you will see the new setting. Here the first two rows are for superscripts.
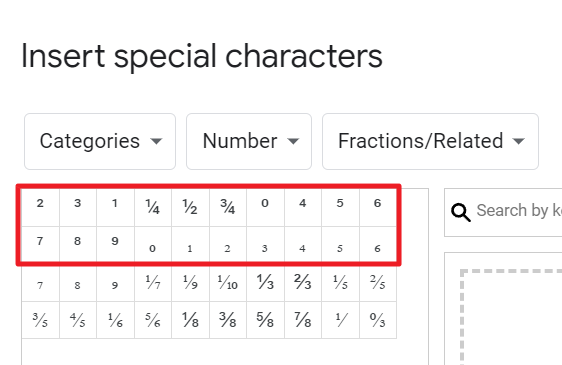
Step 6:
Select a superscript number from this list. This number will be shown as an exponent in your google slide. For example, I have selected the superscript number 4 from the list so that it has appeared on my slide.
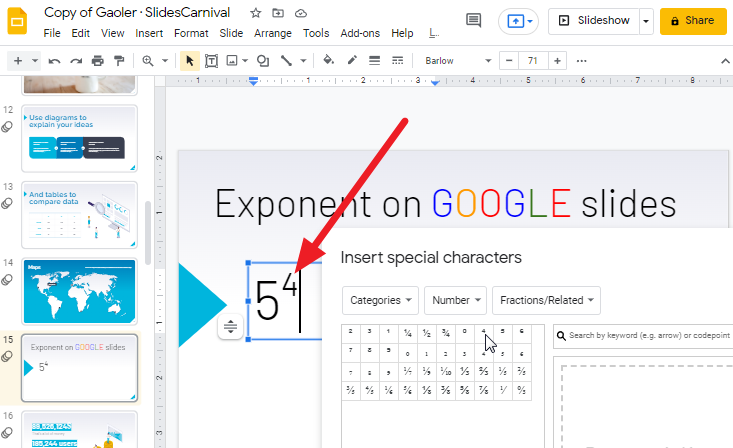
That’s it, you are done. You can insert as many exponents as you want by following this method.
Tutorial: Add Exponent using Special Characters in Google Slides
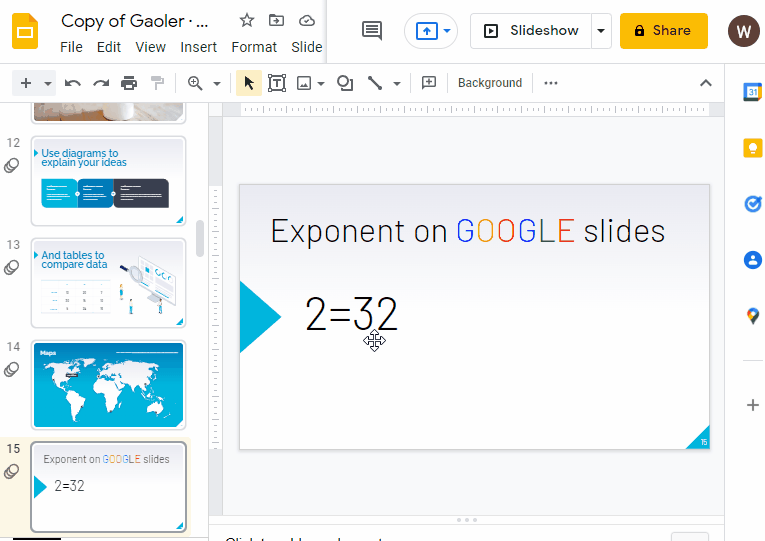
Method 3: Add Exponent using Add-ons in Google Slides
I am going to show you the third method by which you can insert an exponent in google slide.
Step 1:
In the Google slide, go to Add-ons -> Get add-ons.
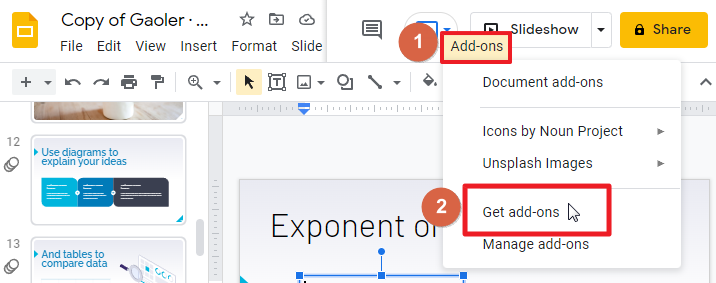
Step 2:
The Google marketplace dialog box opens. Enter equations in the search box. A list of third-party apps is displayed. Select any app in the list. Rather than going for a standard editing tool, use simple and easily accessible apps. Select Hypatia Create, the smart math editor to insert exponents.
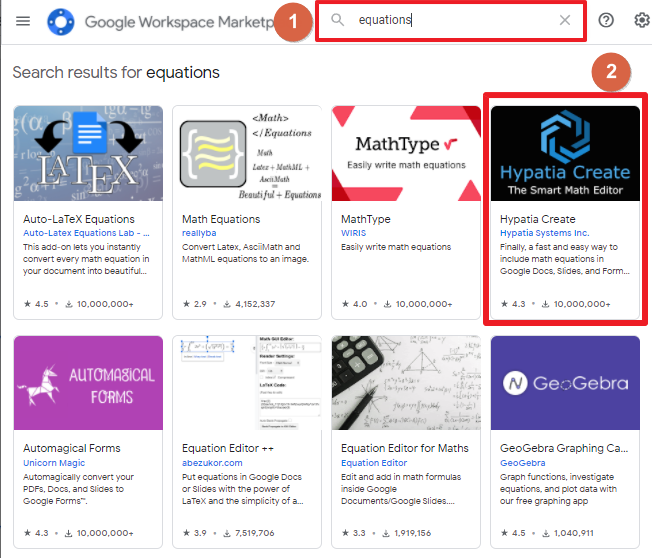
Step 3:
Select and install the Hypatia Create app into Google slide. The selected app is added to the add-ons list in the Add-ons menu. Go to Add-ons -> Hypatia Create -> Insert/Edit math.
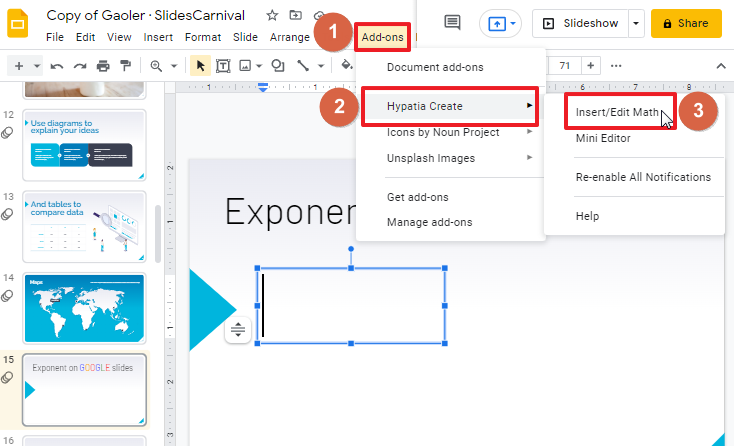
Step 4:
The Hypatia Create dialog box opens. A list of math operations is displayed in the window. If the required math operation is not in the display, click the search icon. Search for exponents in the list of the math operations displayed in the drop-down.
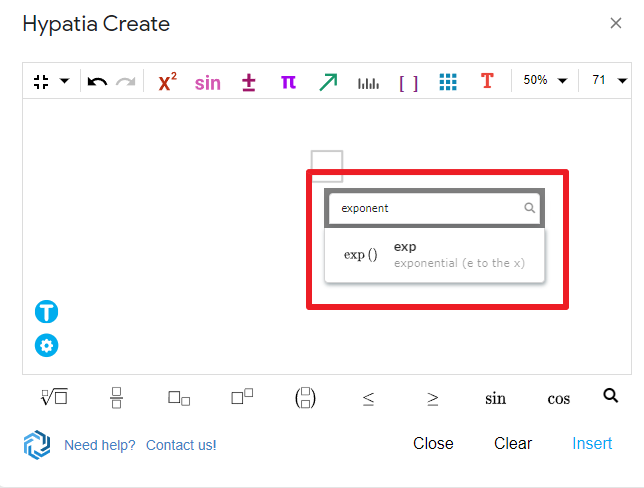
Step 5:
The equation exp() is displayed in the screen. Enter the numbers in the caret form in the Equation box to display in exponential form. The number is automatically changed into exponent form and select Insert to insert the equation into the document.
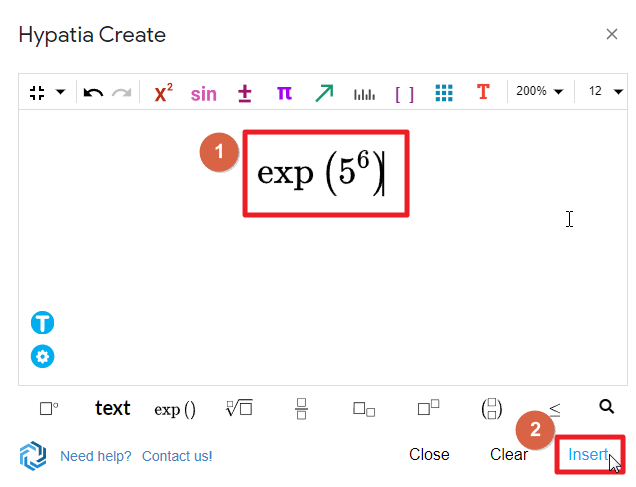
Step 6:
The exponent is displayed in Google slide.
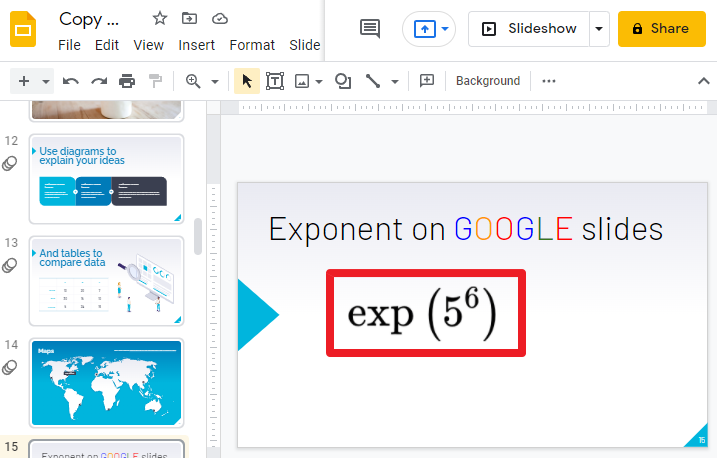
Frequently Asked Questions
Can I Use the Same Methods to Add Exponents in Google Sheets and Google Slides?
When using exponents in google sheets, the caret symbol (^) is used to raise a number to a certain power. However, Google Slides does not support the same method. In Slides, you can use superscript text to visually represent exponents, but it does not perform mathematical calculations with them like Sheets does.
Conclusion
In this article, we have discussed all the methods for displaying and inserting exponents in google slides. Understanding how to use and format exponents can honor the basic rules of mathematical calculations.
Thanks for reading this article. Hope you found this article helpful and learned a few new things about how to insert exponents in google slide. Kindly share your thoughts and comments with us in the comment box provided below.






