To Add an Exponent in Google Sheets
- Use the CHAR function along with the character code to insert exponents.
- Identify the character code for the exponent you need from a reference table in this article.
OR
- Create or access a Google Docs document with various exponents.
- Copy the exponent you need.
- Paste the exponent directly into Google Sheets.
Hi. Today we will learn how to add an exponent in Google Sheets. As we know Google Sheets is a web-based spreadsheet software that deals with the most statistical and mathematical expressions. You may also need to write some mathematical expressions while working with Google Sheets. These expressions also include some special characters and values like an exponent.
If you are worrying about how to add an exponent in Google Sheets then this following tutorial is for you in which you have a complete guide to writing any power, superscript, or exponent. Still, it is very challenging in Google Sheets to add an exponent in Google Sheets because we don’t have any direct options like Google Docs or Excel to add an exponent. But Office Demy has every solution for you. Read the following tutorial which will solve your problem of adding exponent in Google Sheets.
Importance of using an Exponent in Google Sheets
An exponent is a mathematical expression that is used to perform some mathematical operations. Google Sheets also deal with mostly statistical analysis and mathematical operations in which you may need to write an exponent somewhere. If it is so, then you may get in trouble because there is no direct way to add an exponent in Google Sheets.
This is an article you should learn through which you will be able to add an exponent in Google Sheets. Let’s move towards the steps to know how to add exponents in Google Sheets.
How to Add an Exponent in Google Sheets?
Unfortunately, Google Sheets does not have any direct method of adding exponents but there are some other ways through which you can add exponents in Google Sheets.
- Add exponent in Google Sheets by CHAR function
- Add exponent in Google Sheets by copy-paste from Google Docs.
Add an Exponent in Google Sheets – By CHAR Function
In this method, we will add exponents in Google Sheets with the help of the CHAR function. The CHAR function is very easy to apply because there is only one argument in its syntax. But the trouble is remembering these character codes using the CHAR function. But you do not need to worry about I have mentioned all these codes in the following picture from where you can copy it.
Step 1
Google Sheets has by default some character codes which are described below, though you can add exponents in Google Sheets with the help of the “CHAR” function.
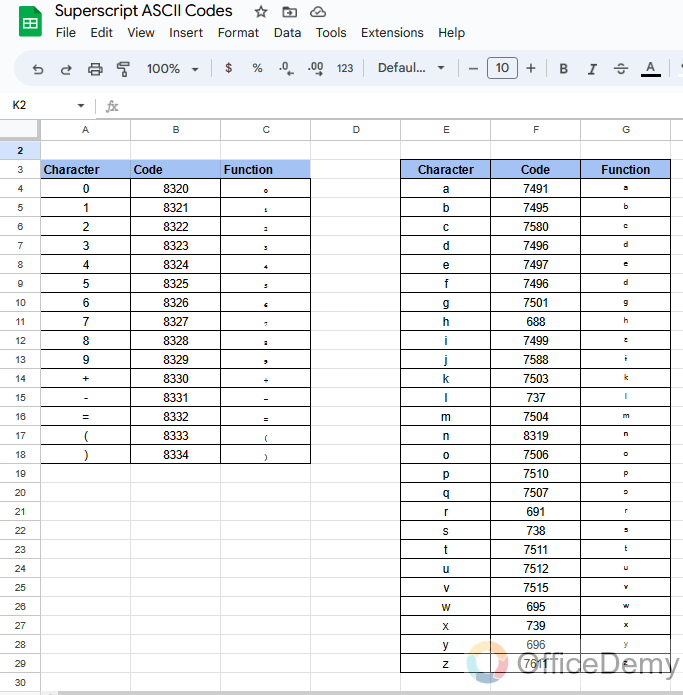
Step 2
Let me show how can you make these values an exponent, as we have a table below in which we have both numeric and alphabetic values.
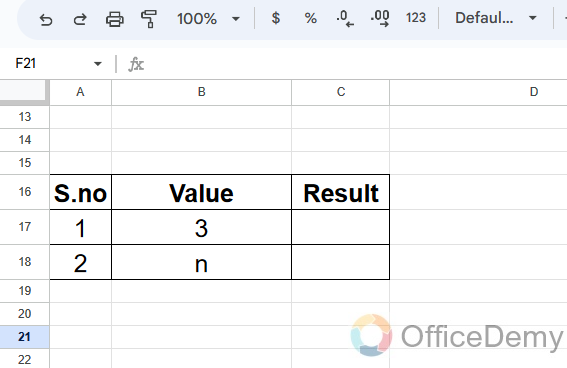
Step 3
First place your cursor where your cursor where you want to add exponent in Google Sheets.
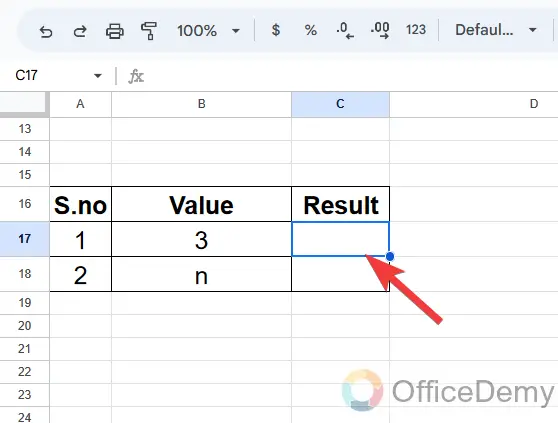
Step 4
Then to apply the CHAR function, we will write the function with equal signs as written in Google Sheets.
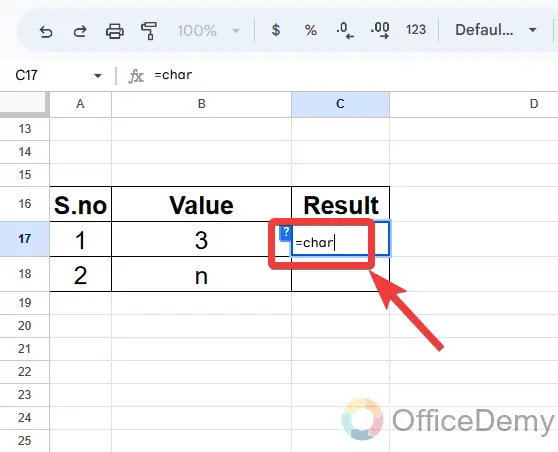
Step 5
As we need the exponent of the numeric “3“, let’s find the character code of 3 to write in the formula. As you can see in the following table the character code of 3 is “8323“. Let’s write it in the function.
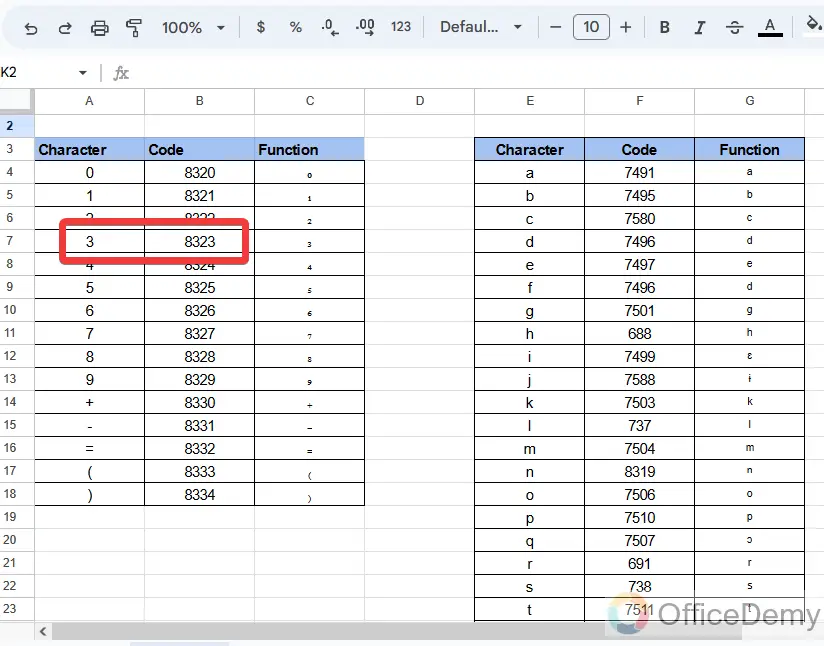
Step 6
As you can see from the pattern below, we have written the character code with small brackets. There are no more arguments, we are done now. Let’s get the answer by pressing the Enter button.
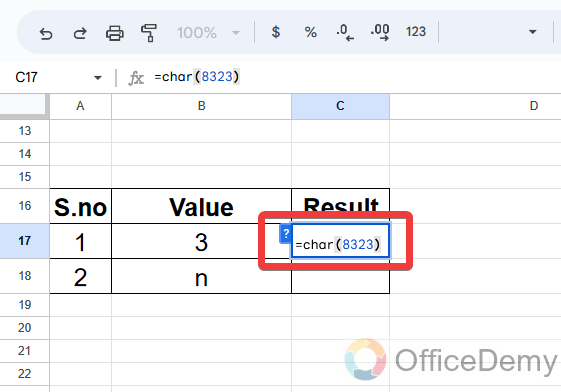
Step 7
As you can see from the result in the following table, we have got our number in exponent form. In this way, you can add any character by writing its code into an exponent.
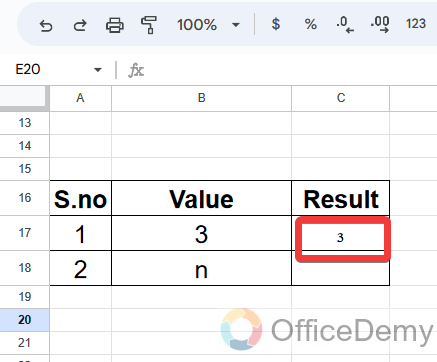
Step 8
Similarly, the code for “n” is “8319“. Let’s write it in syntax to get the result.
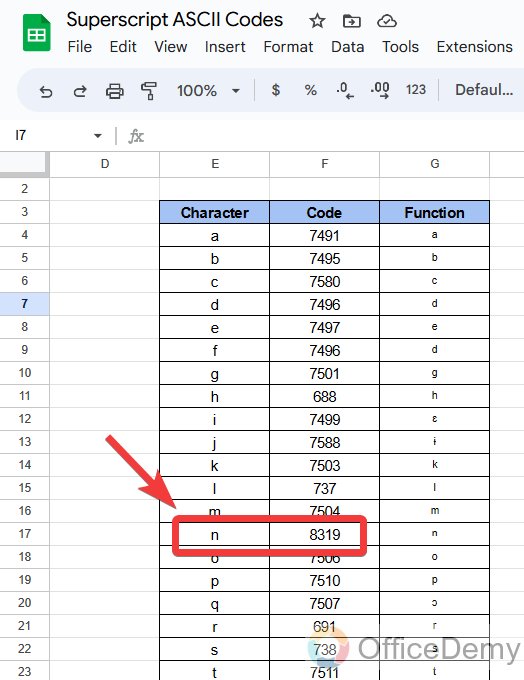
Step 9
Here you can see the example, in this way, you can write the CHAR function and then just press Enter key.
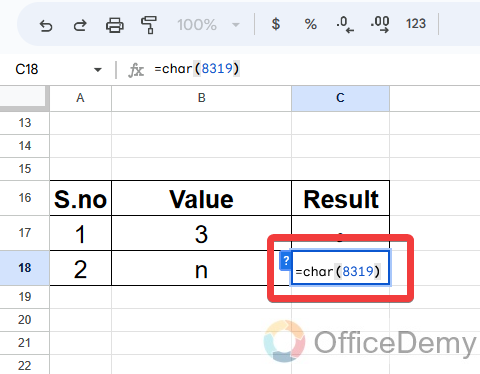
Step 10
The result is in front of us, we have got our exponent. In this way, we can make any value an exponent just you need to remember a character code.
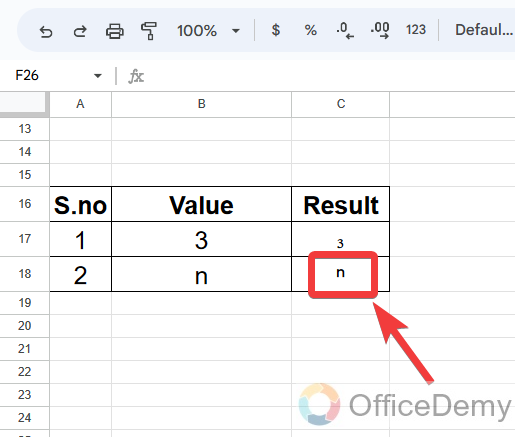
Step 11
If you need to insert an exponent between the values like a formula or any other scenario. Then you can write the function in the following method.
For example: We need to write the formula of water, so after the equal sign write the text with quotation marks then the “&” sign function, and then again, the text in quotation marks after & sign. As you can see from the pattern in the following picture.
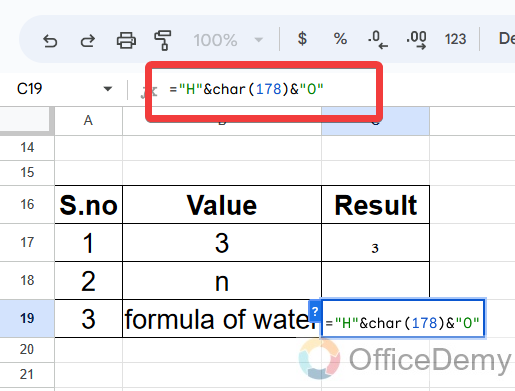
Step 12
This pattern will give you the result below as needed. We have got the formula of water in the Google Sheets cell. In the same way, you can write any value including the exponent.
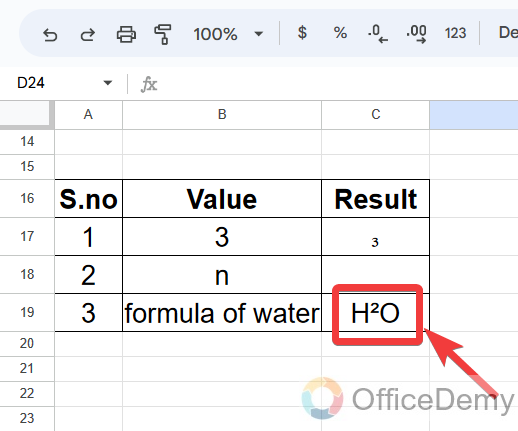
Add an Exponent in Google Sheets – Copy Paste from Google Docs
If you are irritated with the above method by remembering this character code, then you can prefer this method of adding an exponent in Google Sheets in which you can simply copy and paste your exponent from the reference file.
Step 1
Let’s suppose You need to write a square on variable X. So first place the cursor where you want to place the exponent.
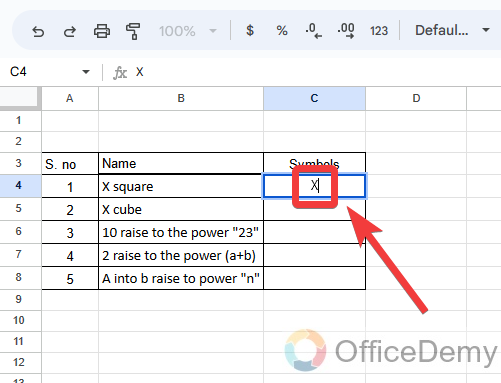
Step 2
As we are taking help with the Google Docs to add an exponent in Google Sheets, let’s launch the Google Docs file attached below in which you may have exponents for all useful values. As we need the square exponent, find it in the following table.
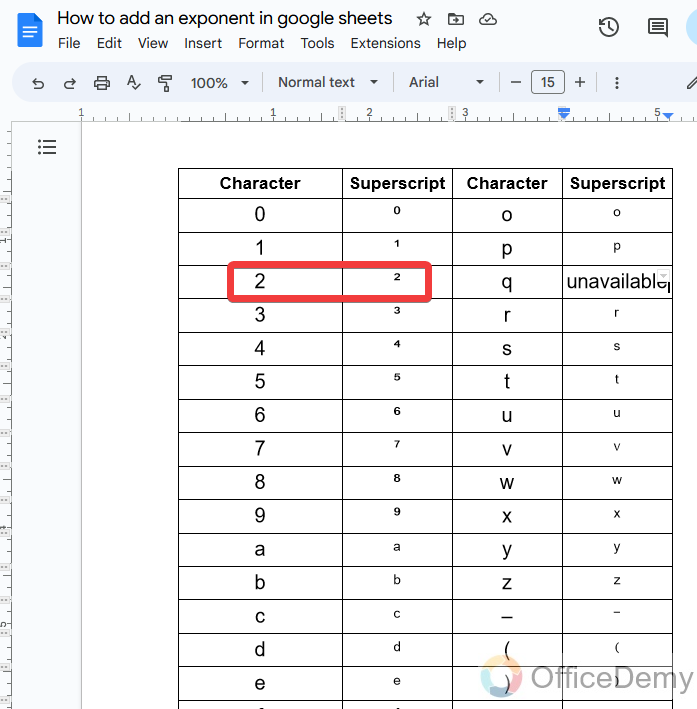
Step 3
Once you get the exponent you need from the given file, select it to copy it.
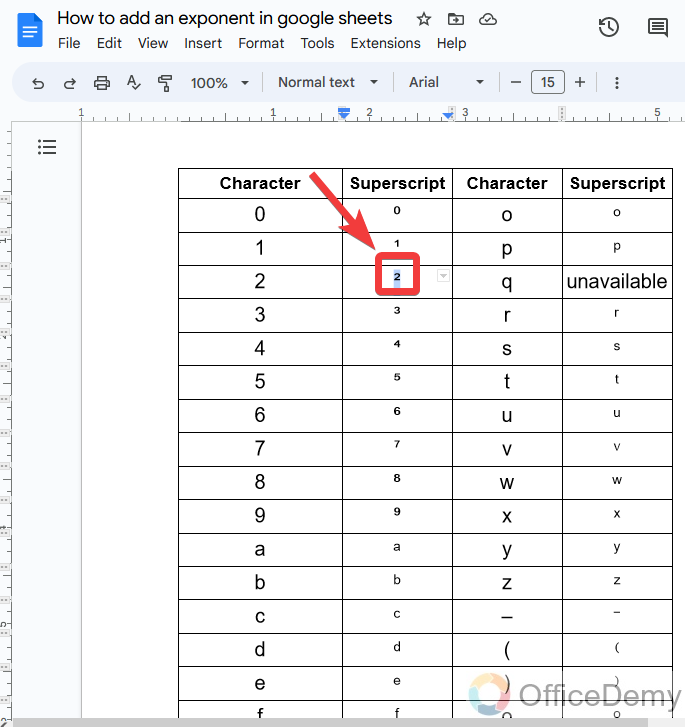
Step 4
Then return to the Google Sheets where we were inserting the exponent and simply press Ctrl + V to paste the exponent. As you can see the result is in the following picture. We have got the value of X square by copy paste of the exponent from Google Docs.
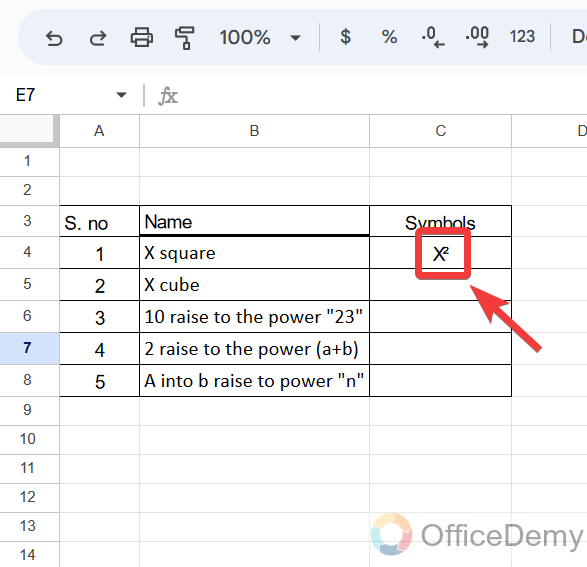
In the same way, you can copy and paste any exponent which you need you can find the enclosed attachment almost all of them.
Frequently Asked Questions
Are the Methods for Adding Exponents in Google Docs and Google Sheets Similar?
Yes, the methods for adding exponents in Google Docs and Google Sheets are similar. Both platforms provide the same functionality for handling exponents, making it easy to format and calculate mathematical expressions. With google docs exponent functions, users can conveniently input exponents and perform complex mathematical operations quickly and efficiently.
Q: Are the Methods for Adding Exponents in Google Slides and Google Sheets Similar?
When it comes to adding exponents with google slides and Google Sheets, the methods are quite similar. Both platforms allow users to input exponents by using the carat symbol (^) followed by the exponent number. This convenient feature ensures consistency and ease of use across the board.
Q: How to format exponent in Google Sheets?
A: Adding an exponent in Google Sheets was a little challenging but we have got over it, but formatting any text or exponent in Google Sheets is not a difficult task. You can simply format your exponent as usually done in other text. Let me show you practically in the following steps.
Step 1
Suppose you have an exponent in the Google Sheets cell as follows which you want to format.
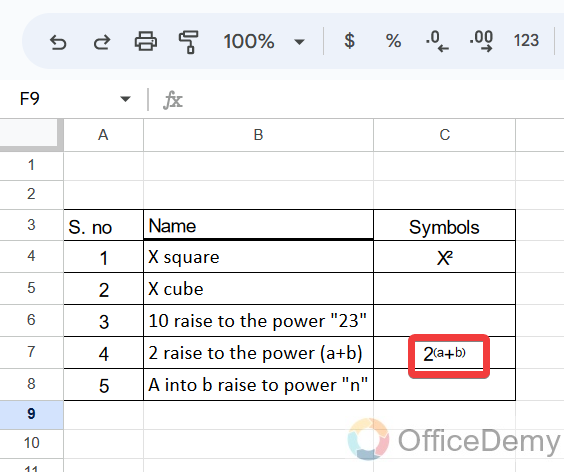
Step 2
The first thing you will need to do before formatting your exponent is select the text you want to format.
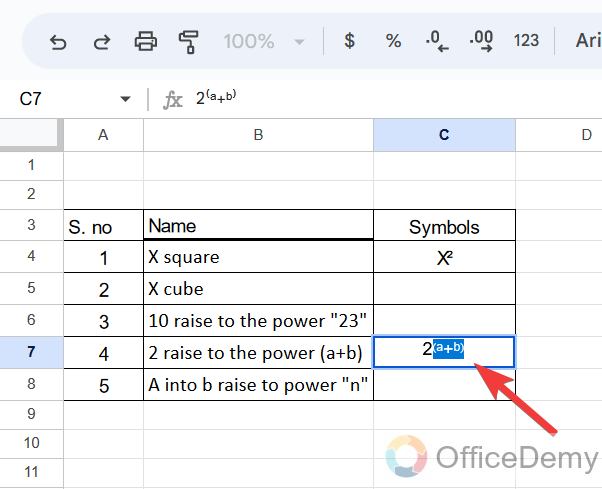
Step 3
Once you select the text and then apply any kind of formatting you need, you can change the font color of the exponent as I have selected red color here.
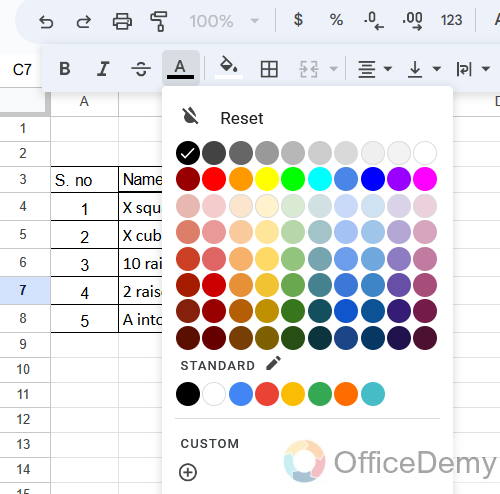
Step 4
You can see the result in the following picture, we have got our exponent in red. Similarly in the same way you can also change the font style, font size, bold italic operations, strike through etc.
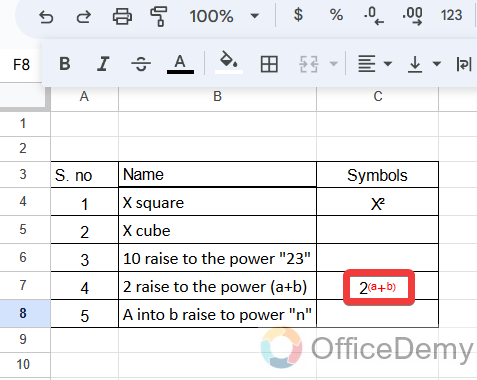
Q: How to calculate the powers in Google Sheets?
A: We have learned how to add an exponent in Google Sheets yet, but if you need to calculate these exponents then you can also make it possible by implementing the following steps.
Step 1
In the following table, you can see at number three, we have 2 exponents 3 or 2 cubes. If we want to solve this expression in Google Sheets, then how it can be done?
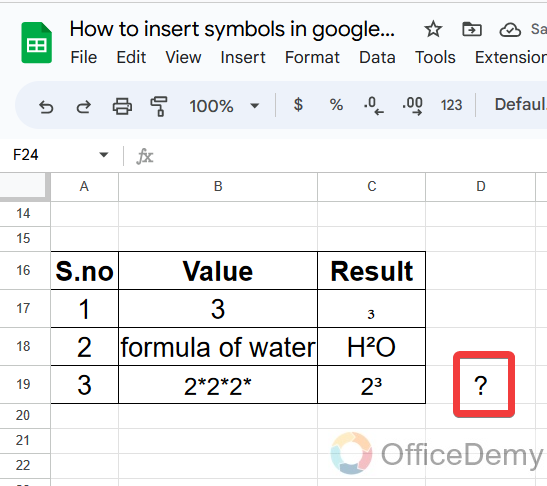
Step 2
Don’t have to worry, you can solve any exponent with the help of formulas in Google Sheets. As we need the value of 2 cubes, write the formula with an equal sign then the base value then the exponent value as can be seen in the following picture. Now you just need to press the Enter button to get the result.
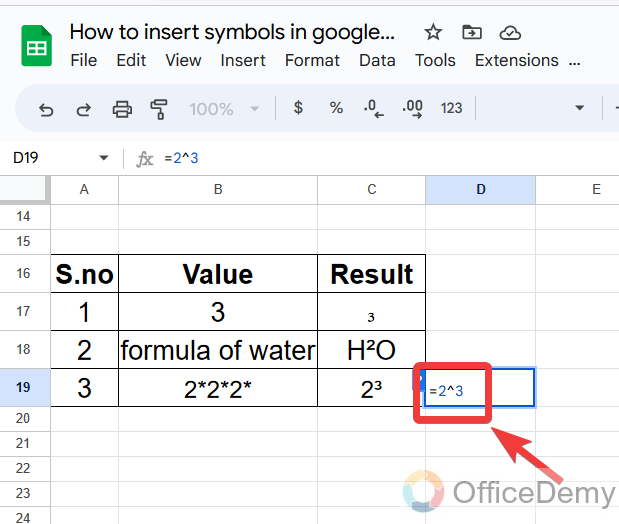
Step 3
By pressing Enter key, you will get your result, as I have got the result in the following picture.
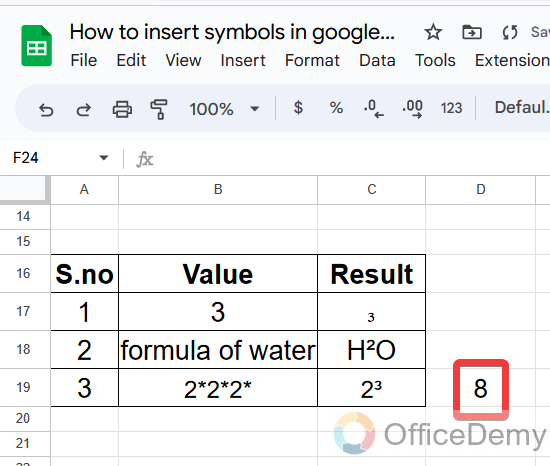
Conclusion
So today, we learned how to add an exponent in Google Sheets. Unfortunately, till now we don’t have any direct implementation to add an exponent in Google Sheets, but you can make it possible with the above techniques.
I hope there will be an inbuilt option to add an exponent or superscripts directly in Google Sheets soon. Till then hope the above article on how to add an exponent in Google Sheets will be useful to you. I have also attached a file including all exponents through which you can copy and paste the exponent in Google Sheets if found any trouble. For more fundamentals of Google Sheets explore more topics on Office Demy.






