To Calculate in Google Forms
- Create a Google Form.
- Install the “Formfacade” Add-on.
- Add a name, title, and description to your Google Form.
- Include questions related to the fields you want to calculate or display dynamic information.
- Open the Formfacade add-on by clicking on the puzzle piece icon.
- Select “Customize this form” > Enable “Allow to edit this form“.
- Add New Fields Through Formfacade.
- Edit Settings for New Fields.
- Use Formfacade’s Formula Assistance.
- Test the Calculated Fields.
- View Automatically Calculated Responses.
Google Forms are used to create forms, surveys, questionnaires and polls for various reasons. If the form involves booking, orders and reservations, we might need to add calculations of charges and payments involved. Although Google Forms does not allow dynamic calculations, it allows us to use add-ons which helps in doing such calculations. In this article, we will learn how to calculate in Google Forms using Formfacade add-on.
Why we might need to calculate in Google Forms?
We can use Google Forms to create forms for orders, booking, reservations and much more. There are various circumstances which may involve dynamic calculations. Google Forms do not directly provide the means for dynamic calculations but there are various add-ons which can be installed and used for performing calculations in Google Forms. In this demonstration, we will use Formfacade add-on to calculate in Google Forms. We may use other add-ons as well for calculations.
Various situations which may involve calculations in Google Forms are described below:
- There may be a small entrepreneurship willing to receive orders through Google Forms. It will require calculations for payment charges of order. The charges need to be calculated before the order is placed.
- Also, an order placing form may involve discount upon the fulfilment of various conditions which will be deducted from the total charges calculated.
- A room reservation form may use calculations to understand the type of room and services traveler want and calculate charges before placing a booking.
There are various other situations which involve calculations in Google Forms.
How to Calculate in Google Forms
Let us consider Grande Hotel wants to do its room reservation booking online through the use of Google Forms. We will create a form to do its room reservation online by asking the traveler about room and services he/she would like to have and display charges based on that. Let us start the demonstration on how to calculate in Google Forms below.
Create a Google Form
Step 1: Go to the Forms in Google Forms website. You can see various templates and recently opened forms as:
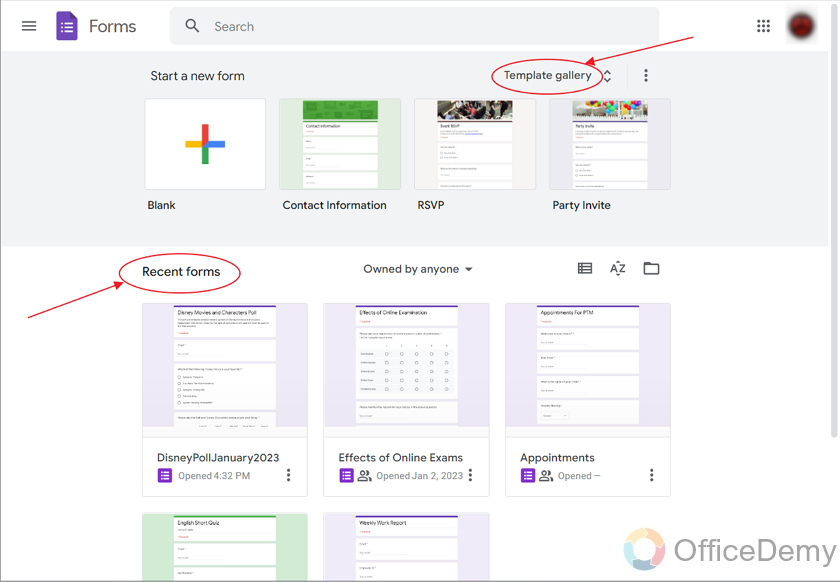
Step 2: Choose a template according to the requirements of the scenario.
As we are working on making a form for Room Reservation at Grande Hotel, we will choose Blank form so that we can customize it according to our scenario.
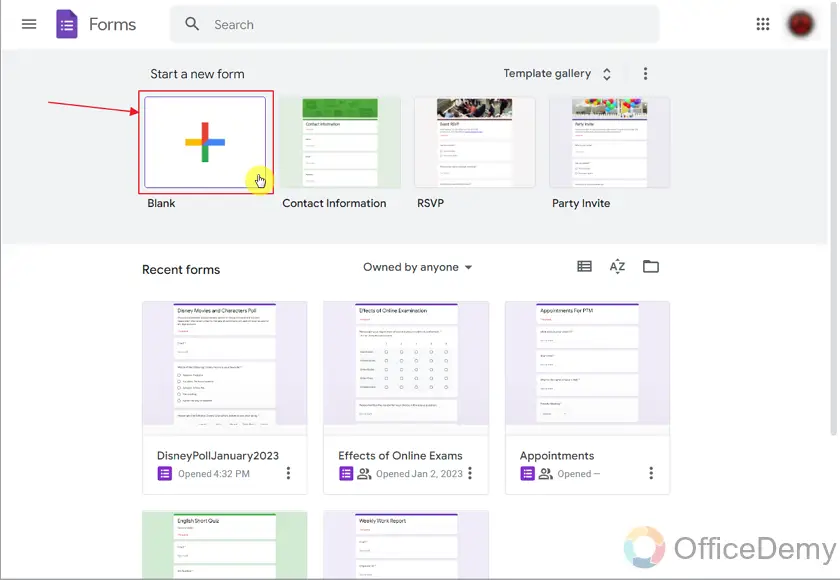
The blank untitled form is created as:
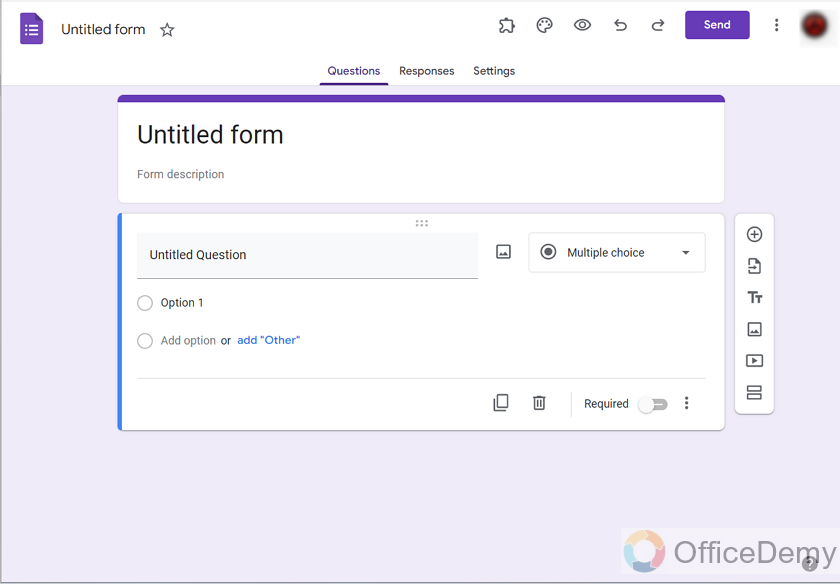
Install “Formfacade” add-on on Google Forms
We have created the form that we will use for hotel reservation. Now, we will install “Formfacade” add-on to the Google Forms so that we can use it later to perform calculations in Google Forms.
Click on the “triple dot” or more icon and then choose Add-ons from the dropdown menu as:
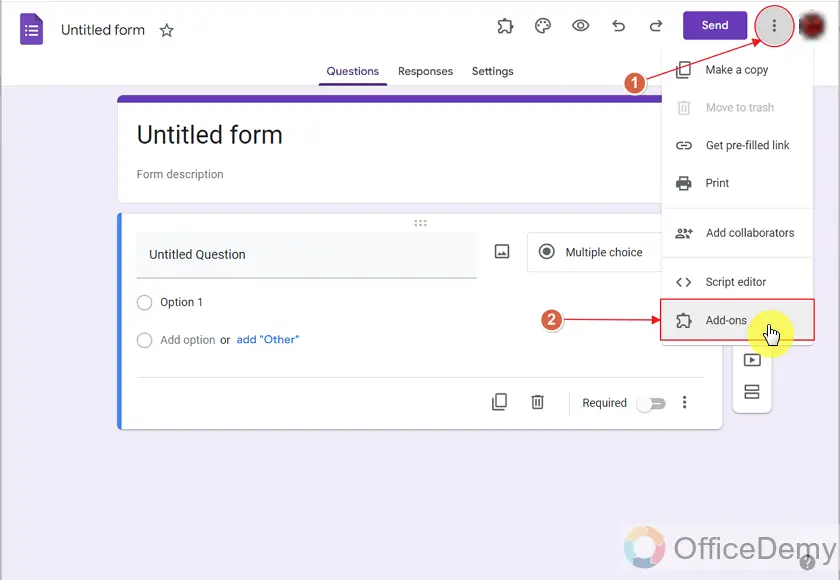
Click on the Search icon to search our required add-on as:
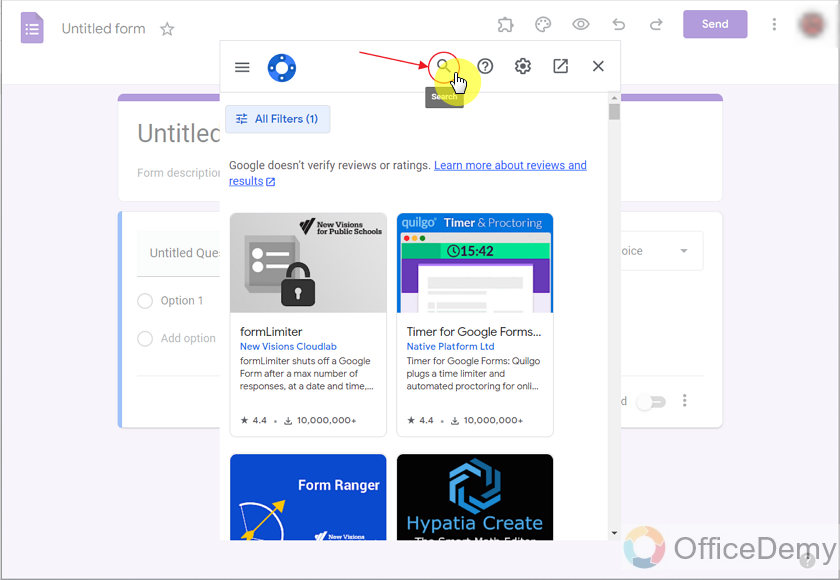
Now, we will type-in “Formfacade” to search it and click on “Formfacade” from the shown results as below:
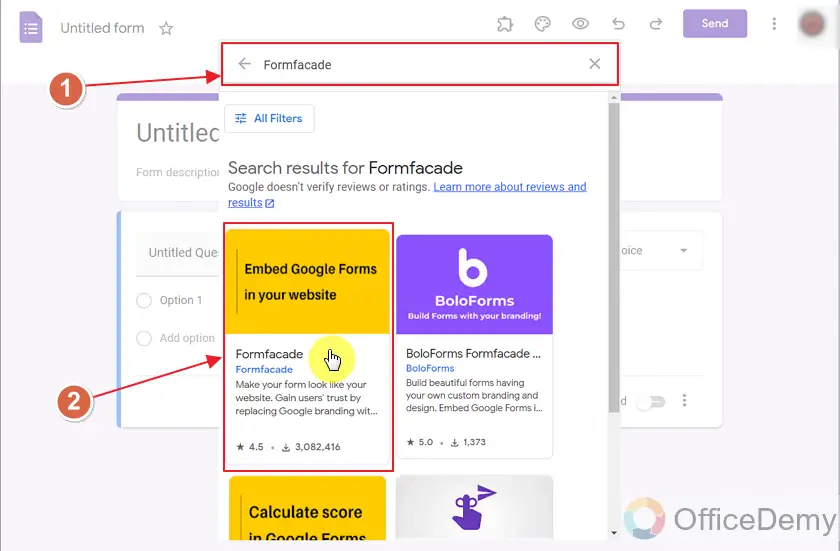
Click on Install.
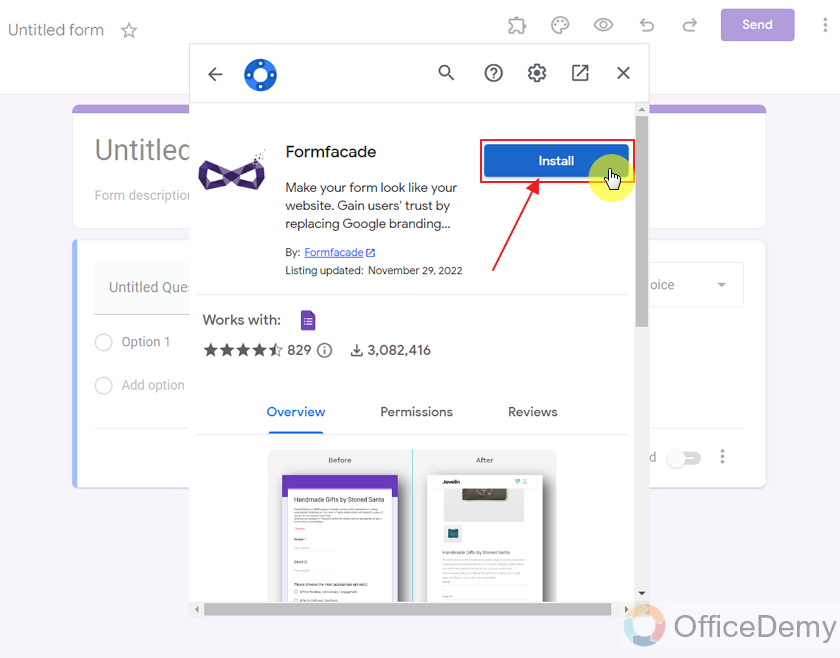
Now, Google Forms will ask for permissions. Continue while agreeing to the permissions.
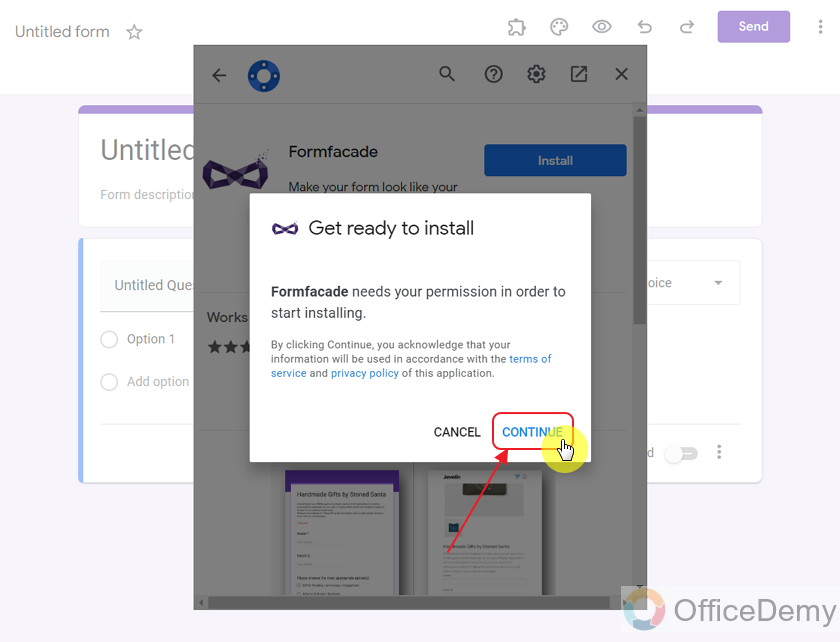
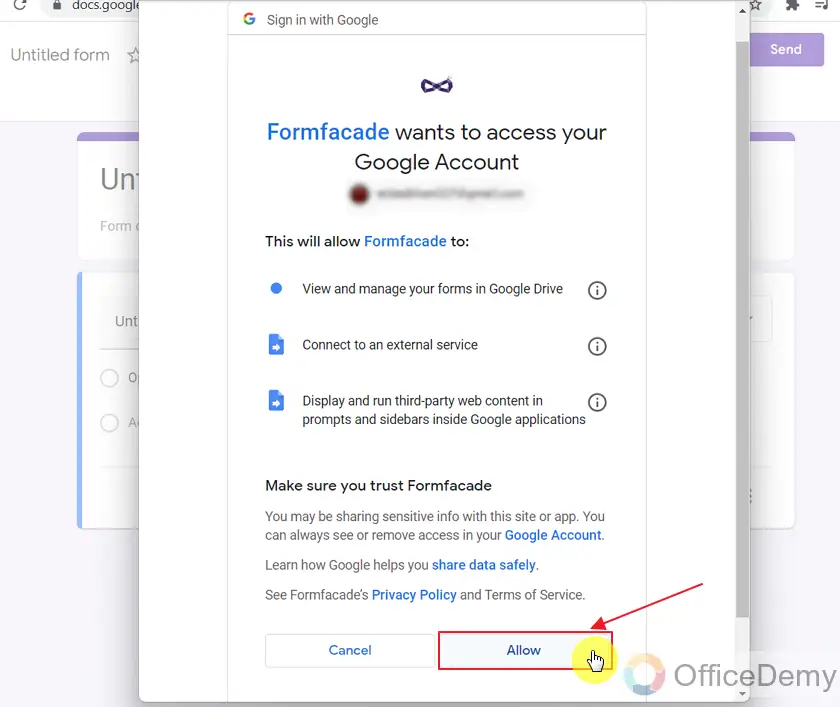
Formfacade add-on will start installation and prompt Installation Success as:
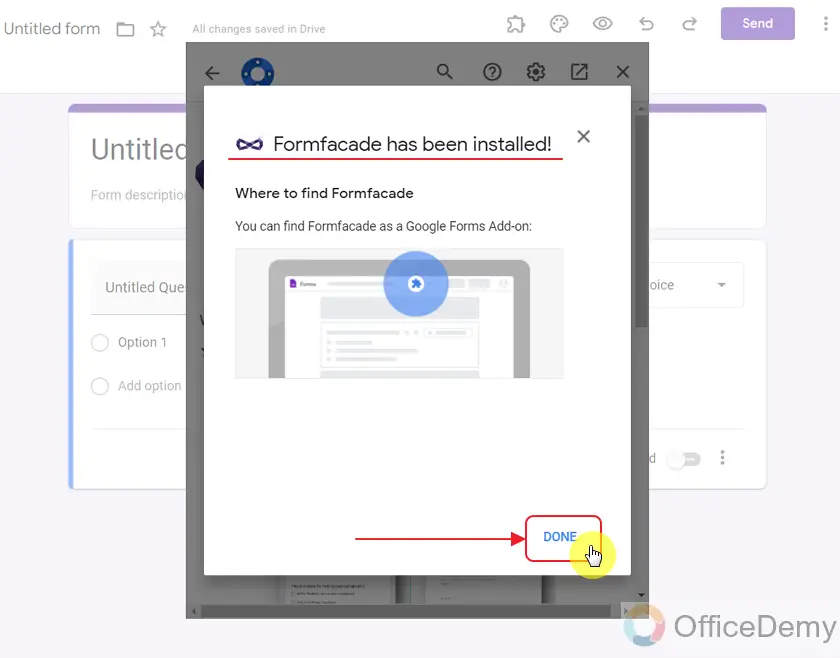
As Formfacade add-on has been installed, we can move on to proceeding on the Google Form.
Provide details to Google Form for Hotel Booking
Firstly, we will add name to the Google Form.
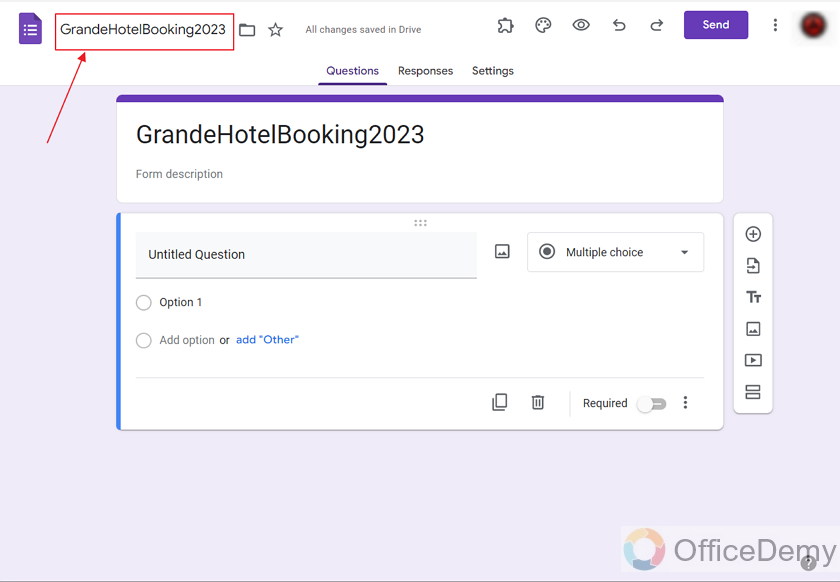
And provide title and description for the form as:
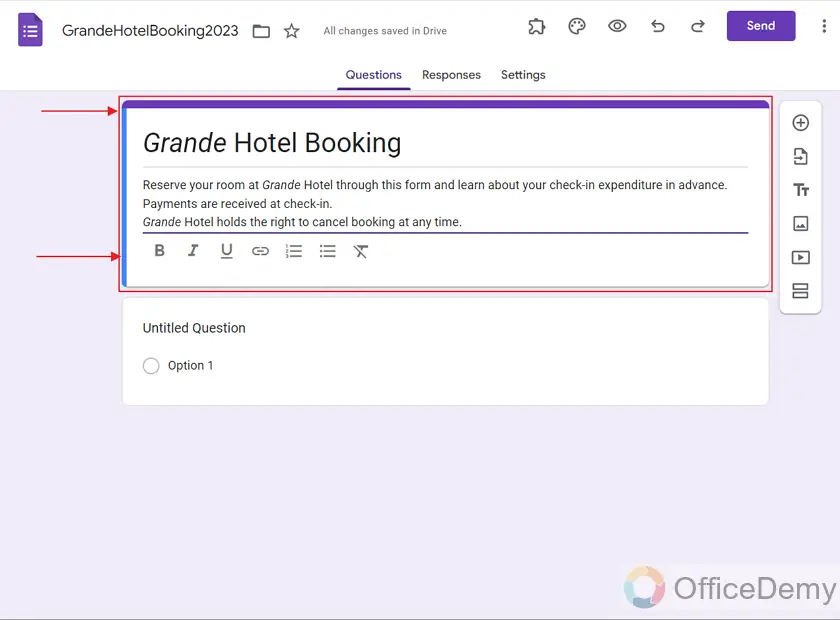
Now, we will ask questions to traveler about the type of room he/she wishes to book.
Firstly, we will ask about the room size.
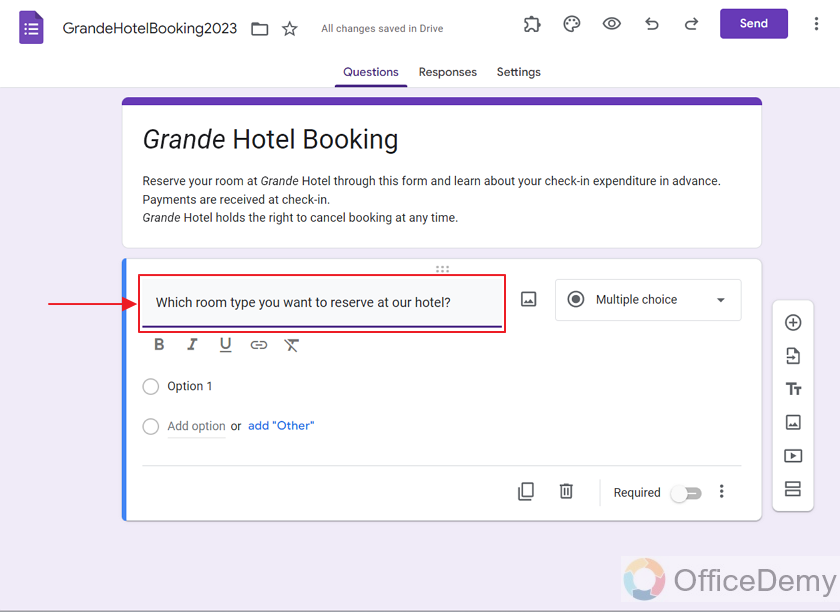
We will make it a Dropdown question as:
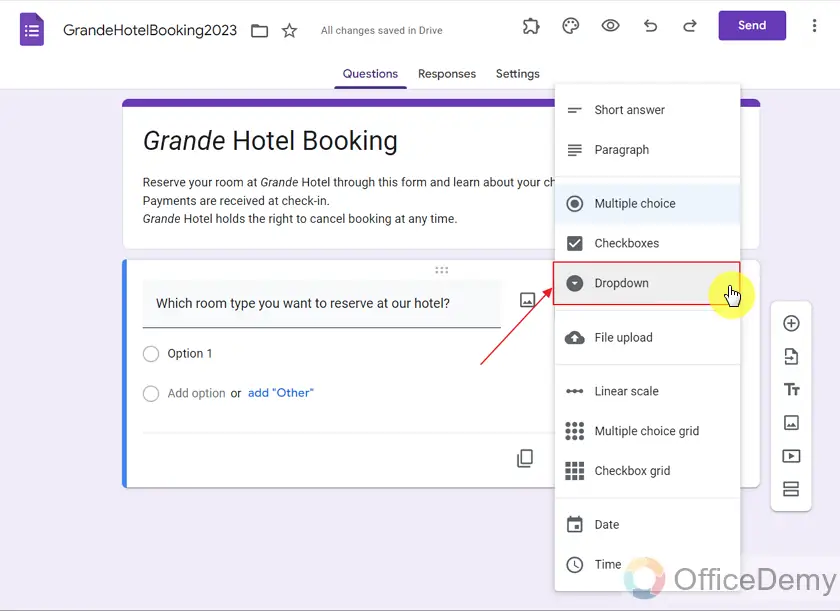
Now, we will set the options according to the rooms Grande Hotel offers to travelers:
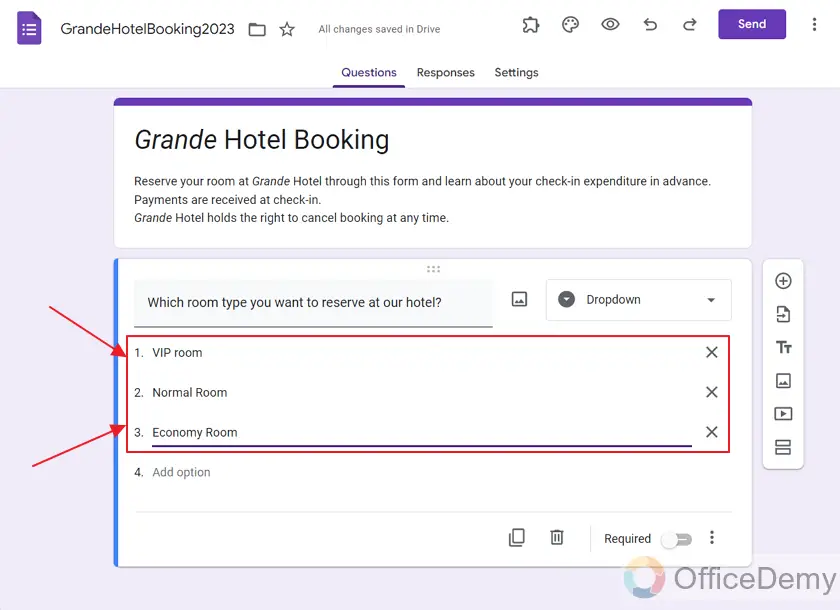
Anyone making the reservation must choose a room size to make a reservation. So, we will make it a Required question in Google Form as:
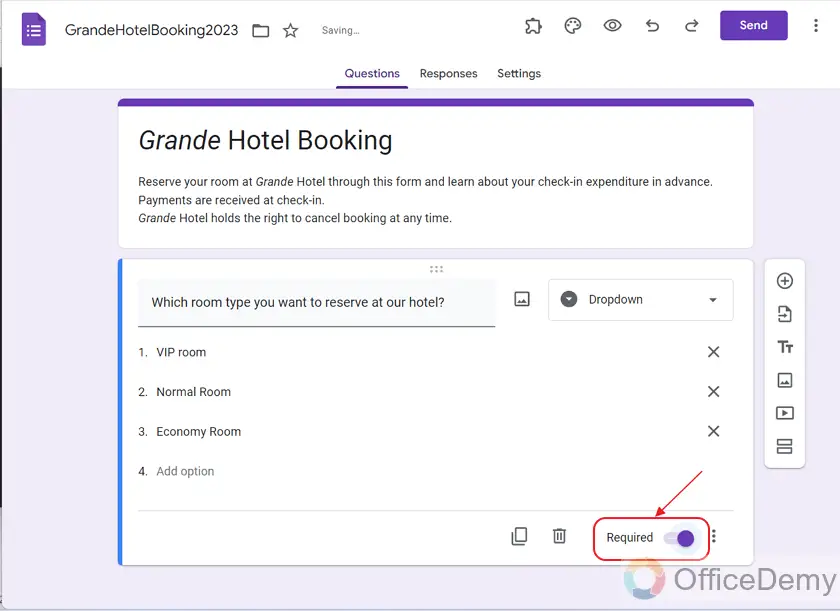
Now, it is mandatory to choose one of the category of rooms being asked.
Let us add another question by clicking the Plus icon on the side tab as:
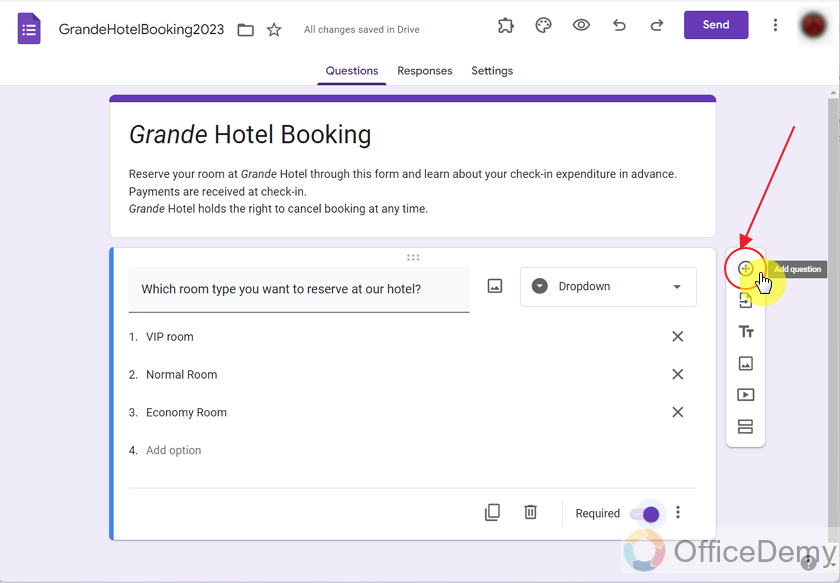
Here, we have added another dropdown question for the bed traveler wants.
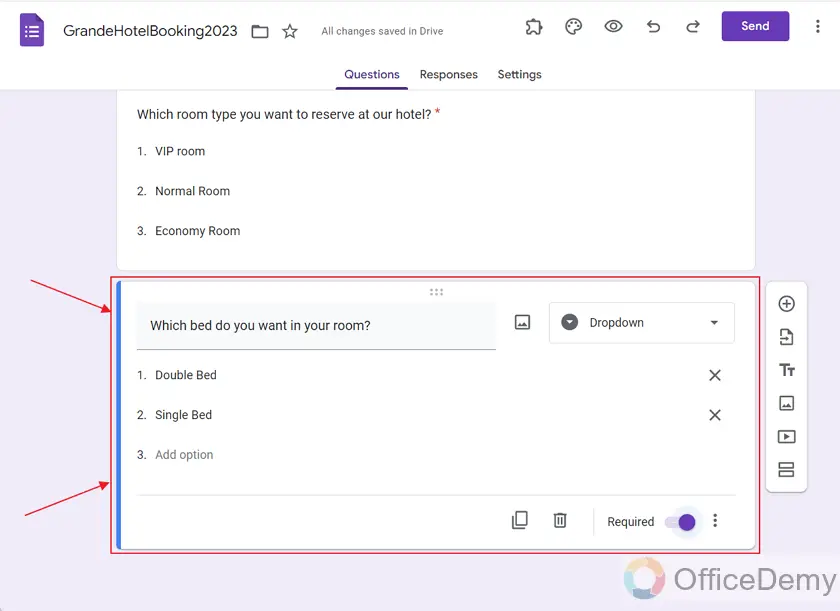
We have made this question required too because we must know the bed required in order to book the room.
Now we will add another question asking about the services traveler wants to have and make it a checkbox question as:
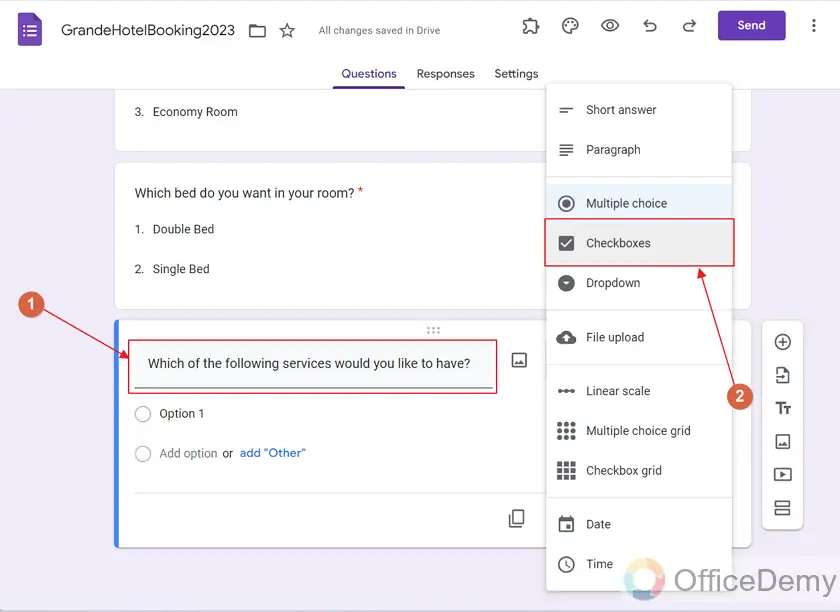
We have made this question a checkbox question because a traveler may want to receive all of these services or none of them.
Here we have added the services to options as checkboxes.
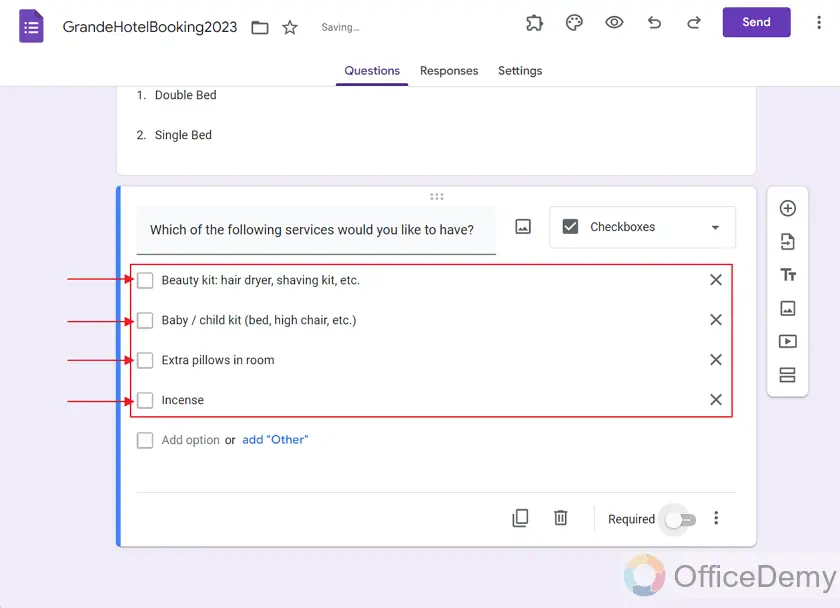
We will also provide description for this question so that traveler knows more about services subscriptions we offer.
Click on more icon.
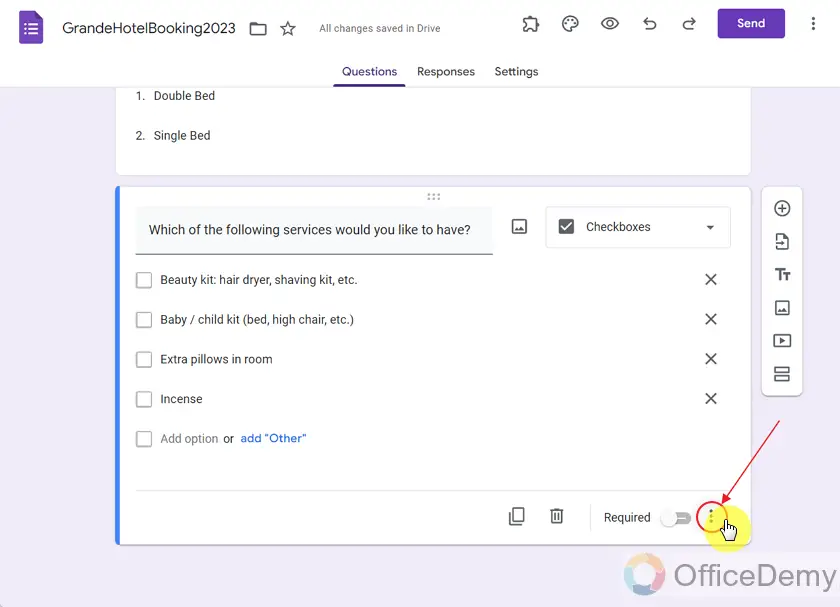
Now, select Description from the dropdown as:
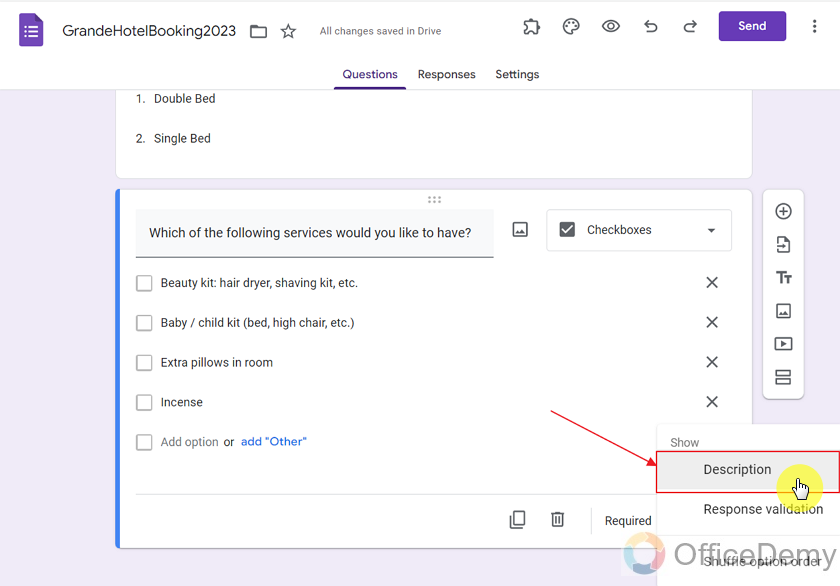
Here is the description for this question. Also, make sure that this question is NOT required as traveler may choose none of the extra services offered.
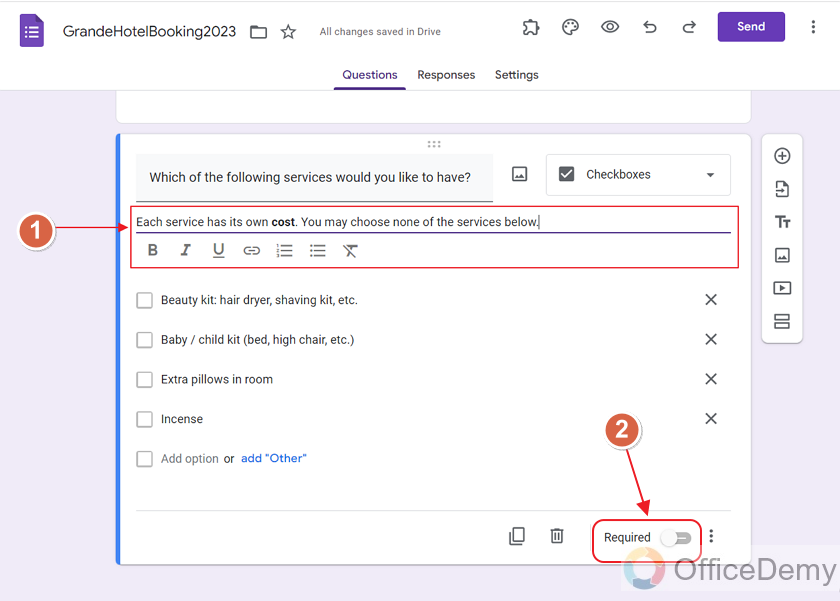
Now, we will add another question which will help to calculate and display total charges of room at Grande Hotel.
We have made it a short answer question mentioning “Total Charges” in title and now will click on the “More” icon to choose Response Validation as:
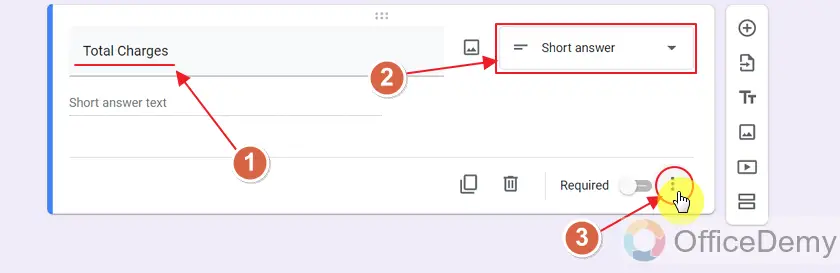
Let us set the response validation that Total Charges will always be a number.
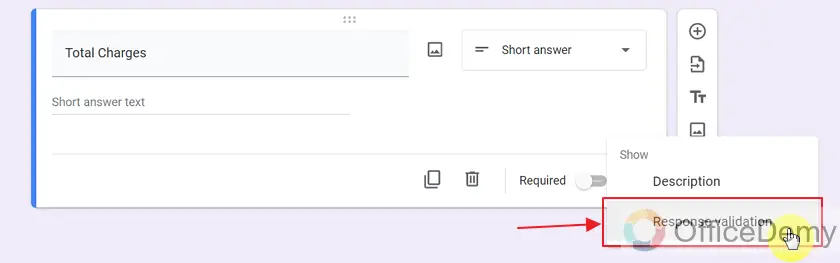
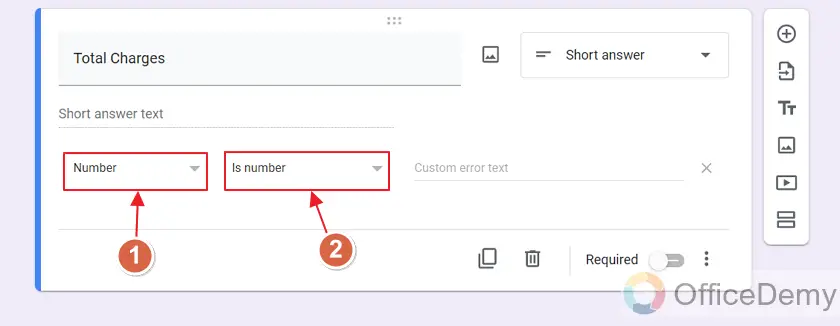
Also, there is always charges involved whenever we book a room, so this question should be mandatory question as shown below:
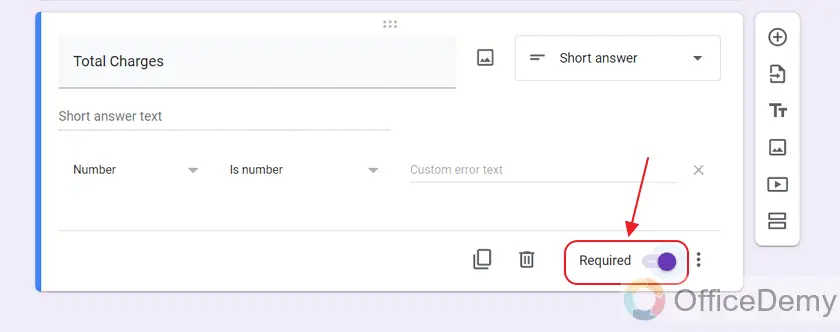
With this, the form structure for the Google Form is complete. Now, we can move on to customizing our form using Formfacade.
Customize the Google Form with Formfacade
We have enough details in our form for booking a reservation. Now, we will customize our form for calculations using Formfacade add-on.
Click on the Add-on (Puzzle) icon and choose Formfacade as:
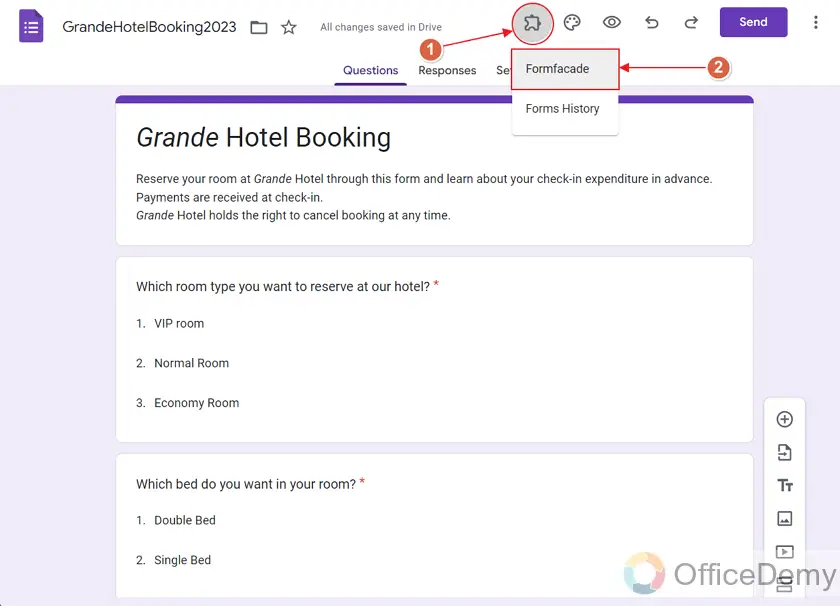
Now choose “Customize this form” from the options.
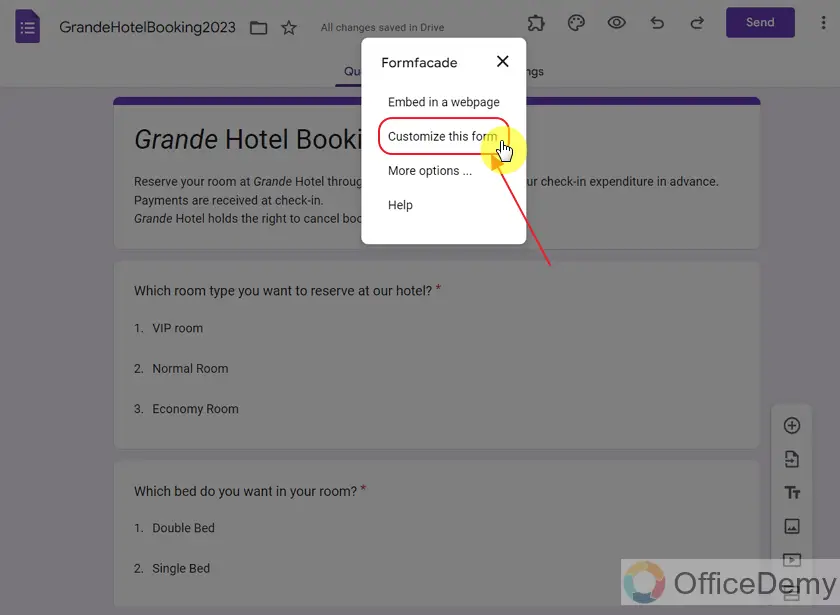
Make sure to enable “Allow to edit this form” and proceed to customization.
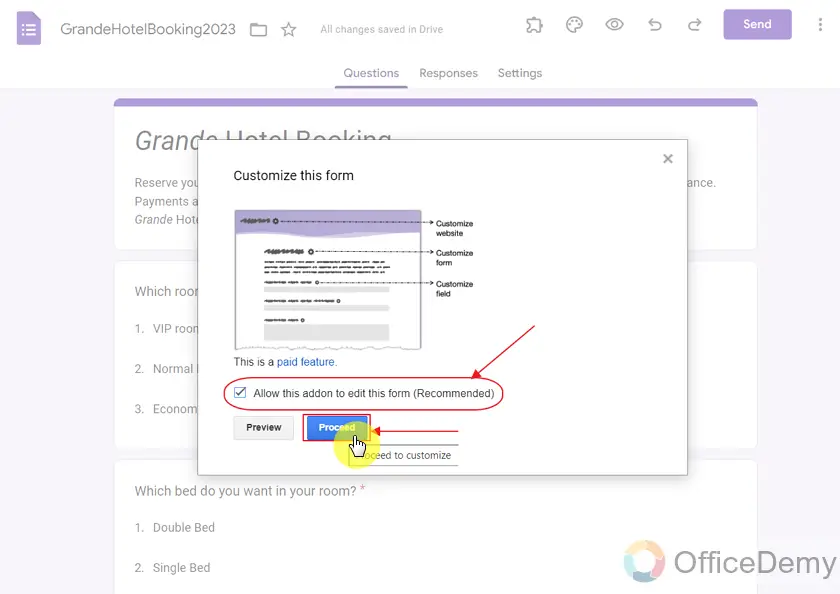
You will be able to see Formfacade interface showing the same form as:
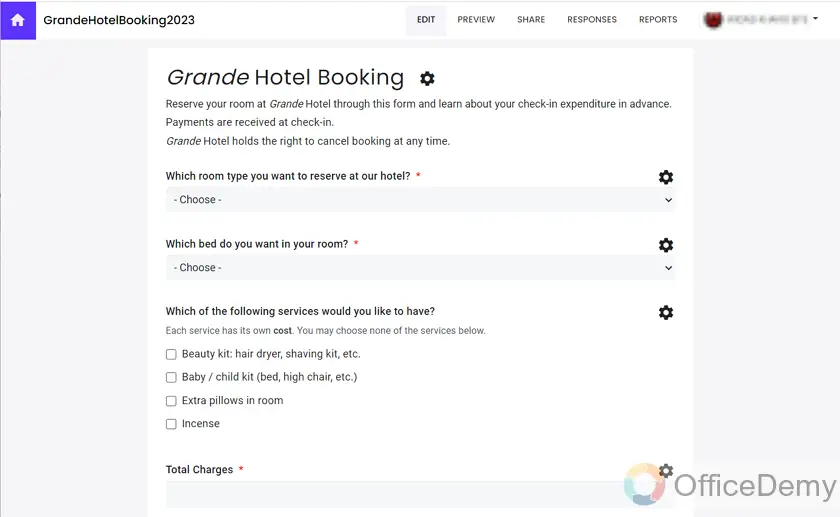
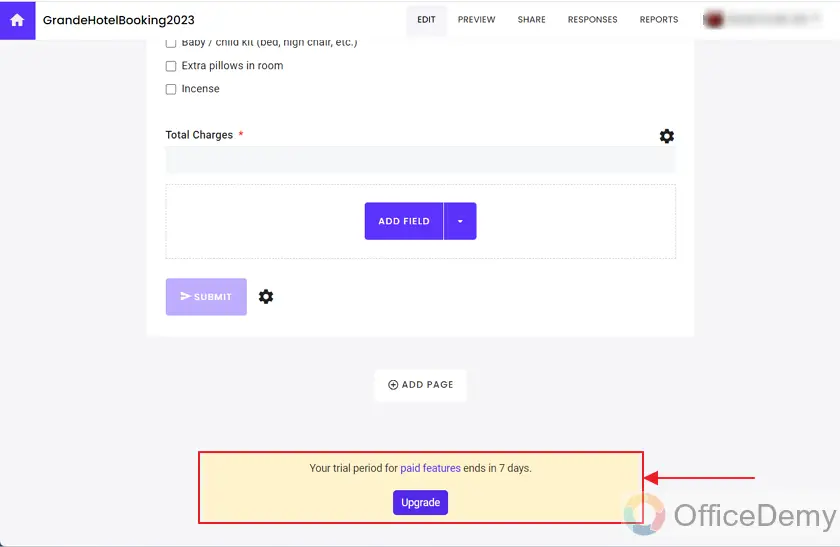
This is a paid feature of Formfacade but Formfacade allows a free 7 days trial as it is shown above.
Now we will edit the Google Form through Formfacade interface shown above to perform dynamic calculations.
Add new fields through Formfacade interface in Google Form
Click on the “Add Field” on the bottom to add another field to the Form which will be used to perform calculations.
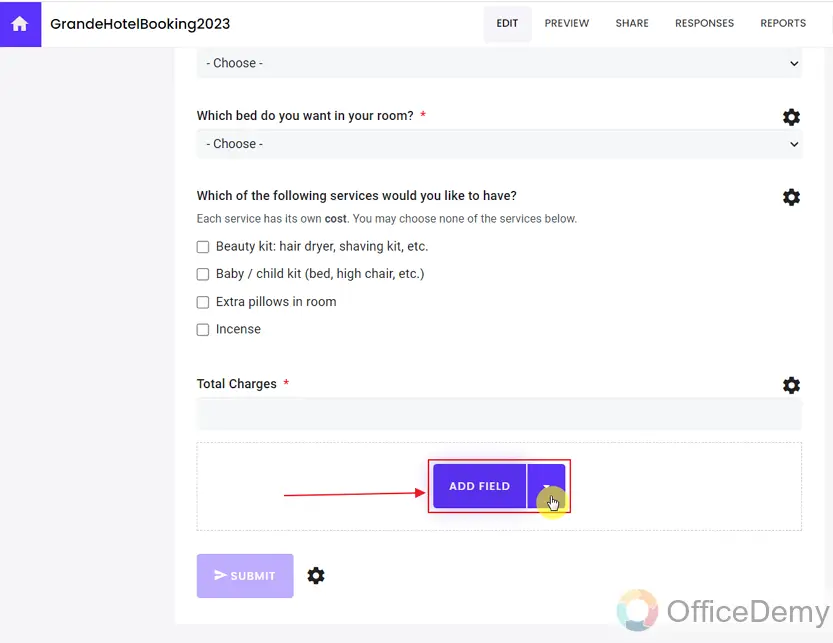
Fill in the new Field name and click on the Insert after button to choose where to place this field.
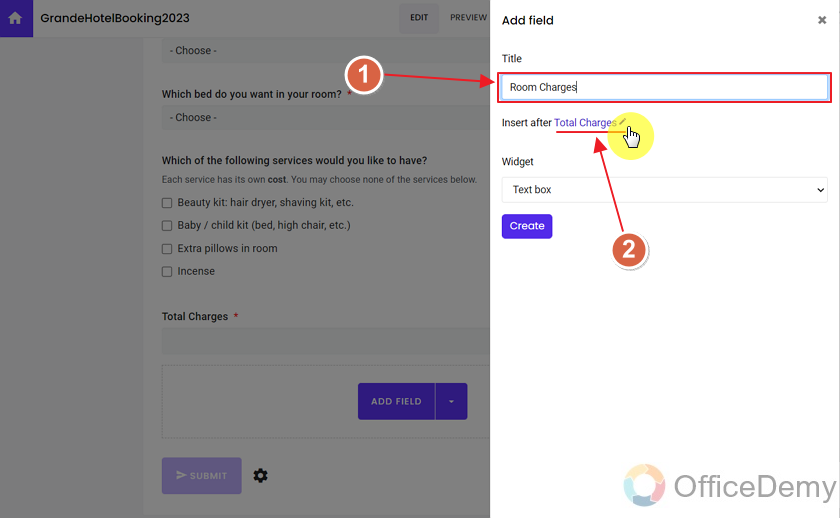
Select the field after which we would like to add the new field and choose the Widget as Text Box and click on Create to create the new field as below:
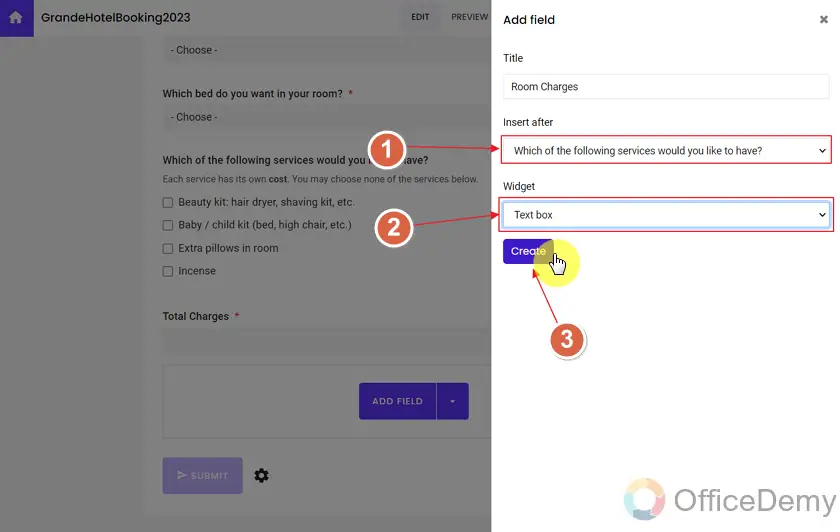
Edit Settings for new fields through Formfacade interface in Google Form
We can see the new field of Room Charges as below. Now we will click on the wheel icon for Setting menu.
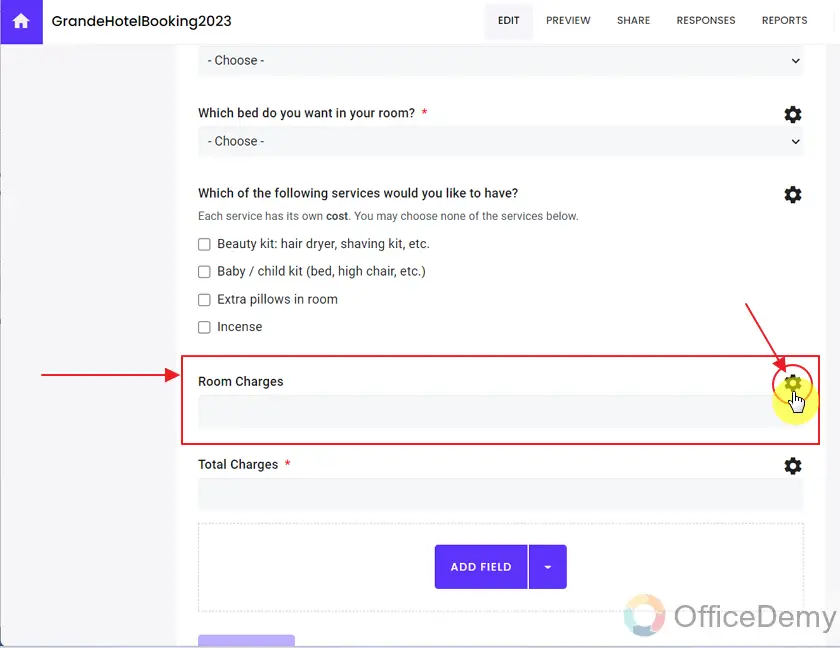
Check “Make this as required field”, it will make this field mandatory to be filled before the submission of form. Also, click on Answer to go to the Answer tab as below:
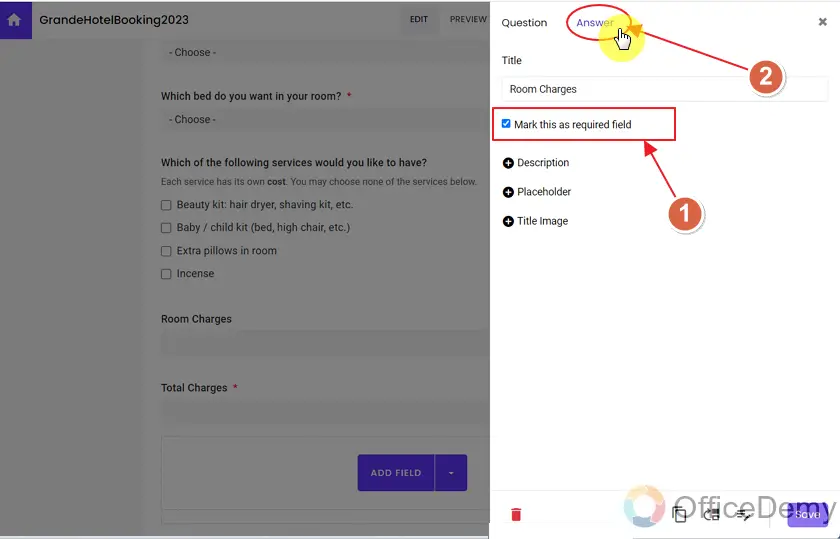
Along with that, we do not want responders to have any influence over the Room Charges, so we will make it read only as below.
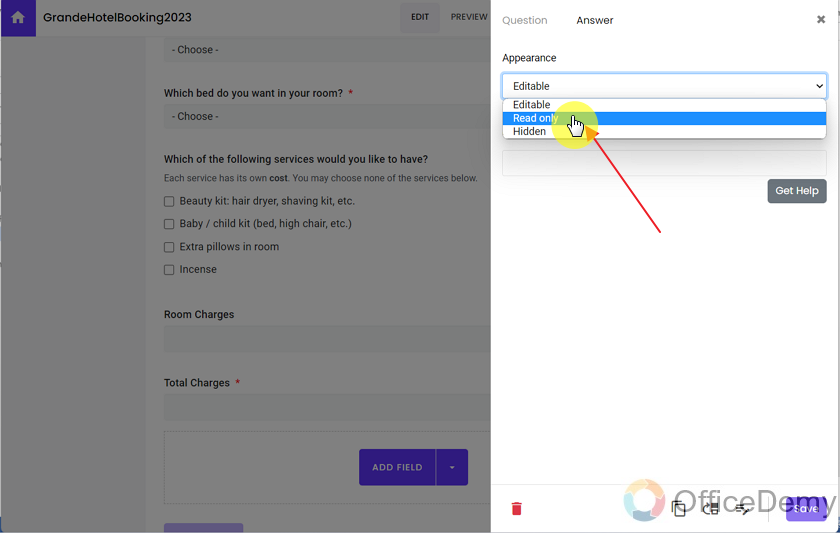
As other Settings are done, we can now move on to the calculations involved for the field.
“Get Help” for calculations through Formfacade interface in Google Form
Formfacade allows us to get help for the calculations, let us click on Get Help to get some help from the Formfacade for the creation of formula for calculations as:
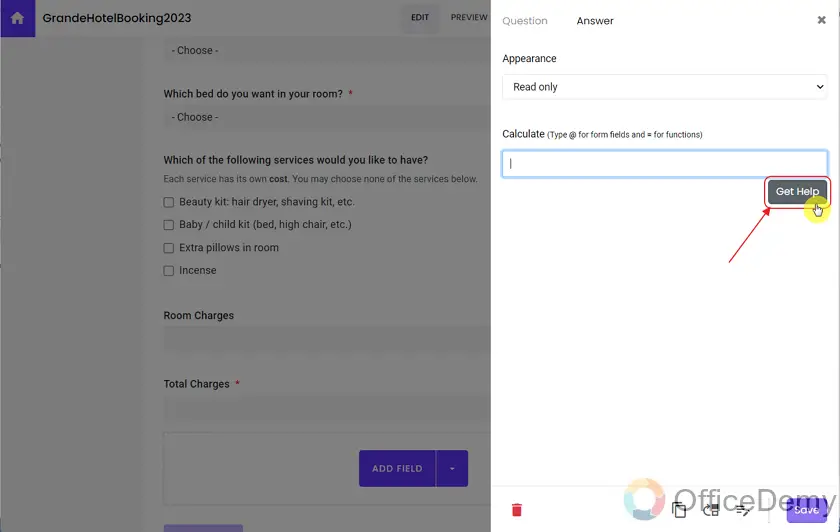
It prompts for easy English language statement for the logic of calculations involved. Grande Hotel charges 50$ for VIP Room, 30$ for a Normal Room and 20$ for an economy class room. So we will write down our logic in the text box and click on Create Formula as below.
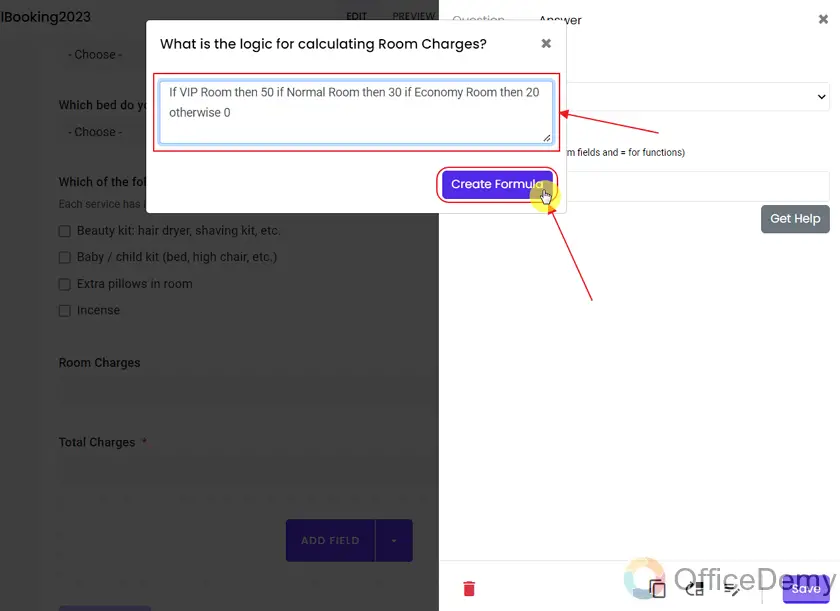
Formfacade might take a few seconds to calculate formula according to the entered English language logic.
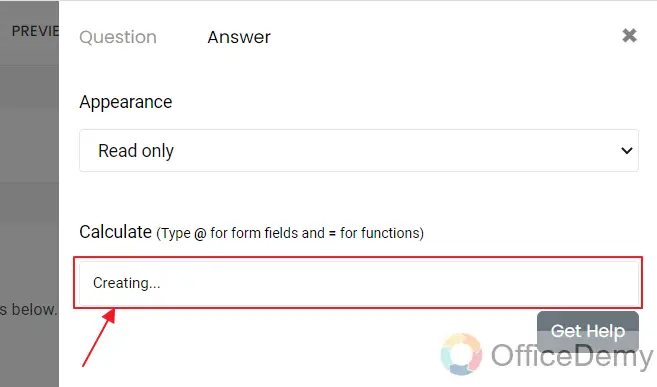
Here is the automatic formula generated, review the formula and hit the “Save” button.
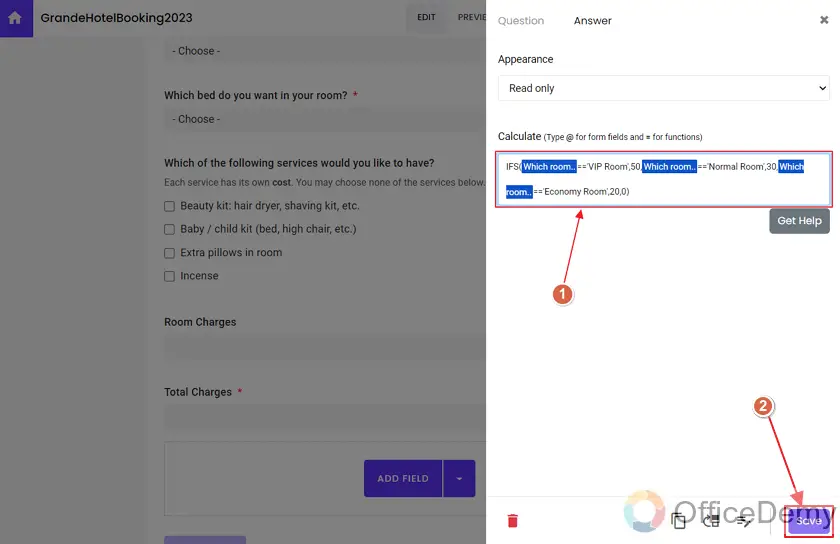
The formula for above calculations is exactly up to our logic, so we will simply hit the Save button.
Test calculated fields through Formfacade interface in Google Form
Now, we will randomly test if the value calculated automatically by field is according to our given logic.
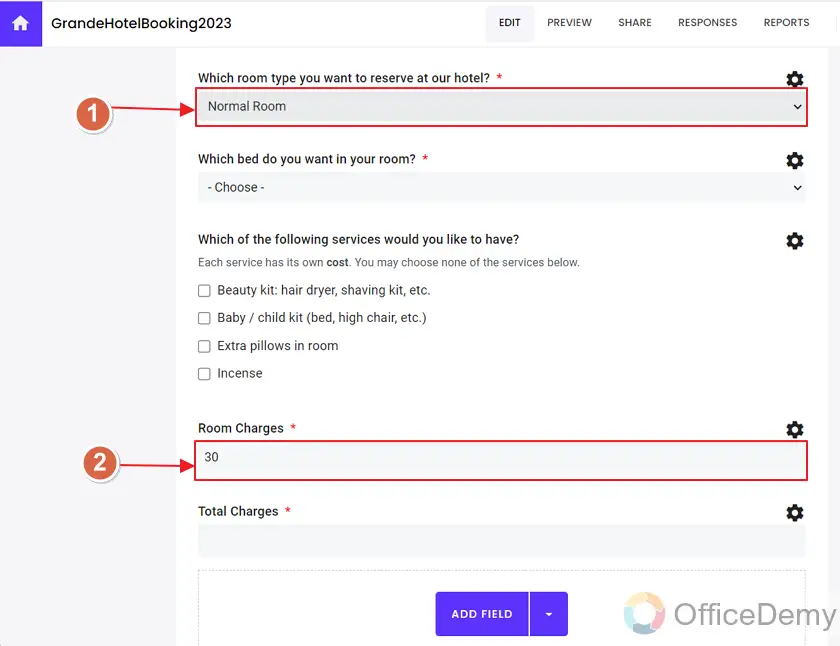
Normal Room displays the value 30, it means the logic is correct up till now. Now let us add more this logic about the Single and Double Bed charges.
Use functions and form fields for calculated field through Formfacade interface in Google Form
Grande Hotel charges 10$ for a double bed and 7$ for Single Bed. Now we will add this logic to the value calculated by Room Charges.
Type “+” after the given logic and now we will use a function of IFS to make a conditional addition to the Room Charges already being calculated. The functions can only be used by typing their names starting them with “=” sign. We can choose the functions from the dropdown as well as shown below.
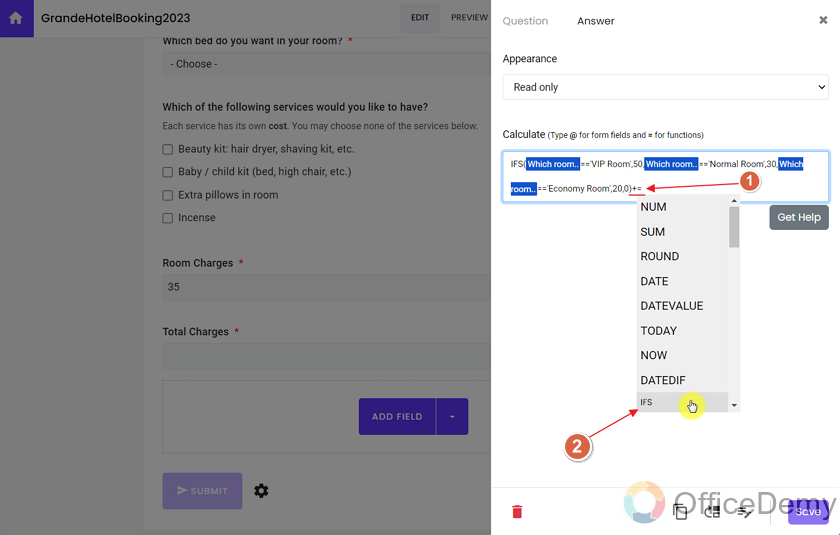
In the same way, any field value inside the form can be accessed by typing its name staring from “@” sign as shown in the picture below. We can also choose the names after typing @ as shown.
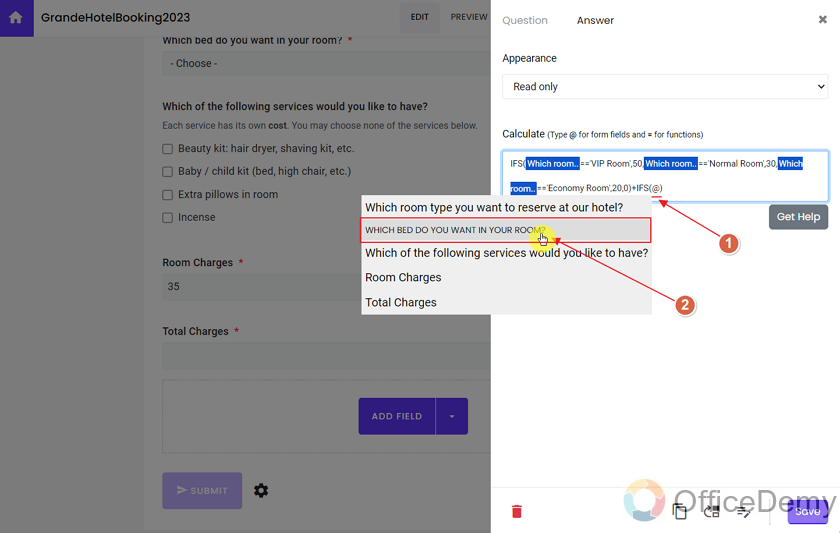
Now, we will complete our formula for calculation. If the user chooses Double Bed then charge 10$ more, in case of Single Bed charge 7$ more and in case no bed is selected, charge 0$ for now. Along with that, we also know that form would not be submitted if no bed is selected. So, our calculation for Room Charges becomes:
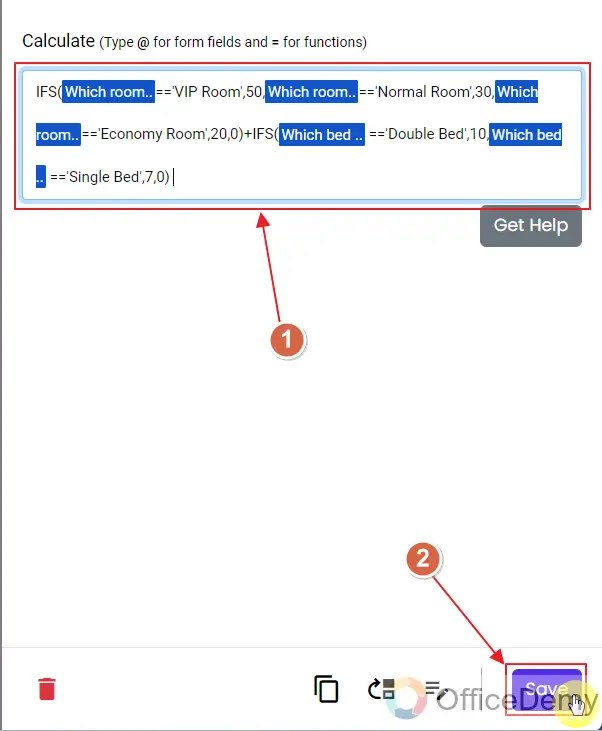
Do not forget to hit the Save button.
Perform calculations using Checkboxes field through Formfacade interface in Google Form
Now, we will add another field named “Service Charges” and provide the following the settings. And then, we will move to the Answer tab to calculate this field.
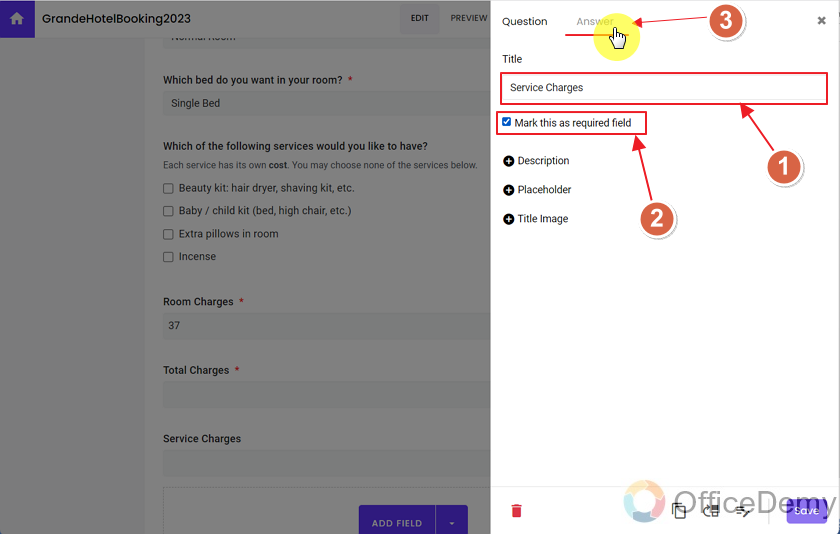
Now, we will make this field read-only and provide formula for the calculations.
Grande Hotel charges 8$ for Beauty Kit services, 12$ for Baby Kit, 1$ for Extra Pillows and lastly 4$ for Incense in the room. So, we will write our calculation according to this logic. In case of checkbox field, if they are marked checked by the responder, Google Forms considers their value greater than -1, so we will write down our formula using the condition for checking the marked and unmarked checkboxes using the structure:
@Fieldname.indexOf(‘checkbox_option_name’)>-1
Providing the charges for each service separately to be added to the Service Charges is calculated as:
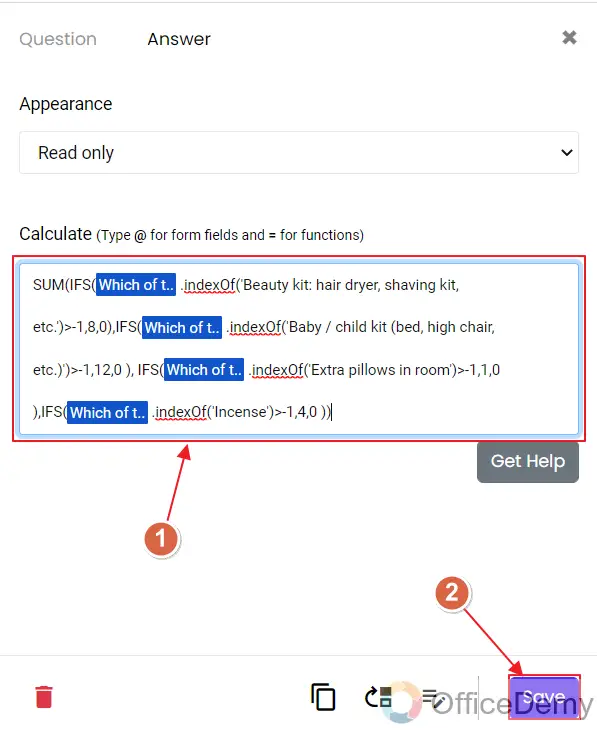
We will save it and check the validity of the formula later.
Let us make the Total Charges field non-editable and write down the simple logic of adding the Room and Service charges to get the total charges charged by the Grande Hotel as:
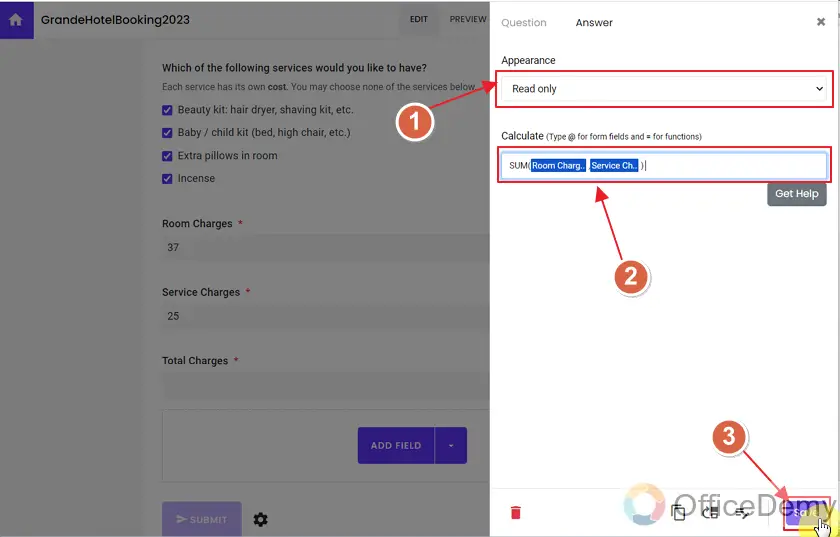
Now, we will select some random Room and Services and check the automated calculations for its validity.
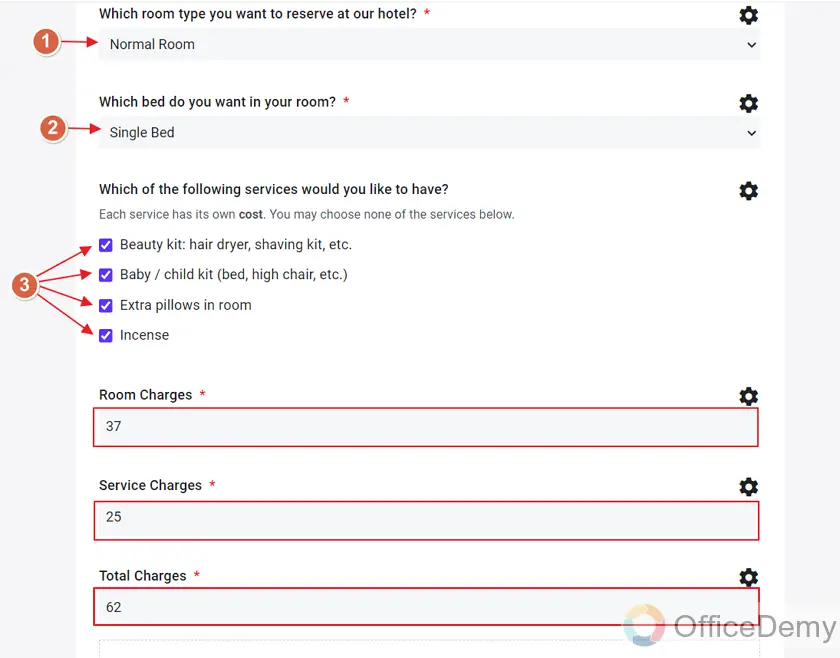
As we can see the calculated fields are according the policy by Grande Hotel, so the formula and calculations are a success!
View automatically calculated Formfacade responses in Google Form
We have submitted a random form using the Formfacade interface which involved automatic dynamic calculations. Now let us check it from the Google Forms Responses bar as:
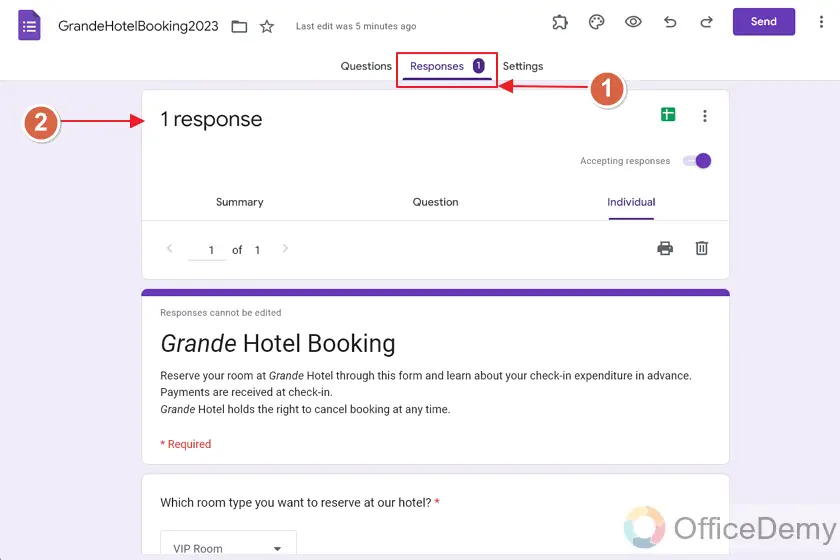
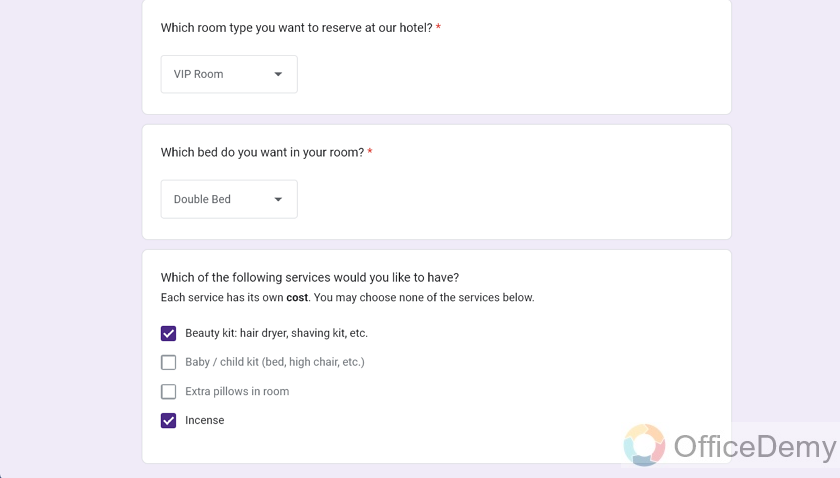
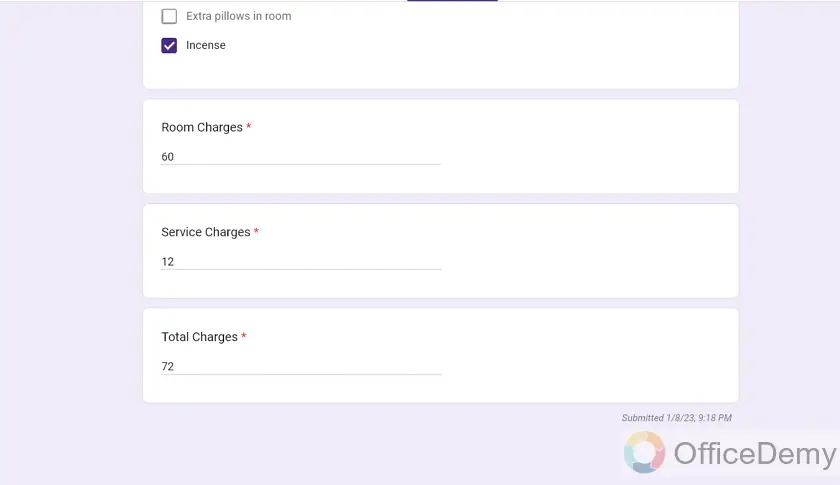
As we can see, user selected fields as well as the automatically calculated fields are submitted as a response to the Google Form. This way, Google Forms can help Grande Hotel to make online reservation of rooms for travelers and calculate the expected charges of the stay as well.
Important Notes
- Google Forms allows us to use Formfacade add-on to perform dynamic calculations which are not directly supported by Google Forms. This add-on can be installed and used with the Google Forms.
- Formfacade provides paid services for form customization but installing it the first time also brings a 7-days trial for free.
- Make sure to hit the Save button every time you make changes to any field in Formfacade interface. Formfacade is not Auto-save like Google, so changes need to be saved by hand.
- To use function in Formfacade interface, one must use “=” sign before typing the name of function. The names of functions are also displayed in the dropdown after typing “=” sign.
- Value from 1 field can be used in other fields for calculations. Any field can be accessed by writing its name starting from “@” sign. Fields names are also shown in dropdown menu when you type @ in “calculate” section of the field.
- Read only in Formfacade makes a field read only, it means the value of this field can only be read and not edited. Yeah, the “ready only value” may be used in another editable field to perform some calculations.
- Editable fields are editable by the responder of the form. They can be viewed as well as changed.
- Hidden fields are not displayed to the responder but their value is calculated and submitted along with the response submission.
- In order to access the values of checkboxes, we would use the syntax: “ @Fieldname.indexOf(‘checkbox_option_name’)>-1 ”
Frequently Asked Questions
Can we install Formfacade add-on for free in Google Forms?
Yes, Formfacade allows a free 7-days trial that comes for free and automatically ends after 7 days of installation.
Can we perform dynamic calculations without using any add-on in Google Forms?
Although Google Forms allow simple calculations such as quiz grading and related services to its users, it does not allow dynamic calculations by default. So add-ons are required to be installed for performing dynamic calculations.
Can we access the values of other fields for calculations?
Yes, field values can be used for performing calculations in Google Form through Formfacade interface.
Can we hide a field from user in Google Forms?
Yes, we can hide fields from users’ sight through the Formfacade interface.
Conclusion
Google Forms does not allow dynamic calculations, so we can use add-ons for performing dynamic and complex calculations in Google Form.
Thanks for reading!






