To Import Contacts to Outlook
Import Contacts from CSV File:
- Click “File“.
- Click “Open & Export” > “Import/Export“.
- Choose “Import from another program or file“.
- Select “Comma Separated Values“.
- Browse for the CSV file and click “Next“.
- Choose the destination folder and click “Next“
Import Contacts from Outlook .Pst File:
- Click > “File” > “Open & Export” > “Import/Export“.
- Choose “Import from another program or file“.
- Select “Outlook data file (.pst)“.
- Browse for the .pst file and click “Next“.
- Choose the destination folder and click “Next“.
From another Mail Client:
- Go to “File” > “Open & Export” > “Import/Export“.
- Choose “Import from another program or file“.
- Select “Comma Separated Values“.
- Browse for the CSV file and click “Next“.
- Choose the destination folder and click “Next.”
Hi, today we will learn how to import contacts to Outlook. As we all know, keeping track of contacts is an essential aspect of managing professional and personal relationships. Microsoft Outlook provides a convenient platform to store and manage your contacts, making it easier to communicate and stay connected with others. If you have contacts saved in other programs or files, you can easily import them into Outlook.
In this article, we will provide you with a step-by-step guide on how to import contacts to Outlook, so you can have all your contacts in one place and easily access them whenever you need. Whether you are a seasoned Outlook user or a beginner, this guide will help you efficiently import your contacts and get organized.
Importance of Importing Contacts to Outlook
Learning how to import contacts to Outlook can bring a host of benefits and advantages. First and foremost, it saves you time and effort by allowing you to have all your contacts in one place. This can be especially helpful if you have contacts scattered across different platforms, such as email accounts or social media.
By importing them to Outlook, you can easily manage, organize, and search for your contacts all in one location. Additionally, having your contacts in Outlook can help you stay on top of your communication game by making it easier to send emails, schedule meetings, and set reminders. By learning how to import contacts to Outlook, you can streamline your workflow, boost your productivity, and improve your overall organization.
How to Import Contacts to Outlook?
We have several methods for how to import contacts to outlook. In this guide, I will show you some common and easy methods that are enough to import contacts to Outlook. So, let’s get started with the methods.
Import Contacts in Outlook from a CSV file
This is the very first and basic method to learn how to important contacts to Outlook from a CSV (comma separated values) file. Let’s see how it’s done in Outlook App.
Step 1
Open Outlook App on your computer
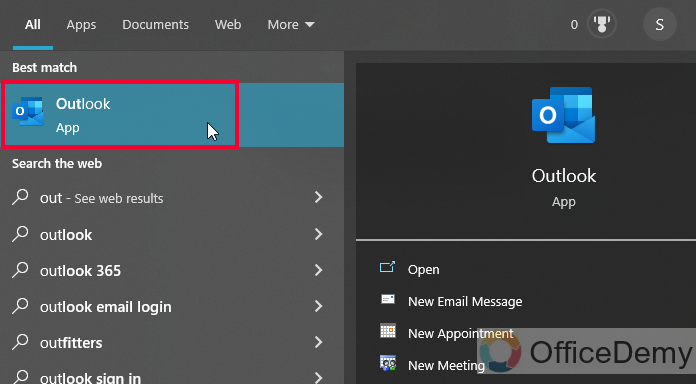
Step 2
Click on the File tab in the upper left corner of the screen.
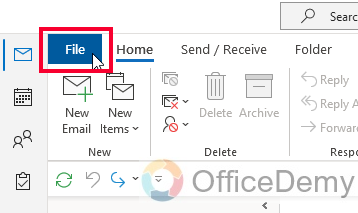
Step 3
Select “Open & Export” from the options on the left sidebar.
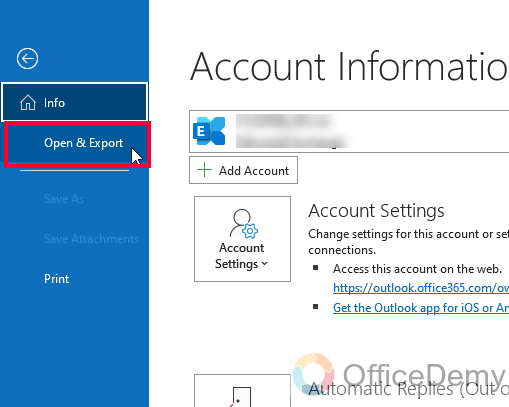
Step 4
Choose “Import/Export” from the menu options.
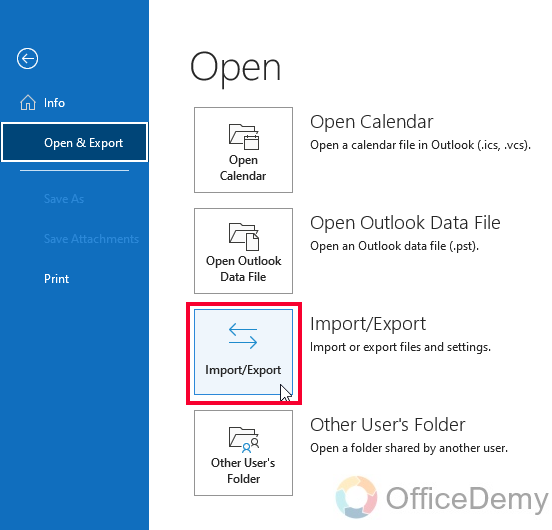
Step 5
Select “Import from another program or file” and click “Next”
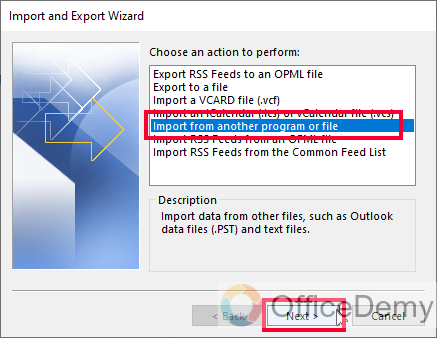
Step 6
Choose “Comma Separated Values” and click “Next”
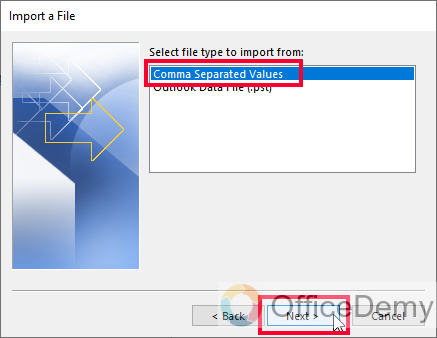
Step 7
Browse to find the CSV file that contains your contacts and click “Next”
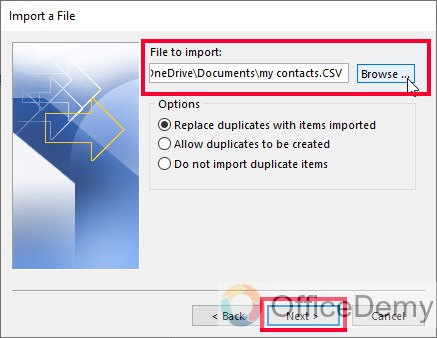
Step 8
Select the destination folder where you want to import the contacts and click “Next”
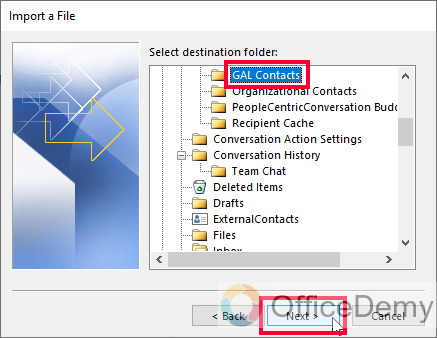
Doing this will import your contacts to Outlook
So, this is how to import contacts to Outlook using a CSV file very easily following the above simple steps.
Import Contacts in Outlook from Outlook .Pst File
In this section, I will show you how to import contacts to Outlook from an Outlook .pst file. This is another frequently used method you can use very easy to import your contacts to Outlook. For this method, you must your contacts list inside an Outlook pst file, and it must be formatted accurately (default). Let’s see the steps to understand this method further.
Step 1
Open Outlook on your computer.
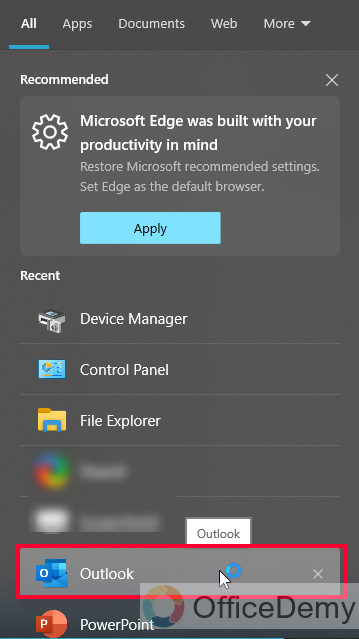
Step 2
Click on the File tab in the upper left corner of the screen
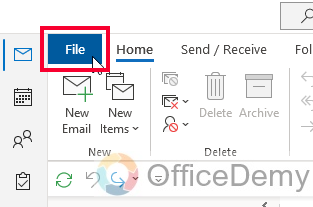
Step 3
Select “Open & Export” from the options on the left
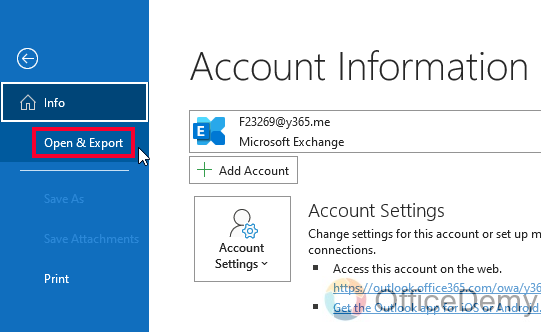
Step 4
Choose “Import/Export” from the menu
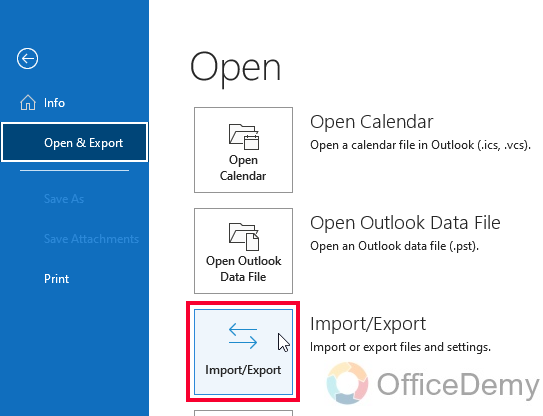
Step 5
Select “Import from another program or file” and click “Next”
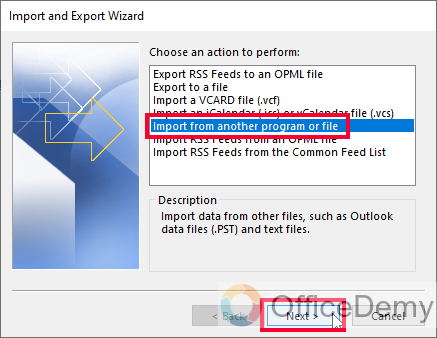
Step 6
Choose “Outlook data file.pst” and click “Next”
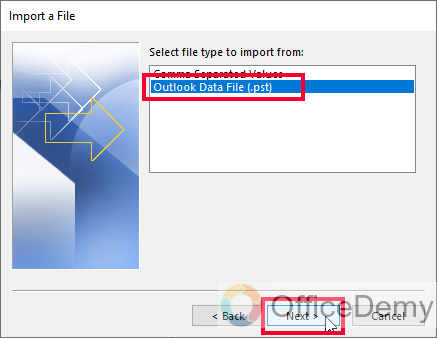
Step 7
Browse the file that contains your contacts and click “Next”
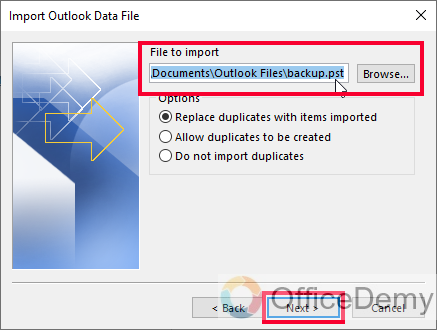
Then, select the destination folder where you want to import the contacts and click “Next” this will quickly import contacts to Outlook from the Outlook data file.pst.
That’s all, now you know how to import contacts to Outlook from an Outlook data file.pst. Enjoy!
Import Contacts to Outlook – From Another Email Client
This is yet another method to import Contacts to Outlook. In this section, we will learn how to import contacts to Outlook from different email servers such as Yahoo, Gmail, etc. If you have an email account on any other platform other than Outlook, still you can import contacts very easily by following this method.
Open the email client server that contains your contacts and export the contacts in CSV format.
Open Outlook on your computer and click on the File tab in the main menu, then select “Open & Export” from the options on the left hand, and then choose “Import/Export” from the menu.
Now, select “Import from another program or file” and click Next
Choose “Comma Separated Values” you exported from your other email server and click the Next button.
Browse to find the CSV file that contains your contacts and click the Next button, then select the destination folder where you want to import the contacts and click the Next button again.
You are done, this method is useful and functional for any email client such as Gmail, Yahoo, etc.
Useful Notes
- Ensure your contact list is save d in a supported format, such as CSV or Excel.
- Use the built-in Import/Export wizard in Outlook to import contacts.
- Map the fields in your import file to the appropriate fields in Outlook.
- Use third-party tools, such as Contacts Importer or the G-Suite Migration for Microsoft Outlook, to simplify the import process.
- Double-check your imported contacts for accuracy and completeness.
Frequently Asked Questions
What formats are supported for importing contacts to Outlook?
Outlook supports importing contacts from CSV, Excel, and other formats, as long as they can be saved as a CSV file.
Can I import contacts from Gmail to Outlook?
Yes, you can export your contacts from Gmail as a CSV file and then import them into Outlook using the Import/Export wizard.
How can I import contacts into a specific folder in Outlook?
During the import process, you can choose the folder in Outlook where you want to import your contacts. Simply select the folder from the drop-down menu in the Import/Export wizard.
What if some of my contacts don’t import correctly?
Double-check the formatting of your CSV file and make sure the field mapping is correct. If you’re still having issues, try using a third-party tool or contact Microsoft support for assistance.
Can I import contacts to Outlook on a Mac?
Yes, the process is like importing contacts on a Windows PC. Simply use the Import/Export wizard in Outlook for Mac and select the file you want to import.
Conclusion
This was all about how to import Contacts to Outlook using three different methods. I hope all the methods cleared you and now you can import contacts to Outlook very easily on your own. I will see you soon with another helpful guide till then take care and keep learning with Office Demy.







Hello there,
Good day and I hope you are doing well!
Myself Harold, I work for a marketing agency. I’ve been through your blog in detail and I am very impressed with the content on it. It’s a rare combination of quality and variety.
Thanks & Regards
Harold Simmons
Thank you. I hope you will find more valuable information in Officedemy.