To Make a Table of Contents in Google Docs
- Open Google Docs.
- Categorize headings by styles.
- “Heading 1” main heading.
- “Heading 2” for subheadings.
- Position your cursor.
- Click “Insert” > Choose “Table of Contents“.
- Select your preferred format.
- Customize text format and style.
- The table of contents is created.
In this article we will learn about how to make a Table of Contents (TOC) in Google Docs with proper example. Google Docs is an online-based word processor that lets you make and format text documents. Microsoft Word might be the most well-known document processor, but Google’s cloud-based Docs is a very impressive real-time collaboration and document authoring program. Multiple users may edit a document at the same time. All interactions and files are contained in Google’s Internet servers (the cloud) and are accessible from within a web browser. You can make, edit, and share documents online and access them from any computer with an internet connection.
Most people are engaged in making documents on google docs, these documents consist of usually detailed data on multiple pages which may be the cause of lack of time to search for. Therefore I am introducing a new feature in this article “Table of contents”. A table of contents can add structure to your document and help readers find what they’re looking for. When you insert a table of contents in your document it automatically makes a structured tree of topics and sub-topics and generates the link that jumps frequently to each section. If you are writing on Google docs with a long few pages, you need to insert a table of contents. We are here to teach you how to make a table of contents in Google docs.
Importance of using table of contents in Google Docs
A table of contents is an organized form of your topics, section, and figures listed in your documents clearly labeled by page number as well. The table of contents also provides the readers to understand immediately how your document is organized. Let me show you an example of a document below
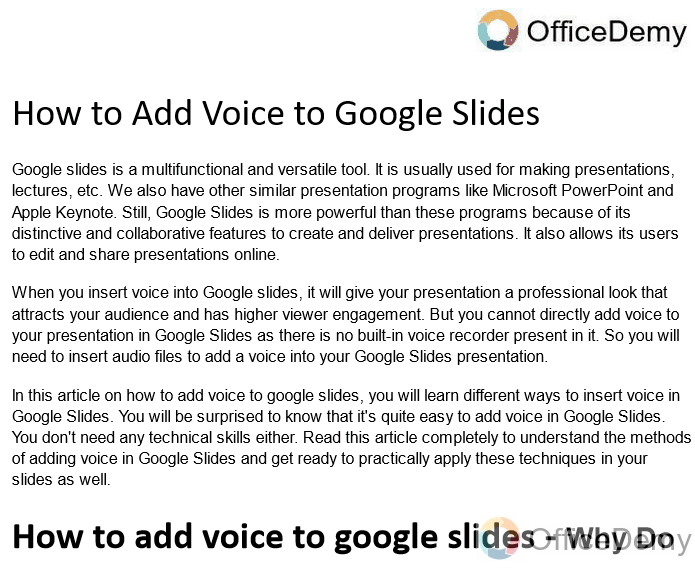
As you may see the above document consists of many topics on multiple pages. If you go for a topic manually by scrolling it may get you disturbed timely. But with the help of a table of contents, you may access any topic with just one click. The table of contents also provides an ideal look to your document and makes the reader aware of what is present in your document in just one look. Table of contents also gets rid of scrolling and saves you by reading all sections instead enabling you to skip all those sections which you don’t want to see. As far as my knowledge is concerned, the table of contents is the most useful tool used in documentation. That’s why we can not neglect the importance of a table of contents and also this tutorial in which we are going to learn how to make a table of contents in google docs.
How to make a table of contents in Google Docs
Adding a table of contents in google docs is not a difficult task, you may insert the table of contents within just a few clicks, but there are some formatting steps to follow before inserting the table of contents. Because as we have discussed the table of contents structured your topics and sub-topics and this structure is based on headings present in your document. While inserting a table of contents it automatically detects the headings and subheadings from your document. So before inserting a table of contents you will have to categorize your topics and subtopic by heading 1 and heading 2 and so on. Let’s see how to make a table of contents in google docs step-by-step all procedures. We will also study how to update your table of contents and delete the table of contents in this article. So let’s start without wasting any time.
Making headings and subheadings in Google Docs
Step 1
The data we have consists of several headings and subheadings which we have to categorize by selecting styles.
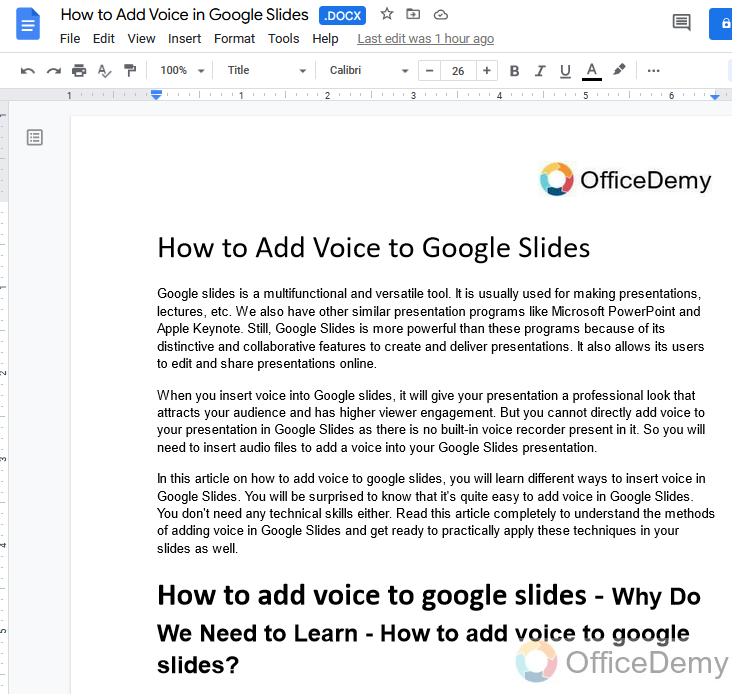
Step 2
First of all, Select the heading which you want to add to your table of contents.
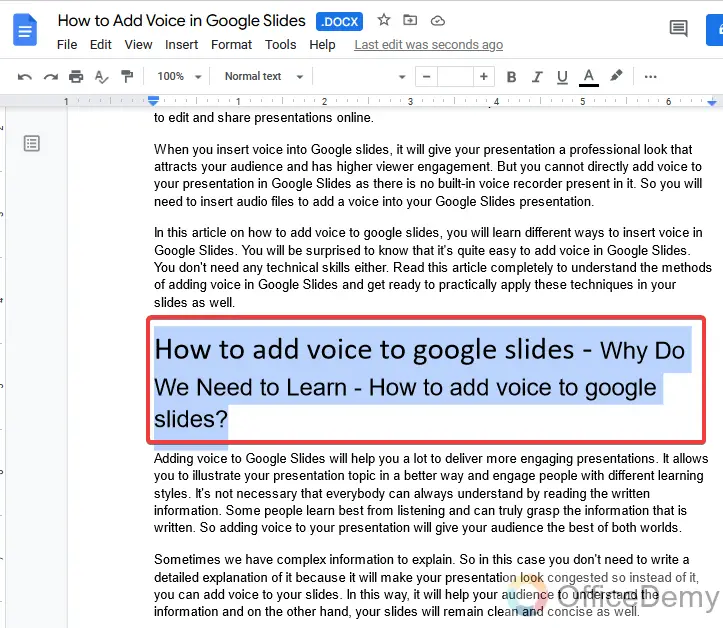
Step 3
At your front in google docs you will styles dialogue box, click it to open.
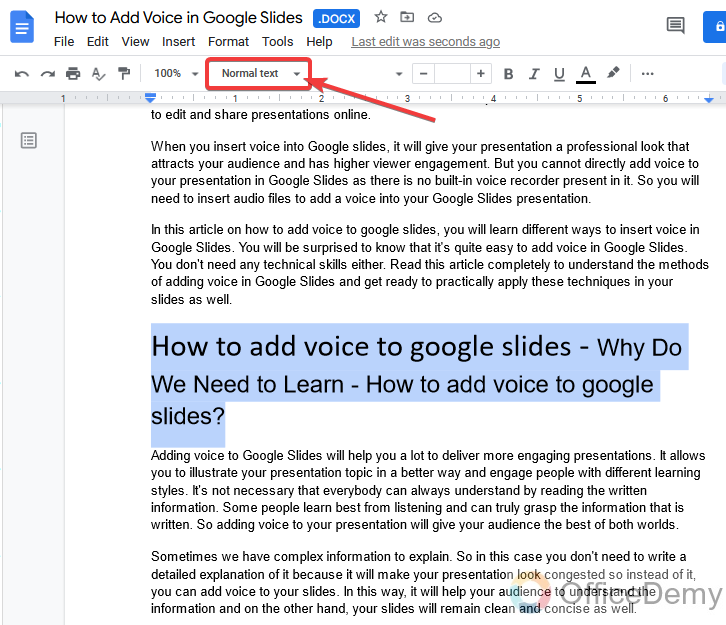
Step 4
Here are some categories of headings and subheadings, select heading 1 for your first category heading in your table of contents.
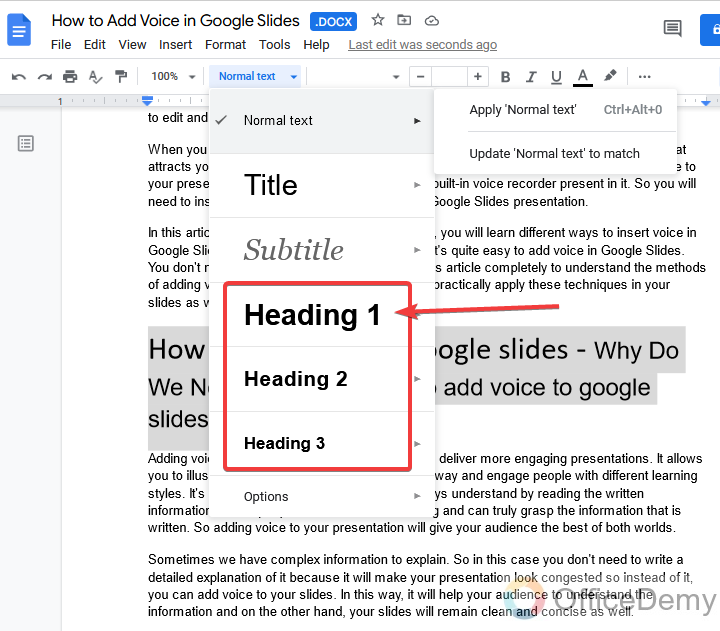
Step 5
Similarly, if there are subheadings in your document select them to make their styles to add to the table of contents.
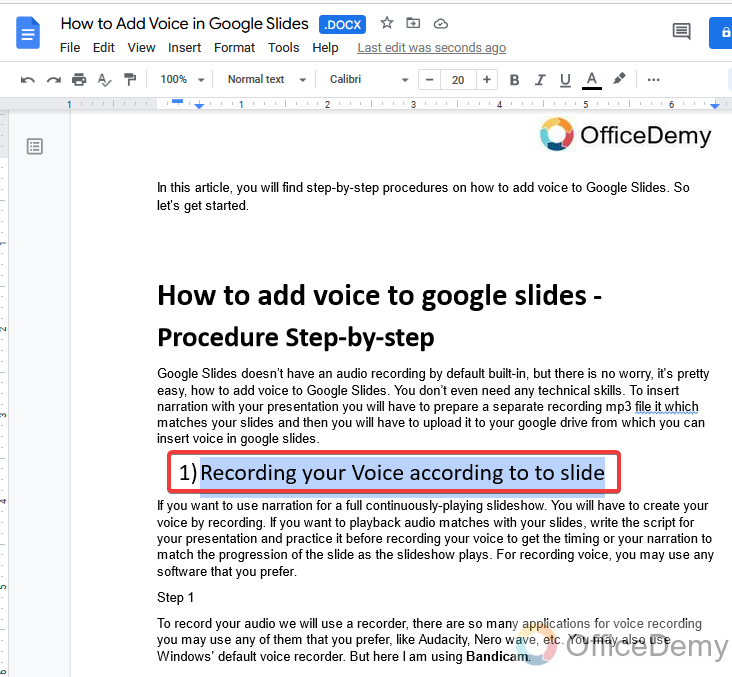
Step 6
After selection select the heading styles for your subheadings as I select here heading 2.
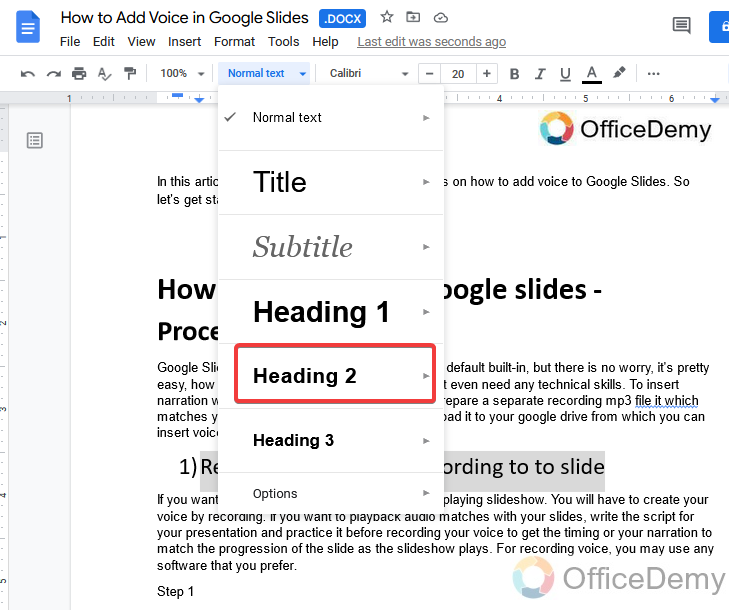
Note: Remember that if you don’t make styles of any heading it will not be added to your table of contents and while making headings styles remember the title of your document do not make the mistake of making heading 1 to your title.
How to Insert Table of Contents in Google Docs
Once you have selected all your entire document headings styles, now you may easily insert your table of contents with just a few clicks, as you have made your headings it will automatically be interested in the table of contents category-wise. Let’s see how to insert a table of contents.
Step 1
First, you have to make a table of contents where you want to place it and move your cursor.
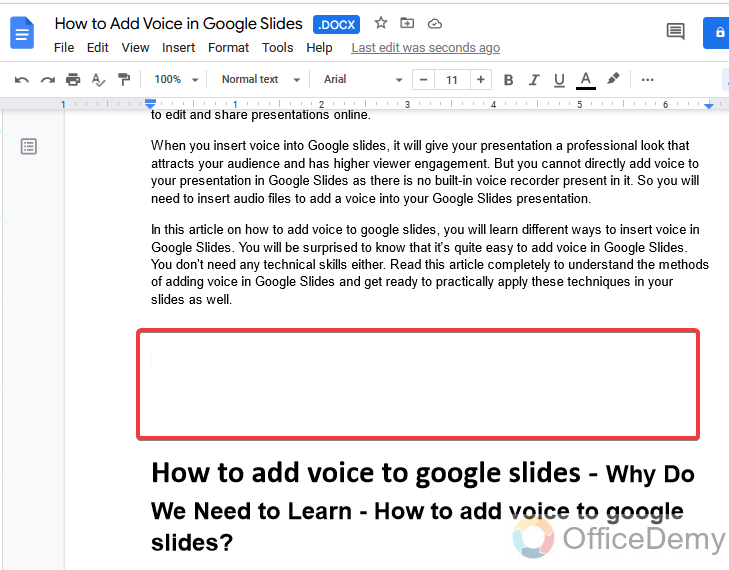
Step 2
Then click on the “Insert” tab from the menu bar.
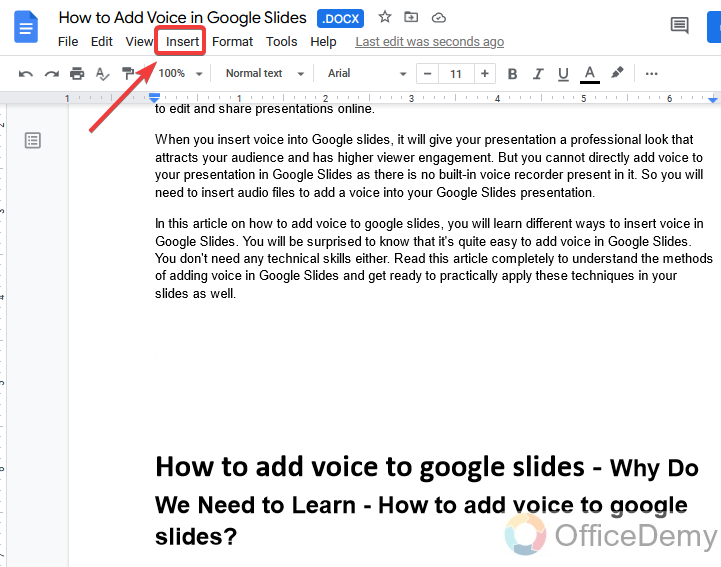
Step 3
A drop-down menu will open where you will find a “table of contents” option.
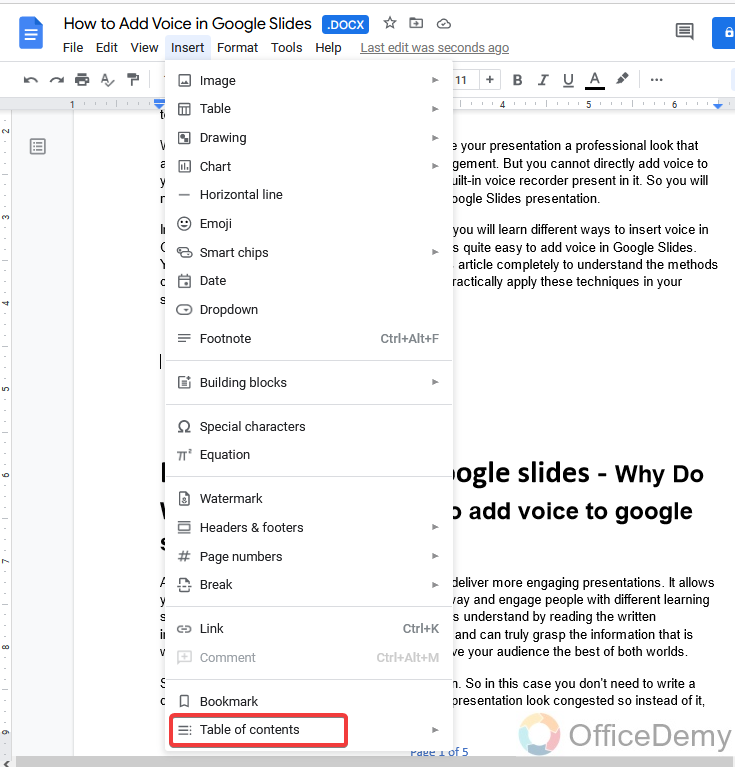
Step 4
When you click on the table of contents option, here you will see a couple of formats of the table of contents, select any of them to insert the table of contents.
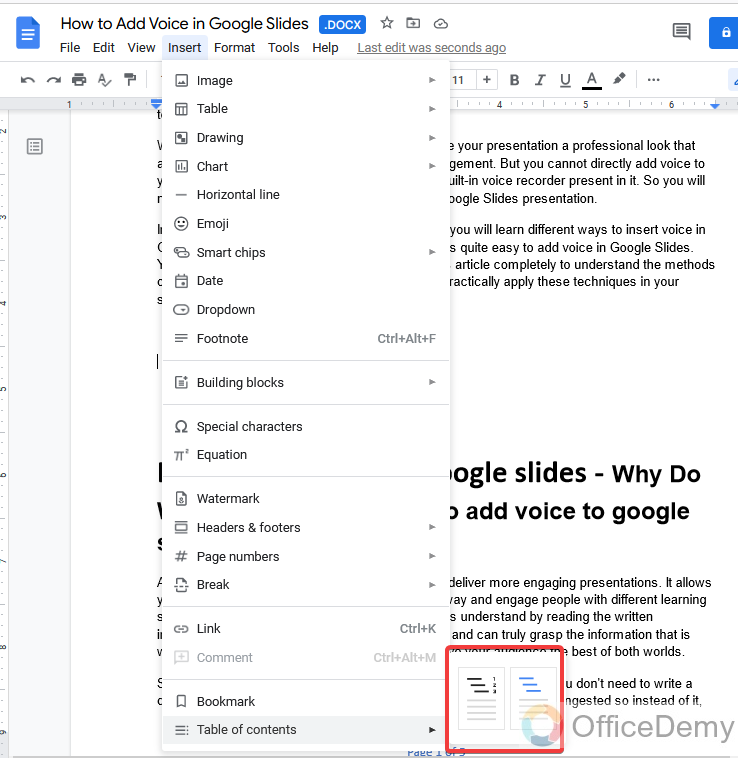
Step 5
As you may see, a table of contents has been inserted.
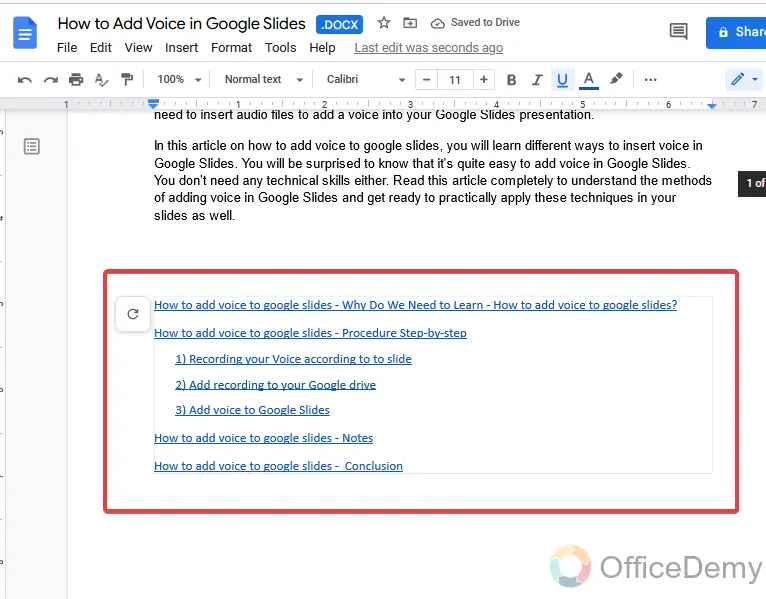
Here you may see, page numbers are not shown in the table of contents.
Step 6
If you want a table of contents with page numbers then you may select another format for the table of contents.
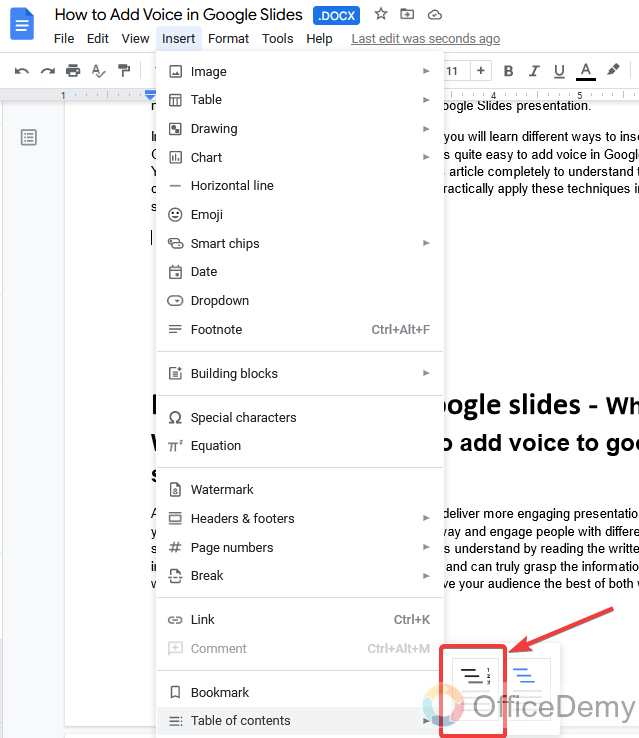
Step 7
This format of the table of contents is with page numbers shown in the table of contents.
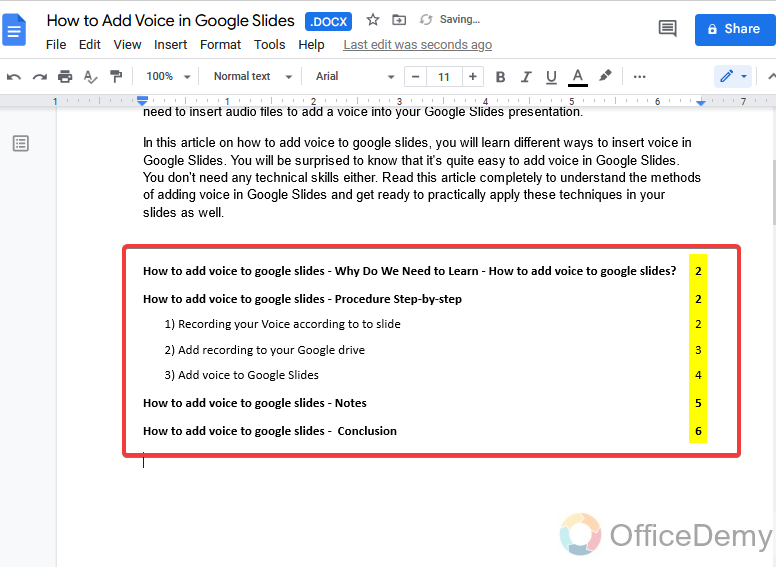
Step 8
You may also change the format of text in the table of contents just select it.
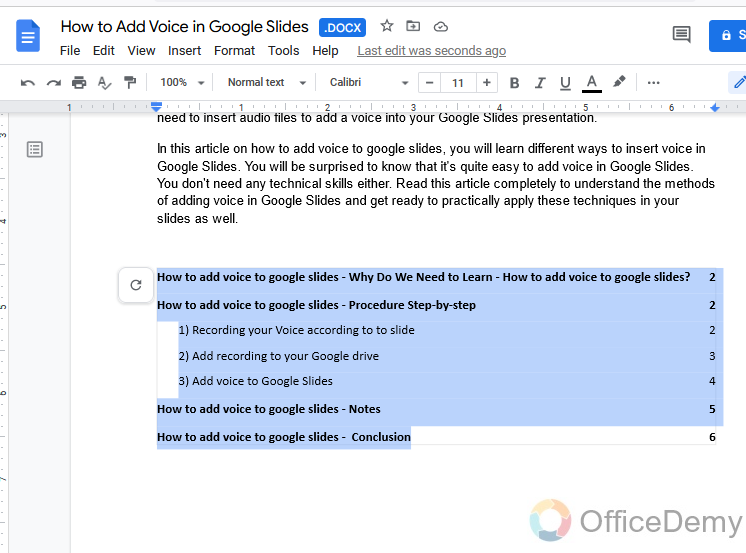
Step 9
Then select any changes you want to make to your table of contents. Here I am making the text “Italic”.
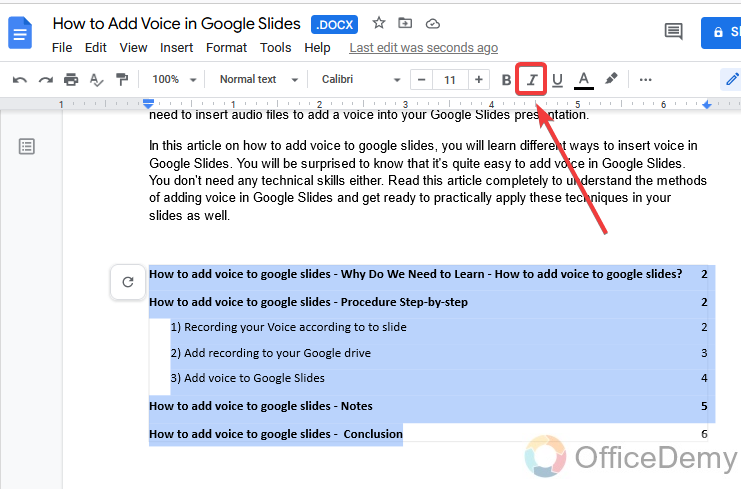
Step 10
See the results text of the table of contents has been italicized.
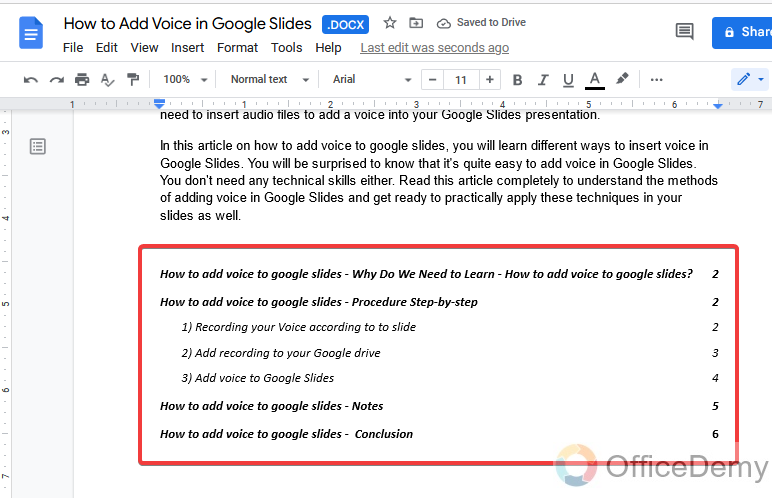
Step 11
Let’s make one more change, again select the text of the table of contents and change the color of the text to Red
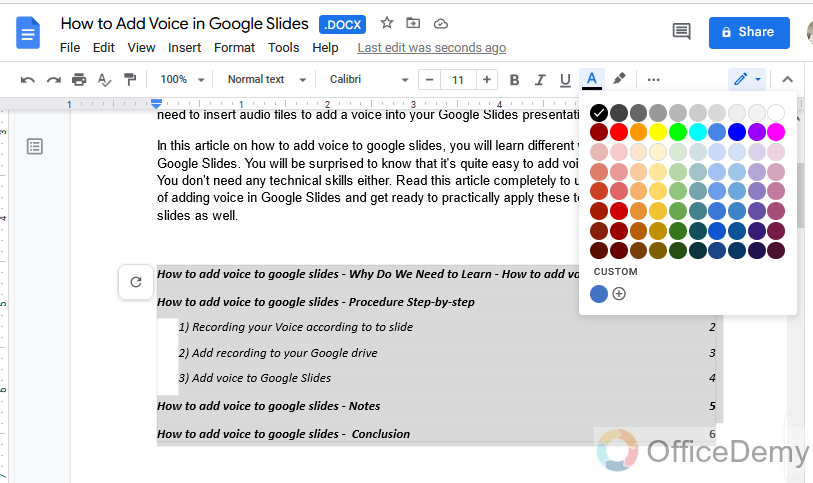
Step 12
Now our table of contents is looking pretty good and attractive.
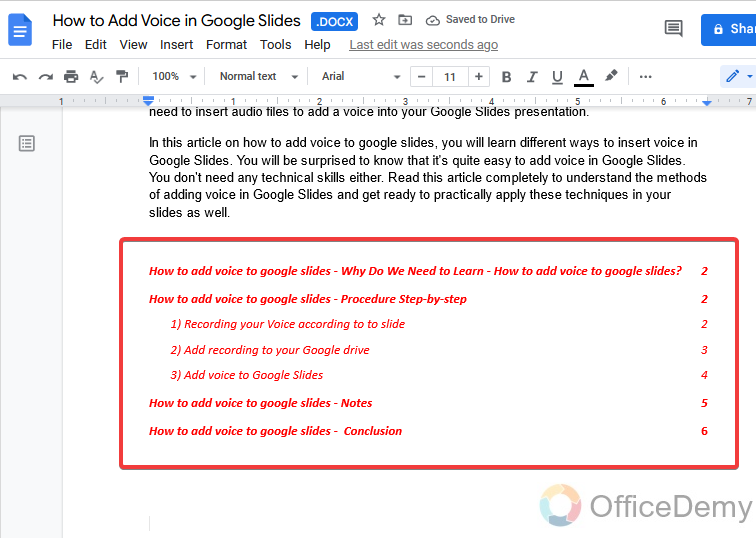
Step 13
Let me show you how it works.
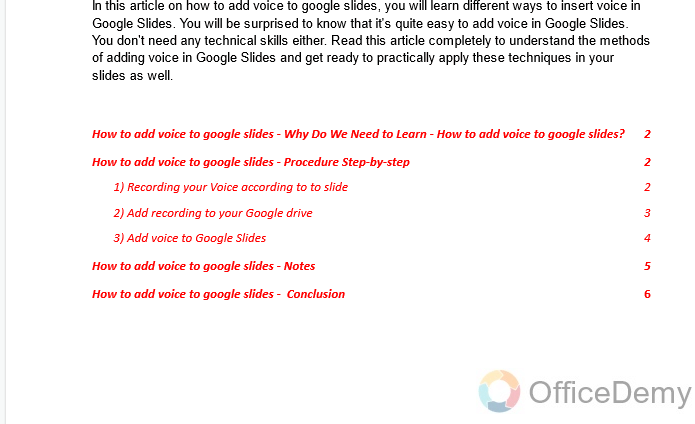
Are you amazed to see how frequently it works? With just one click you may reach any section of the document.
How to Updating Table of Contents in Google Docs
Let’s suppose you have inserted the table of contents and then you are making some additional changes to your document. For example, you are adding another heading to your document and you are finding this additional heading in your table of contents so there is nothing to worry about. These are the following steps to update your table of contents by which you may add any other additional heading to your table of contents later.
Step 1
Let’s suppose this heading was missed and you added it later you want to insert in the table of contents. Select the heading to make it style.
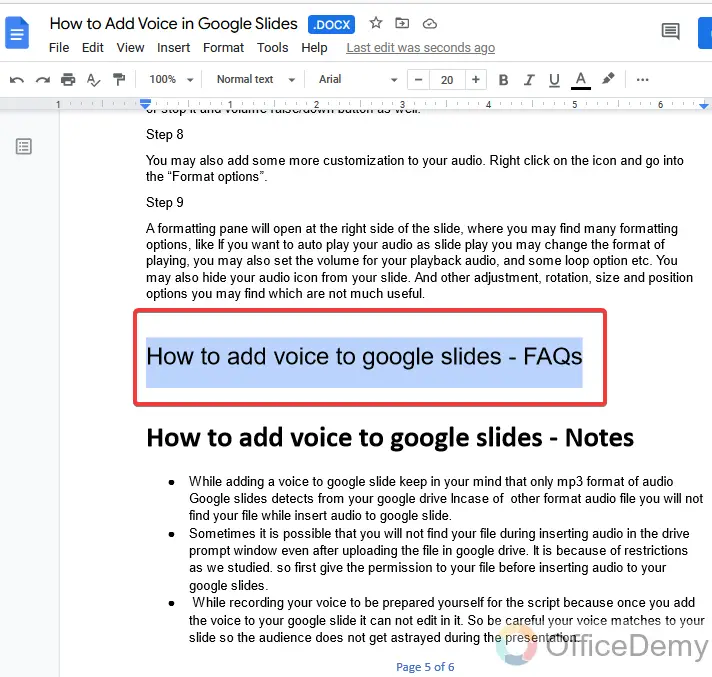
Step 2
Select the heading category in which you want to place.
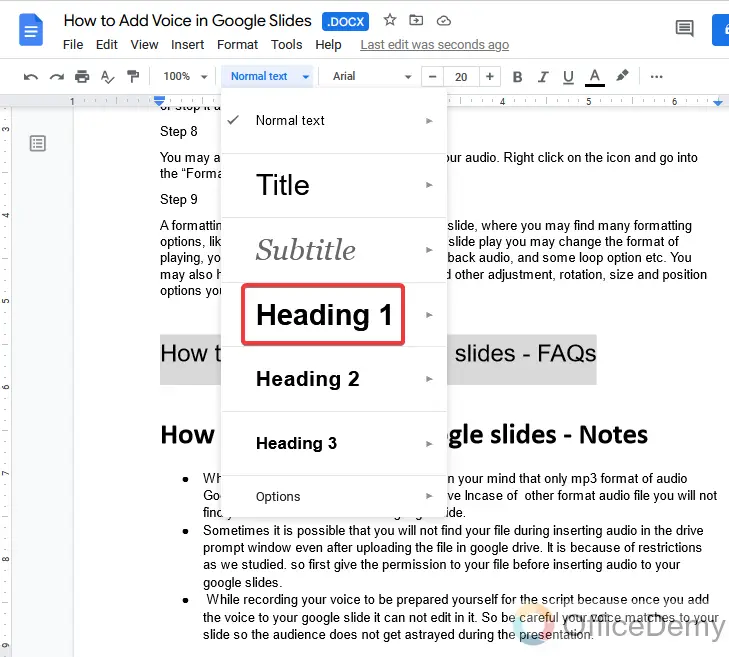
Step 3
Still, you may see in your table of contents that lately added heading is not present in the table of contents.
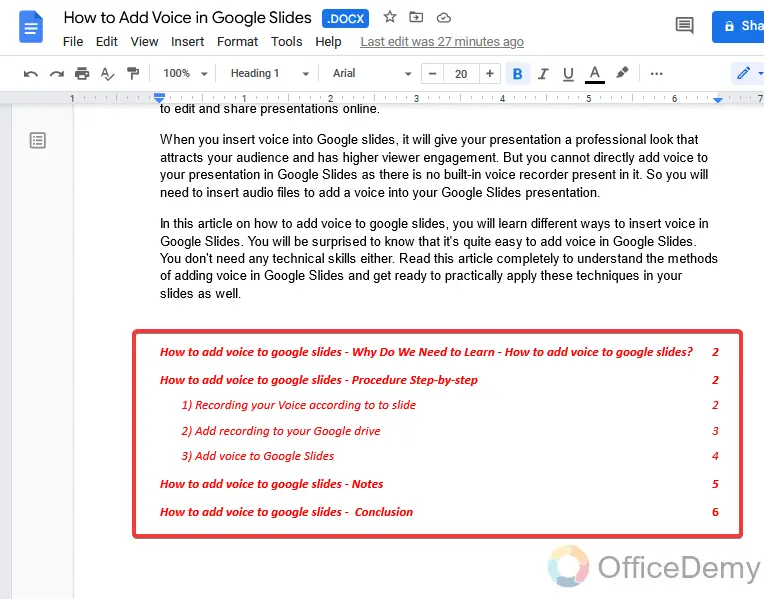
Step 4
To add that heading or topic to your table of contents you will have to update your table of contents by clicking on the refresh button found along the table of contents when you move on the cursor to the table of contents.
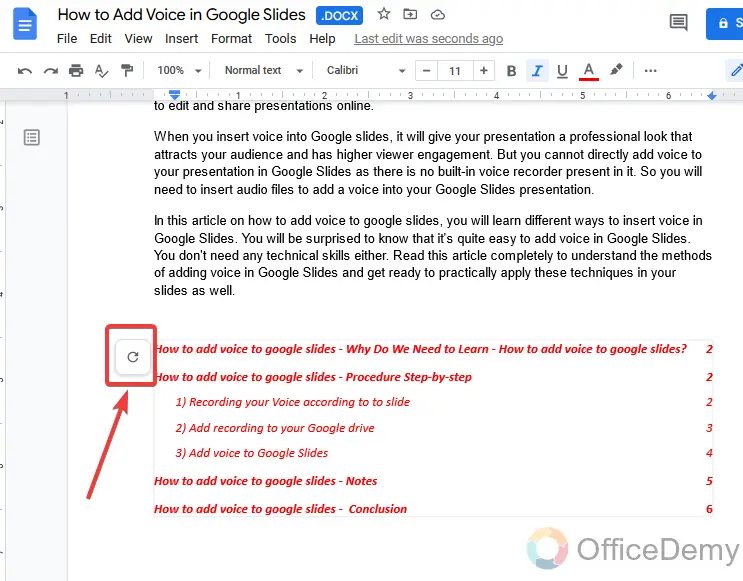
Step 5
Now, As you may see your table of contents has been updated, and now lately added topics have been inserted automatically in the table of contents as well.
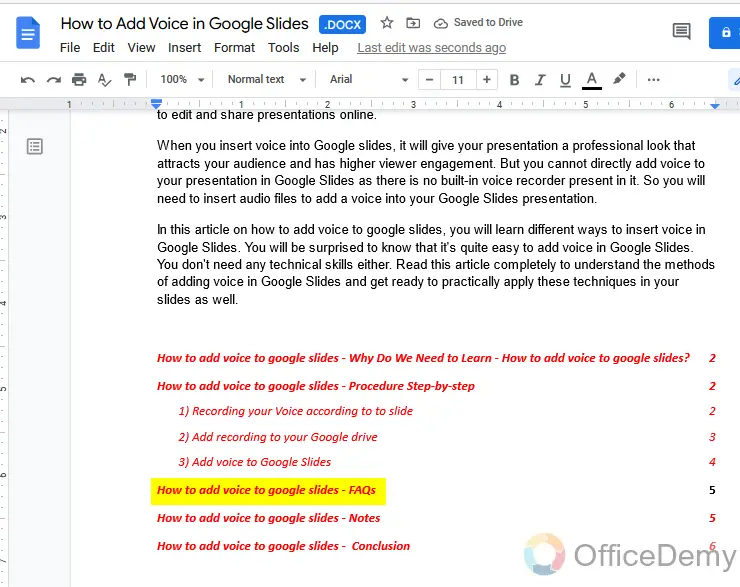
Frequently Asked Questions
Can I Create and Link a Table of Contents in Google Docs?
Yes, it is possible to create and link a table of contents in Google Docs. By using the linking table of contents feature, you can easily navigate through your document. This allows you to effortlessly jump to different sections, enhancing the overall organization and readability of your content.
Can the Same Methods be Used to Make a Table of Contents in Google Sheets as in Google Docs?
Yes, the same methods can be used to make a table of contents in Google Sheets as in Google Docs. By using hyperlinks and naming specific cells or ranges, you can easily navigate to different sections of your spreadsheet. Just format your links and customize the appearance to create a functional and user-friendly google sheets table of contents.
Q: Why do we need a table of contents?
A: Basically, the main purpose of the table of contents is to access any section or topic of your entire document with just one click, you do not need to scroll anymore. But one thing is more like a curriculum vitae represents anybody’s profile of what these men/women exist in their education, career, and personality, Similarly, a table of contents represents the whole structure of your entire document in just one page of what does it exist in it. You will not have to survey the whole document. It also gives the reader an attractive look. This is why the table of contents is playing an important role in any document.
Q: How to remove the table of contents in Google docs?
A: Sometimes you need to remove the table of contents from your documents, you are not to worry that once you have inserted the table of contents into your document so you can’t remove it. You can easily delete the table of contents with just a few couples of clicks.
Step 1
Just hover the cursor on the table of contents and press the right click of the mouse. When you press the right click a drop-down menu will appear where you may find the delete table of contents button by which you may delete your table of contents in just one click.
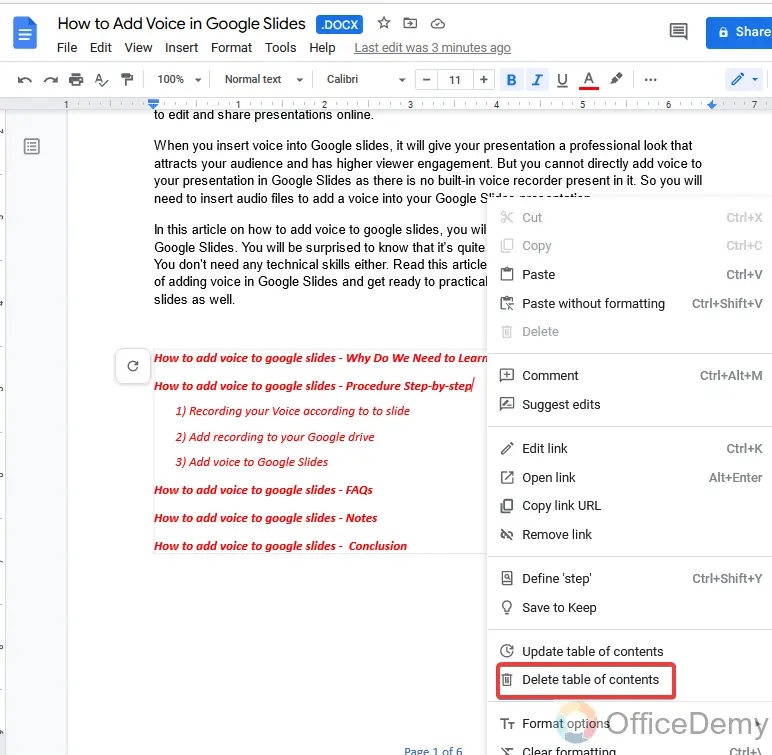
Step 2
As you may see below our table of contents has been removed.
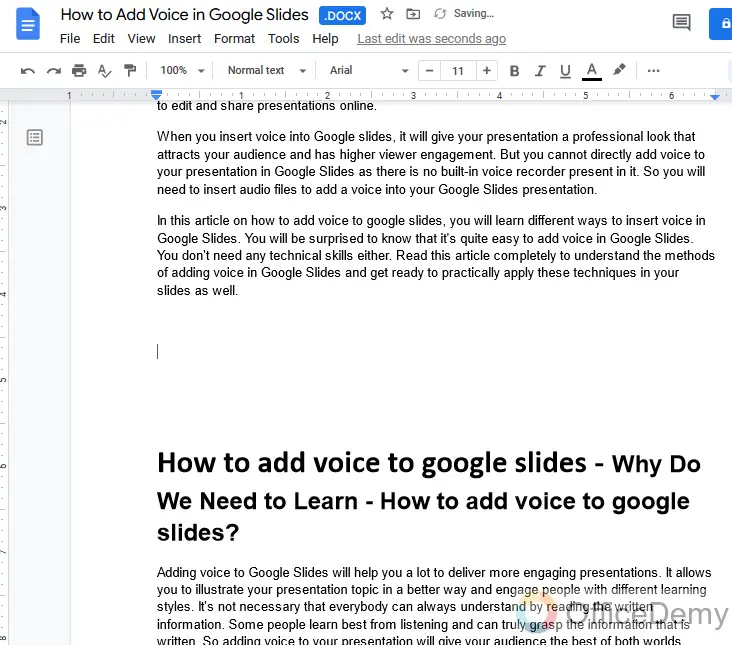
Conclusion
The table of contents is a vital part of any document, exemption, thesis, etc. Because it provides an accurate map of your script which shows that you have divided and categorized your topic in such a manner and in digital form it provides a snappy link to your topics and subtopics to access them in a jiffy. I hope the above article is found very helpful to you for more topics to keep connected to your host Office Demy.






