To Make Business Cards on Microsoft Word
From Scratch:
- Open a blank document.
- Insert a rectangular shape for the business card.
- Set the dimensions and customize the shape.
- Add design elements and pictures.
- Insert text boxes for business details.
- Format and customize text.
- Save or print your business card.
Using Free Templates:
- Open Microsoft Word.
- Select “Cards” from the template gallery.
- Choose “Business card” templates.
- Select a template you like.
- Customize the template with your information.
Hi. Welcome to another Microsoft word design tutorial. Today we will learn another in-demand skill which is how to make business cards on Microsoft word. Everybody wants to promote their business and a business card is one of the best ways. You do not need to go for any graphic designer, OfficeDemy is always with you for every solution. As often the following article on how to make business cards on Microsoft word will teach you how to make business cards on Microsoft word. If you want to design business cards quickly and don’t have access to expensive design software you don’t have to worry! The popular Microsoft Word program includes the tools you need to make professional business cards. You can use business card templates to speed up the whole process.
Let’s move toward the next section so that we can aware of how to make business cards on Microsoft word soon.
Why do we need to lean to Make Business Cards on Microsoft Word?
Networking is widely spreading for Business marketing, but business cards are also in top public demand because they are not dependent on any technology. One thing you should know is that a small business card is always the representative of your brand, so it is necessary to have a good and professional business card.
That’s why we must learn how to make business cards. If you don’t have access to expensive design software such as Adobe Photoshop, then how to make business cards on Microsoft word can be so effective on a budget as well. These above points are enough to learn how to make business cards on Microsoft word.
How to Make Business Cards on Microsoft word
Microsoft Word has hundreds of beautiful business card templates through which you can create your business card in a few minutes that can save you time as well but if you don’t like any of them then nothing to worry about, Microsoft Word is so familiar with making any kind of drawing business card as well so you can create your business card from scratch. In this article on how to make business cards on Microsoft Word, I will tell you both methods of making business cards from scratch and templates as well. So, time is precious so let’s start without wasting our time.
Make Business Cards on Microsoft word – From Scratch
If you don’t love Microsoft Word template gallery and believe in self-making. Then this tutorial will help you a lot. In this method, we will make our business cards from scratch with the help of shapes and figures. Let me show you how it is done.
Step 1
As we are making a new business card so here, we will take a new blank file.
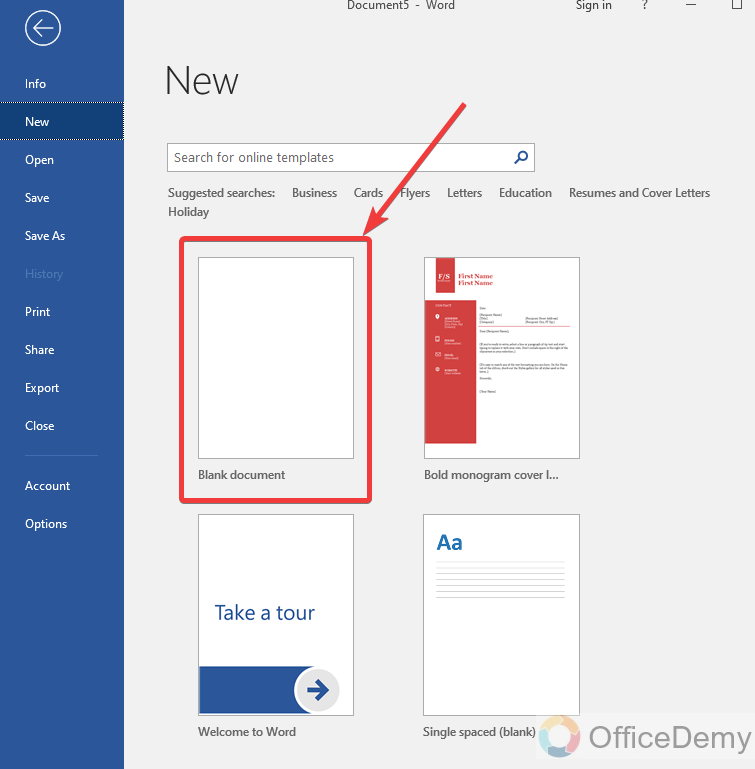
Step 2
Here first we will insert a rectangular shape like a business card. Go into the “Insert” tab of the menu bar.
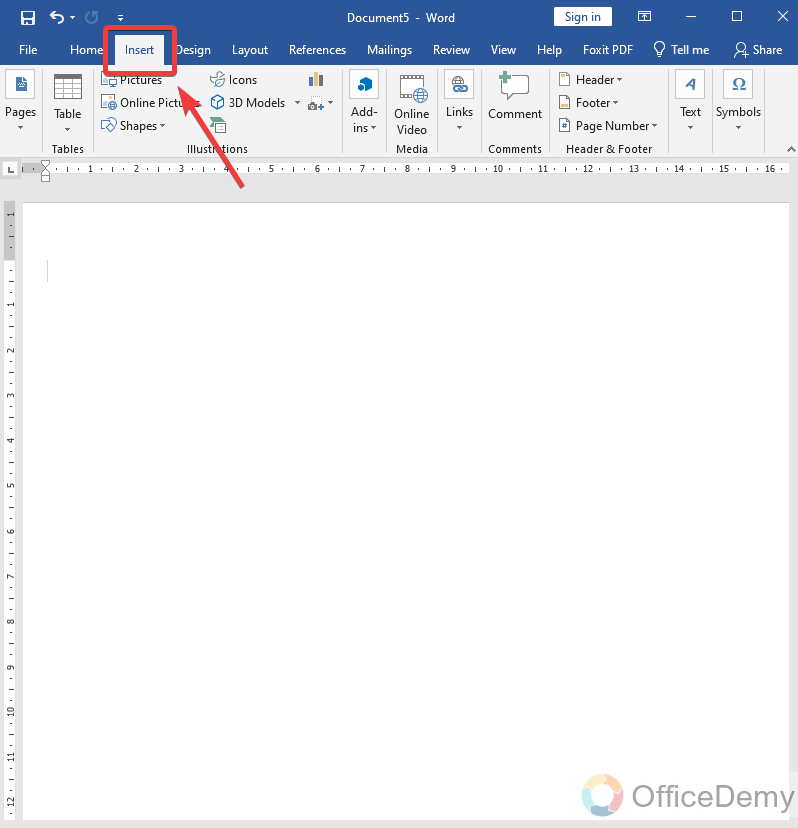
Step 3
Take the rectangle shape from the shapes option.
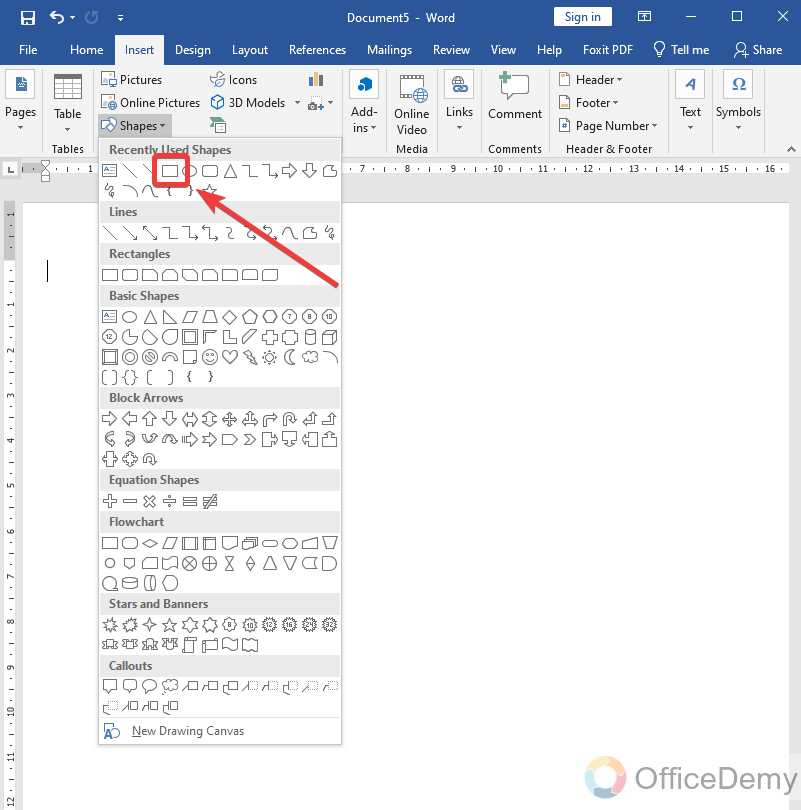
Step 4
When we draw a shape in Microsoft Word, we don’t know what size it is. So for the business card, we will set the size of the shape which you can find in the “Format” tab as you can see below.
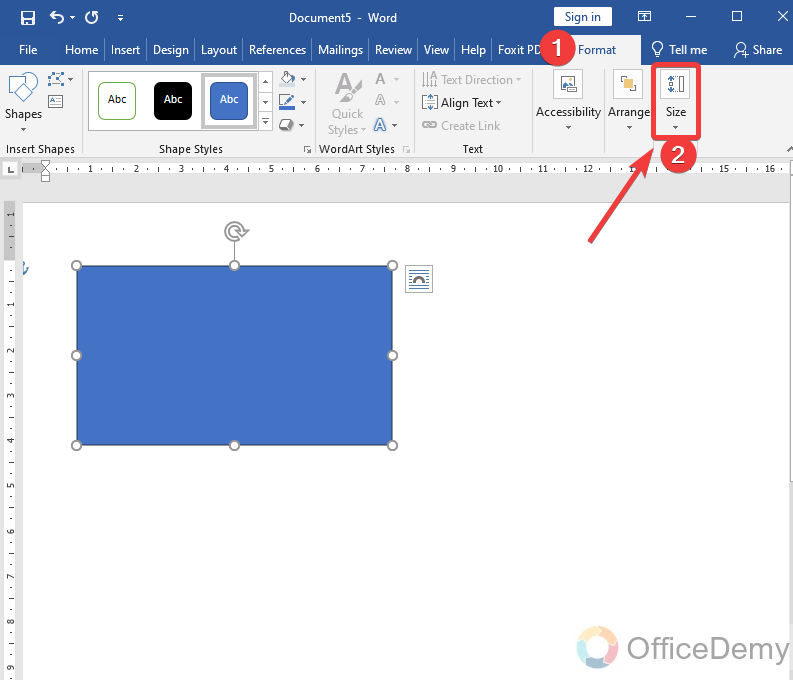
Step 5
For the business card, I have set the following width and height of the rectangular shape.
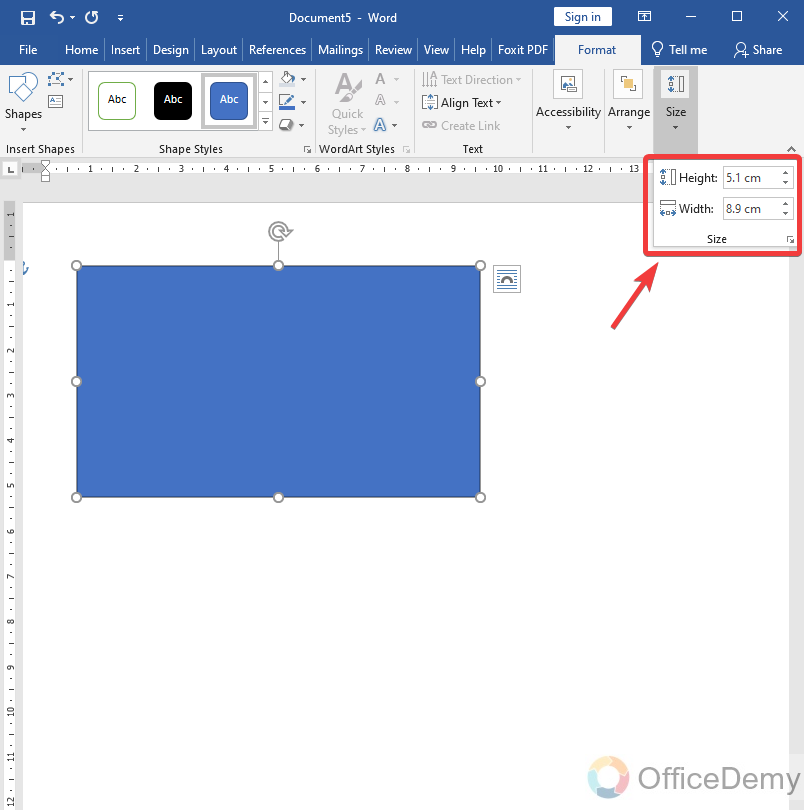
Step 6
In the format tab, we can change the color of the shape with the shape fill option.
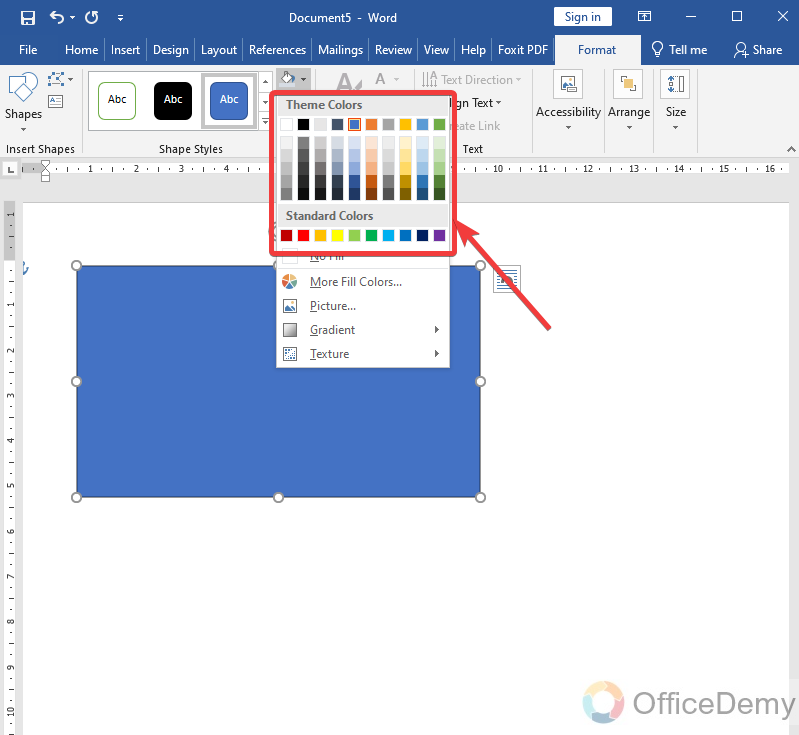
Step 7
In this shape, I am adding one more shape to give a design to my business card.
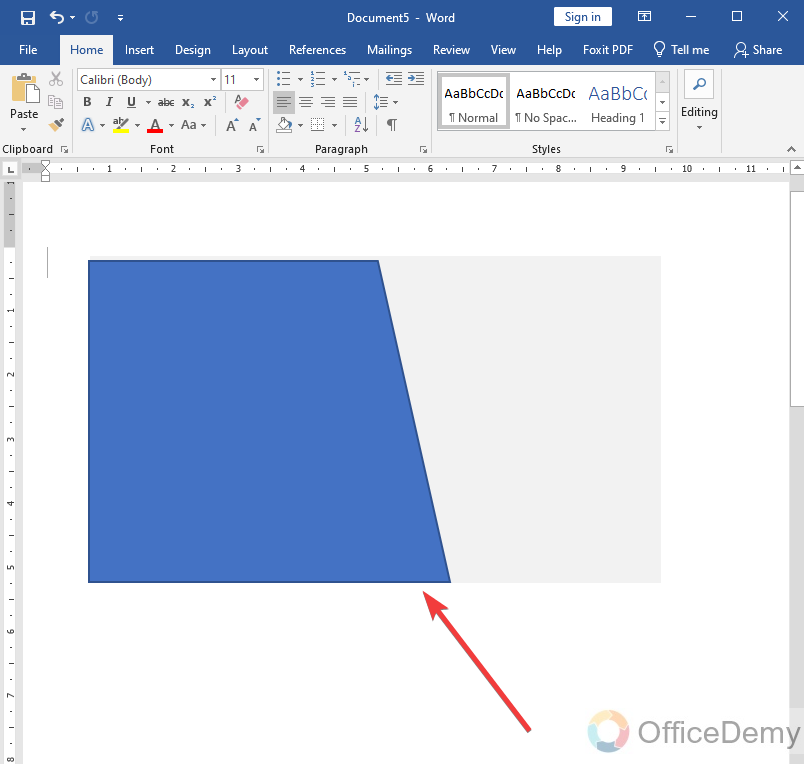
Step 8
After that, I inserted one more linear rectangular shape as you can see in the following picture which I am going to fill with gradient color.
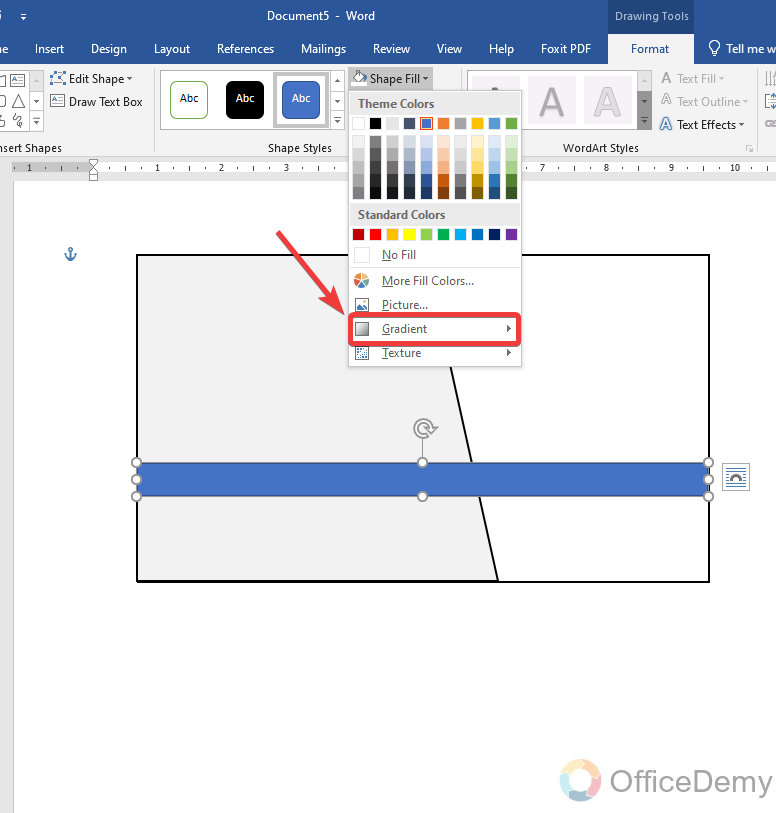
Step 9
Gradient color provides a mixture of colors as you can see below, Microsoft word makes it very comfortable to make a stylish business card. You can easily select the color, range, and position of the gradient.
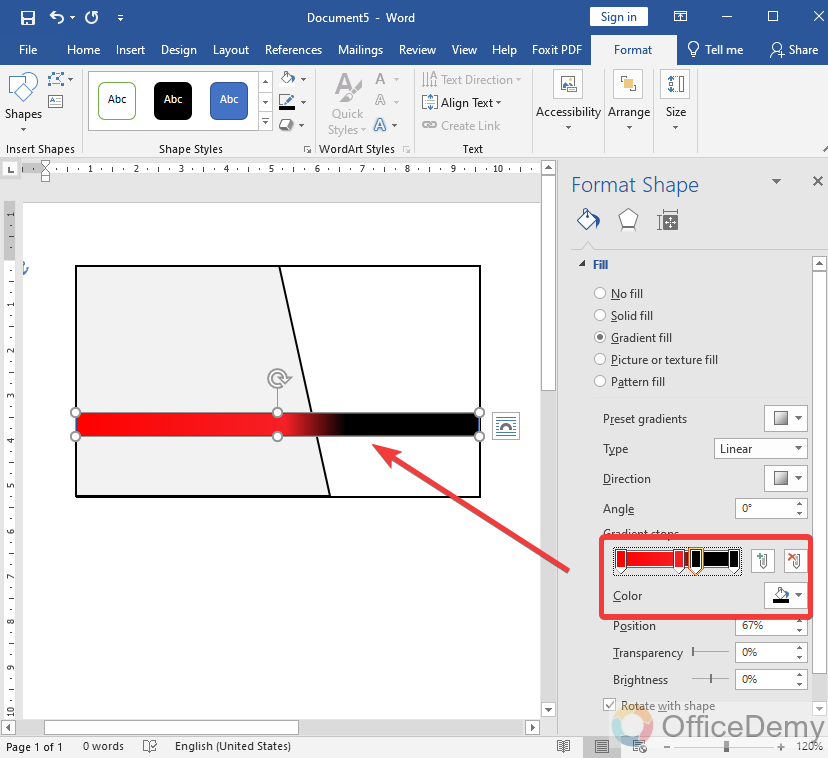
Step 10
Almost all done from shapes. Now let’s add a picture to show the business logo to my business card. Pictures can also be inserted from the insert tab of the menu bar of Microsoft Word as mentioned below.
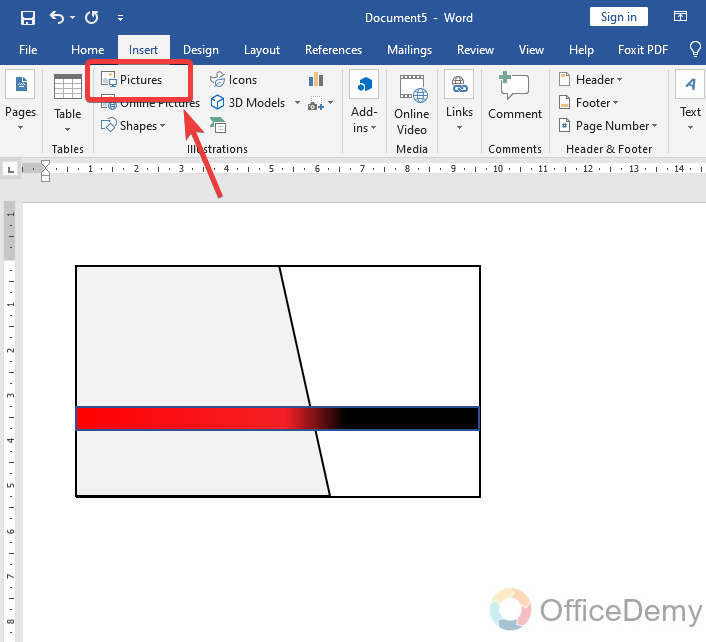
Step 11
The picture has been inserted before resizing the picture, first change its properties of wrap text so that you will be able to move and resize the picture. Then place your picture where you want.
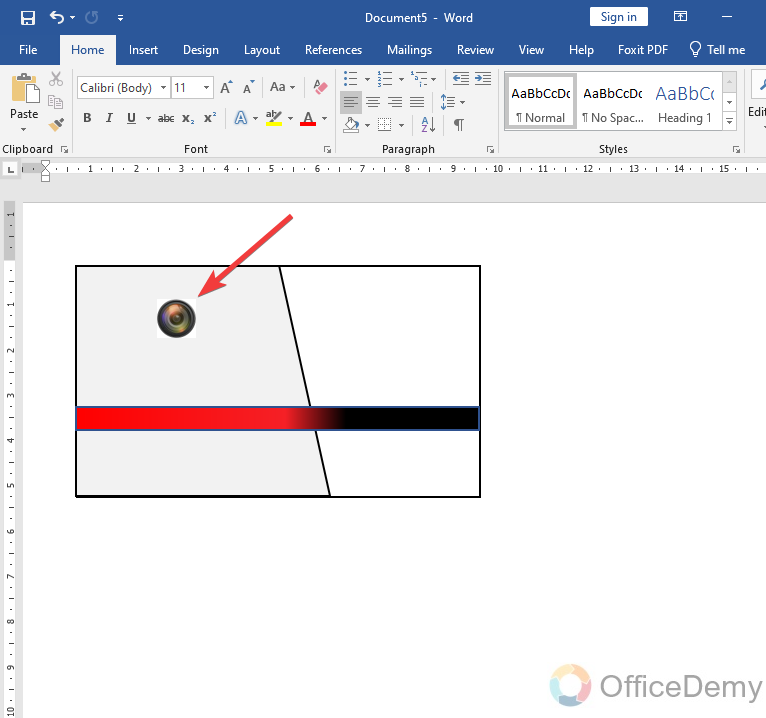
Step 12
Now I am about to give the brand name to my business card for which I will use a text box in Microsoft Word which is also placed in the “Insert” tab.
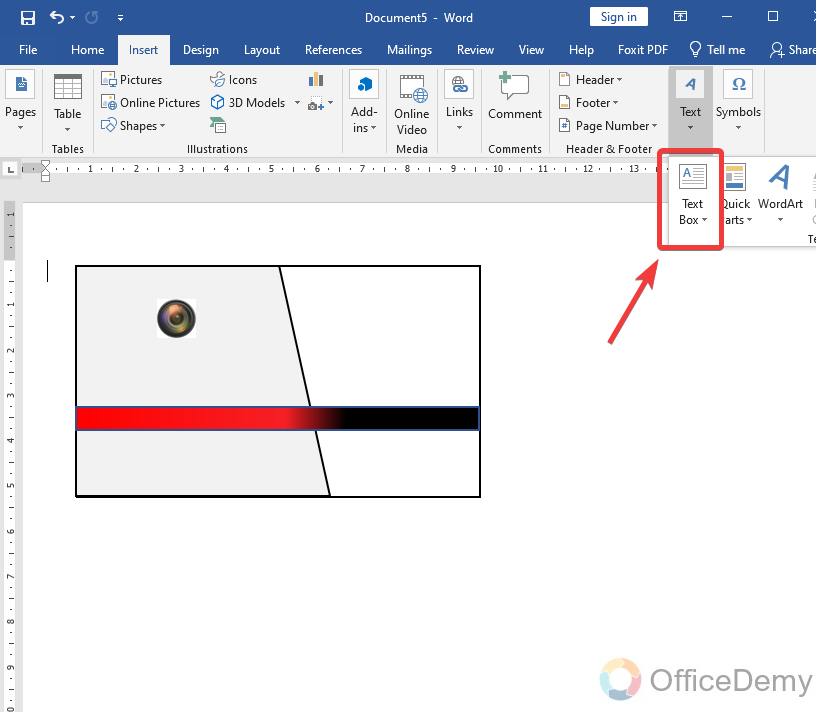
Step 13
As you can see from the result, the title name has been written, you can also format the text by changing its font style and font color as well.
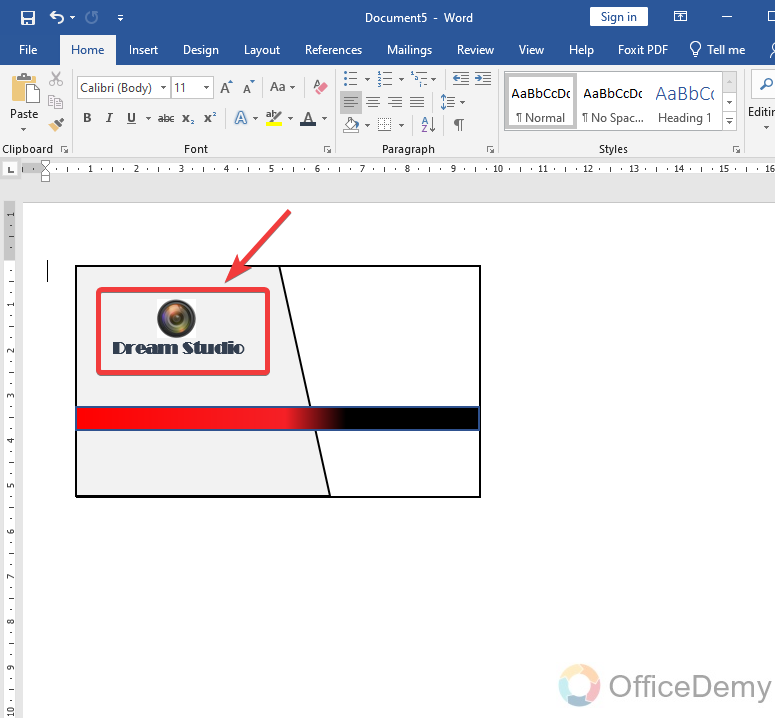
Step 14
Use some more text boxes and add other information as I have mentioned the operator name. You can give any extra quote as well to promote your business.
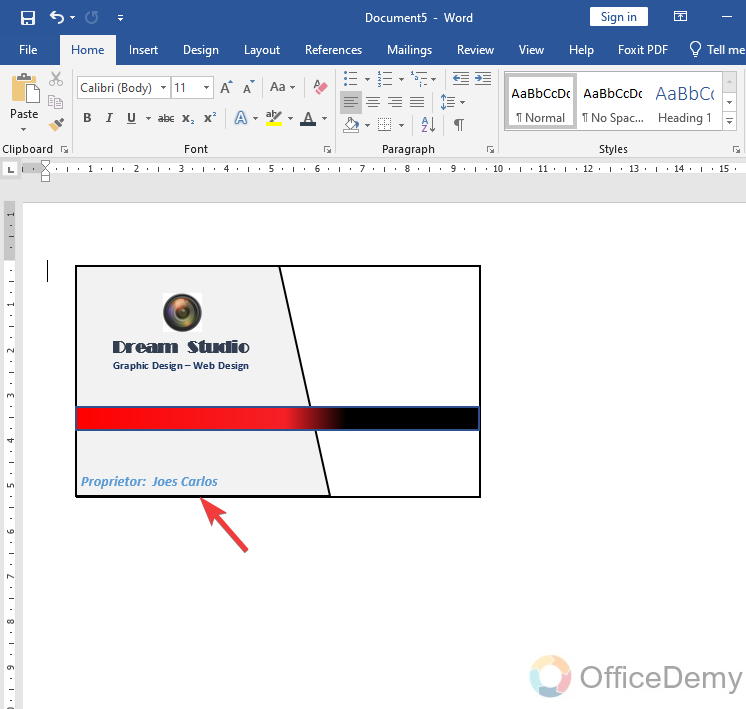
Step 15
Now the main purpose of the business card or visiting card is to deliver contact info so that customers would contact them later. So here to provide contact details I have used some icons in png format.
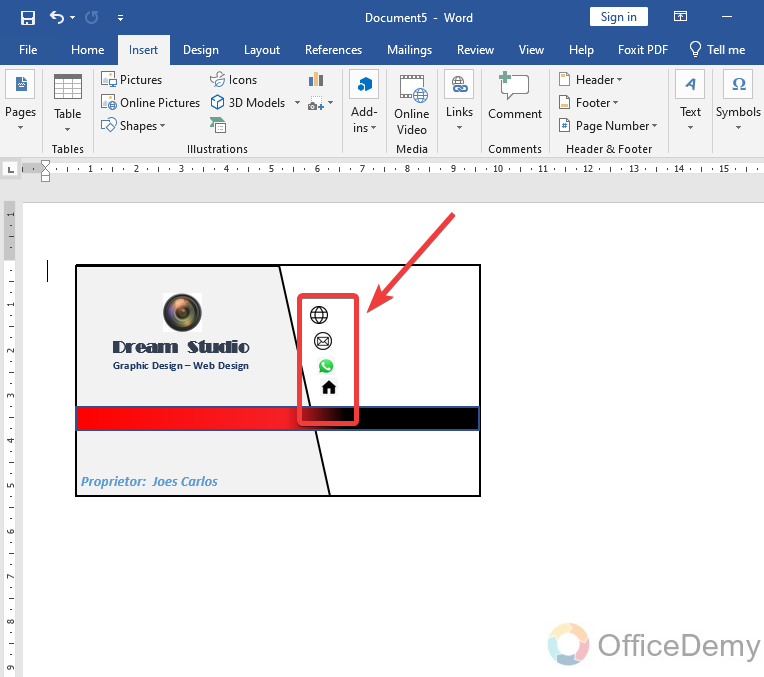
Step 16
To enter contact details again I used a text box and simply wrote the required info.
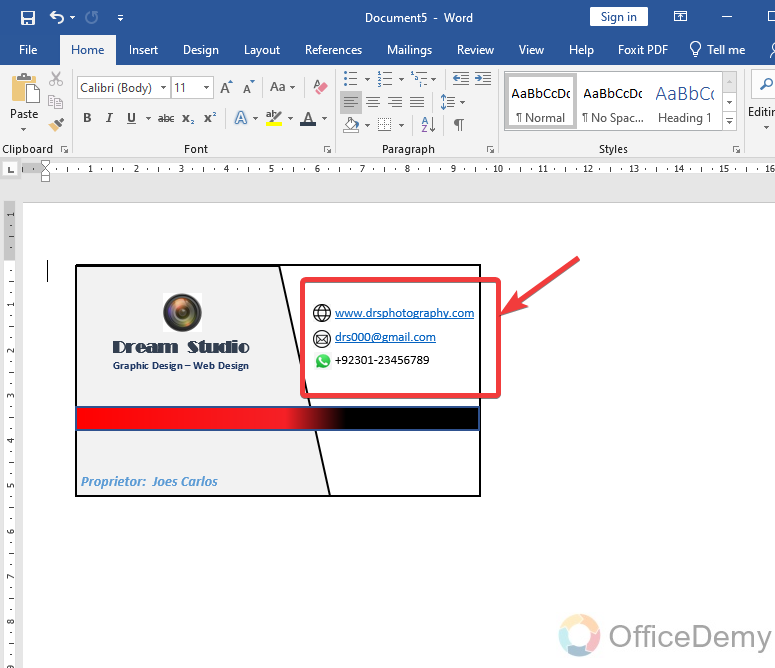
Step 17
As you can see, we are almost done, your business card is ready to distribute.
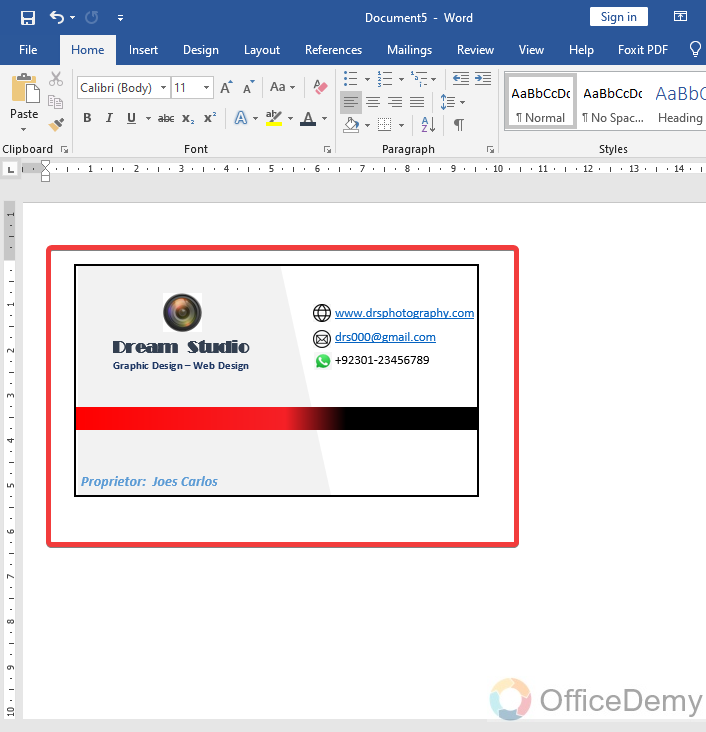
In this manner, with the help of using shapes and figures, you can create your business card at home easily.
Make Business Cards on Microsoft word – Using Free Templates
If you are engaged in your business and don’t have enough time to make a business card for yourself. Then there is nothing to worry about because Microsoft Word has made it so simple. Yes! Microsoft Word has many ready-made business card templates which you can get access to with just one click and can create your business card by just entering your info in a few minutes. Let’s go, I will tell you practically with the following examples.
Step 1
When you open Microsoft Word, don’t take a new blank file instead click on “Cards” from the template gallery of Microsoft Word as shown below.
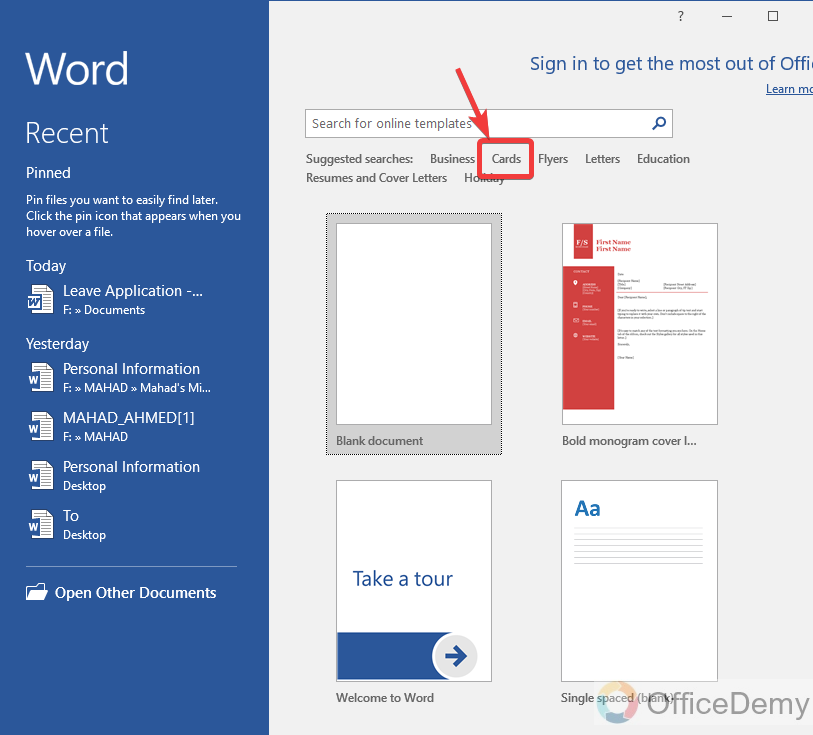
Step 2
In the second step, there will be more characteristics of Cards templates at the right side of the window in which select “Business card” as we need.
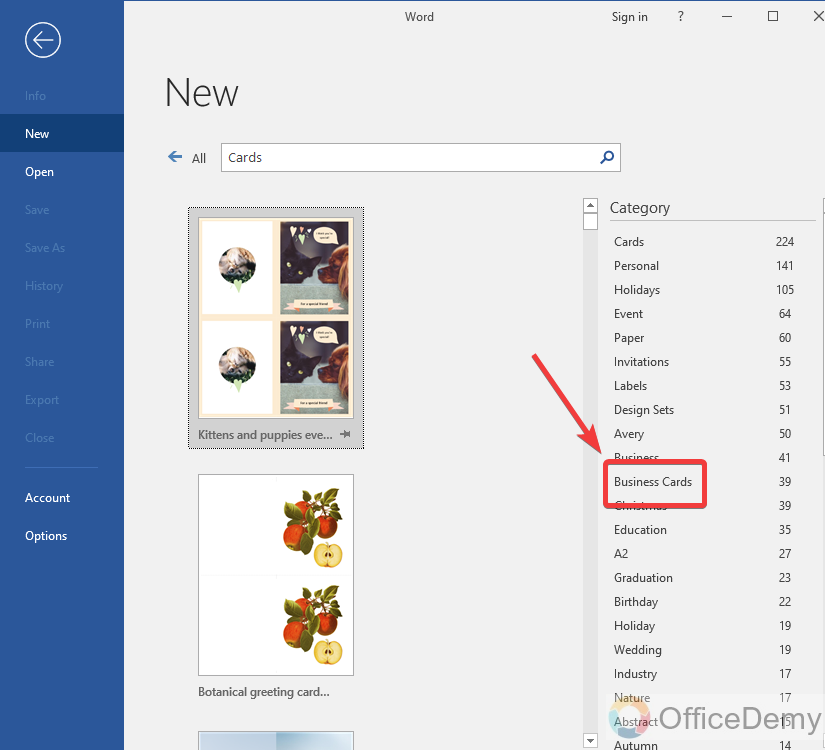
Step 3
Here, hundreds of business card templates will appear in front of you. Just select any of them you like.
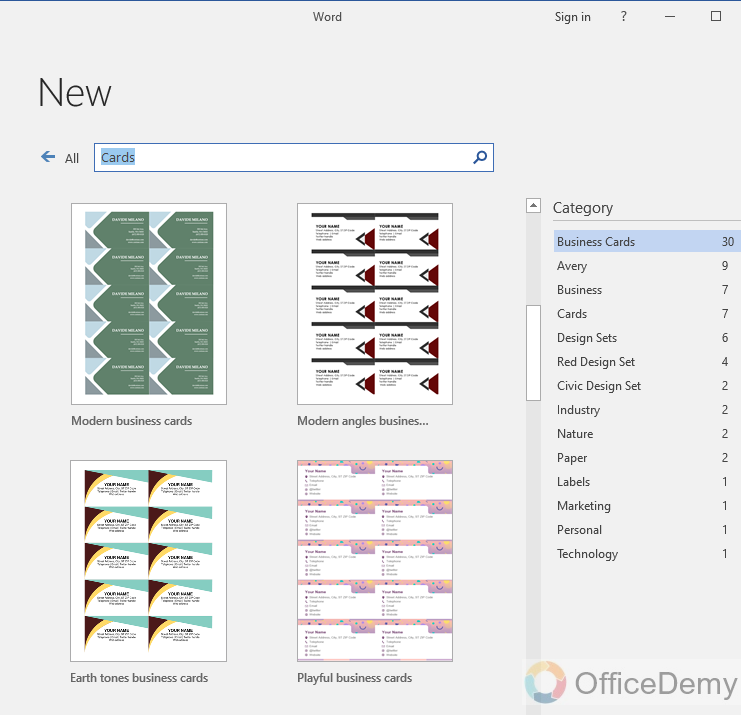
Step 4
When you click on any business card template, a new prompt window will appear to ask you to create your business card file. Click on the “Create” button.
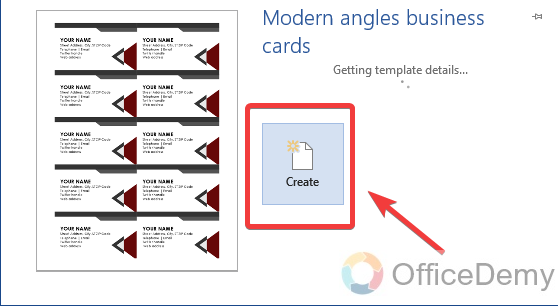
Step 5
Did you see the magic? Your business card file has been created with just one click. Now just enter your info.
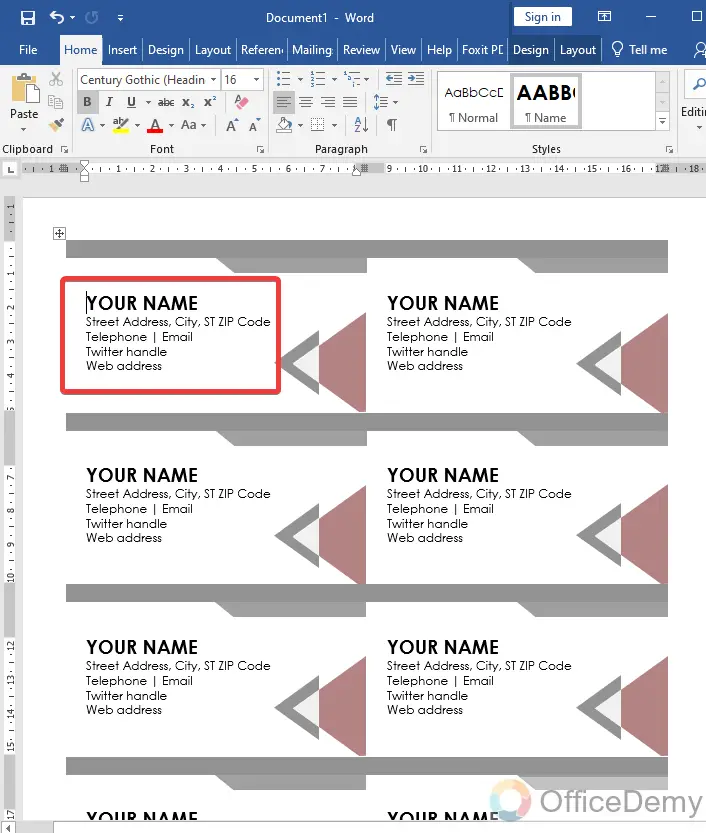
Frequently Asked Questions
What should be the size of the business card?
There is a standard size globally for a business card which is 3.5 inches by 2 inches. If we measure in cm then it would be 5.1 cm by 8.9 cm and 88.9mm by 50.8mm. The idea of the business card dimensions is to match the size of credit cards, driving licenses, etc. So that it may slip neatly into a wallet or purse.
Can I Use the Same Steps to Make Business Cards as I Would to Make a Regular Card on Microsoft Word?
While creating a card in microsoft word is fairly straightforward, it is important to note that making business cards requires additional considerations. The design and dimensions must align with industry standards, utilizing appropriate templates. While the basic steps may be similar, business cards demand a more professional approach to ensure they effectively represent your brand and business.
How to print multiple business cards on one sheet in Word?
Microsoft Word not only provides features for editing and formatting but also advanced Printing options as well. You can easily print multiple business cards on one page in Microsoft Word. Below are the steps to print multiple business cards on one sheet of paper in Microsoft Word.
Step 1
Once you complete your business card, then go into the file tab of the menu bar where you will find the “Print” option.
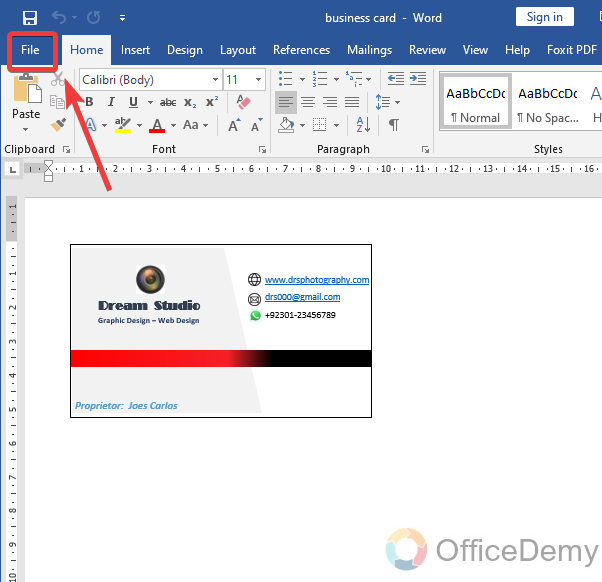
Step 2
When you click on this Print button, you will find some print properties in which at the last you will find an option for how many pages per sheet. Click on it.
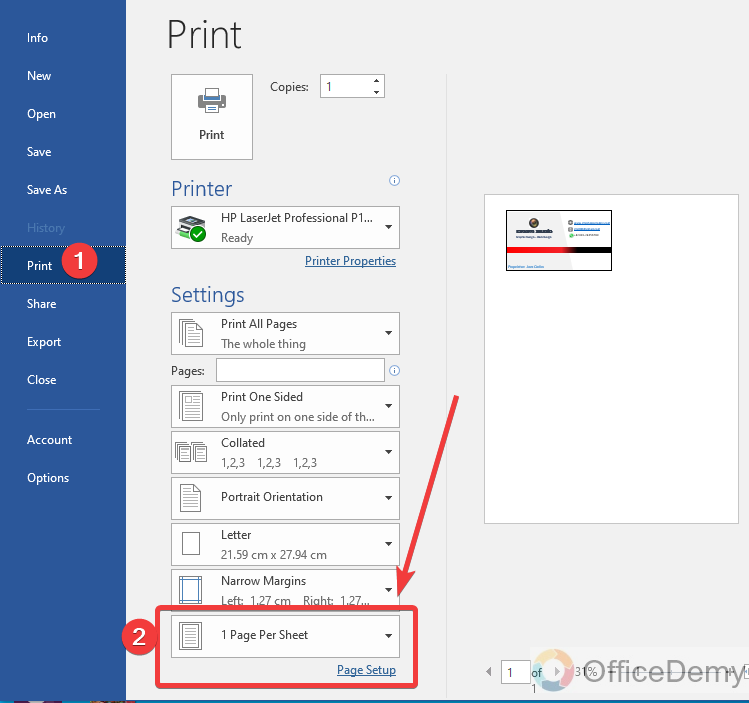
Step 3
When you click on this option, It will ask you how many pages per sheet. Select the scenario you need then just simply click on the “Print” button.
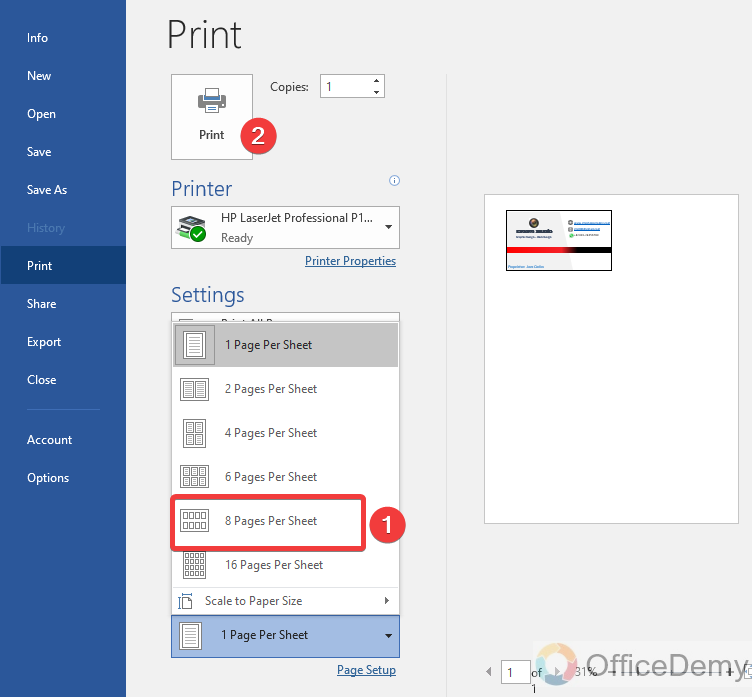
Can we make our business card an image file in Microsoft word?
In Microsoft Word, you can export your file in pdf format but unfortunately, there are no options to save your file as an image file. But that’s not mean that you cannot make your business card an image file. There are so many applications that can provide you with this feature, like Microsoft Paint. Copy your business card in Microsoft Paint and then save it as a file Jpeg otherwise, you can export your file into pdf form and then can easily convert it into an image.
Conclusion
We completely learned how to make business cards on Microsoft word. I don’t think after reading the above article you will need any outsourcing. Now you can create your business card professionally at home and can print it as well. Hope the above article on how to make business cards on Microsoft word will be helpful to you and will save you time and money as well. If it is so then don’t forget to subscribe to the Office Demy blog, and keep visiting us for the latest tutorials.






