To Sort Alphabetically in Google Sheets
- Select the column you want to sort.
- Go to “Data” > “Sort sheet by column A to Z” for ascending or “Sort sheet by column Z to A” for descending order.
- If you have headers, select “Data has header row“.
- Confirm the sort column and choose A-Z or Z-A sorting.
- Your data is now sorted alphabetically.
In today’s article, we’ll see how to sort alphabetically in google sheets.
The most common function of the sort with respect to ascending or descending order. Ascending order is when our range goes from A-Z and descending is when Z-A. So, it’s the most common and simple form of sorting, but highly and mostly used when working on standard data ranges. So today we will see how to sort alphabetically in google sheets, both A-Z and Z-A. we will also see this function for alphabets as well as numbers. So, let’s understand the basics first.
When we talk about sorting so there are many types of sorting that can be categorized and can be used for different purposes. In google sheets, the most common and the most used type of sort alphabetically sorts, it’s widely used, it’s a general sorting function that is used almost every time when organizing alphabetic data. How does it work?
It works on the pattern of the standard A-Z sequence. When we use A-Z, the function will bring all the words starting with A first then B and then C, and so on, but how this function compares two words to sort starting with the same alphabet? The function will check the next alphabet and will keep on checking until it finds a difference if no difference is found? Then it will randomly arrange both words.
Advantages of using Sort Alphabetically in Google Sheets
When we have a data set that contains employee’s data, student data, etc. This type of data contains words like names, sections, department, class, address, etc. So, the most optimum and standard way to sort this data is the alphabetical sort. We all have seen this example in exam lists, attendance registers, and so on. So, we need to learn how to sort alphabetically in google sheets to adopt the most common sorting method to apply in our data to make it more professional and of standard sequence.
- To sort our data in the standard A-Z or Z-A sequence.
- To make our data well organized and searchable. For Example: Dictionary
Download/Copy Practice Workbook
How to Sort Alphabetically in Google Sheets
Step 1
Open your data sheet with google sheets, or create a random String dataset to work on.
In this case I have created a dataset of Name and Department for example. Now we want to sort Name column alphabetically in google sheets.
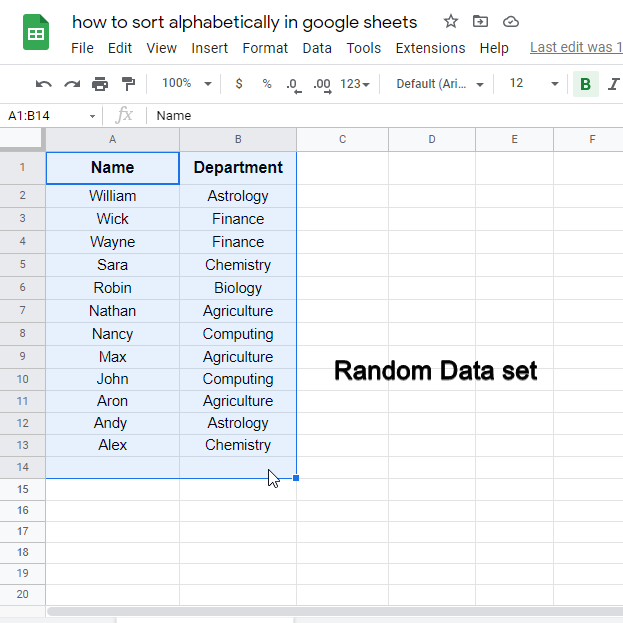
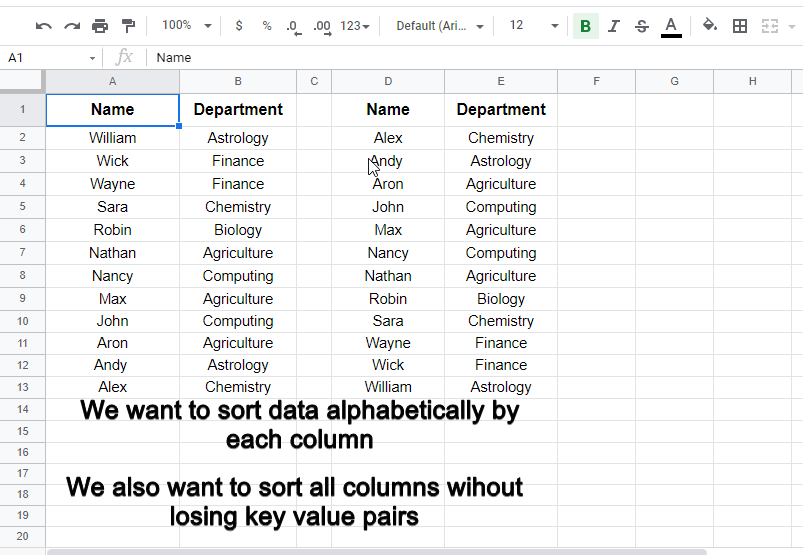
Step 2
Select the column you want to sort, remember if you have relational data in the adjacent column then select both columns.
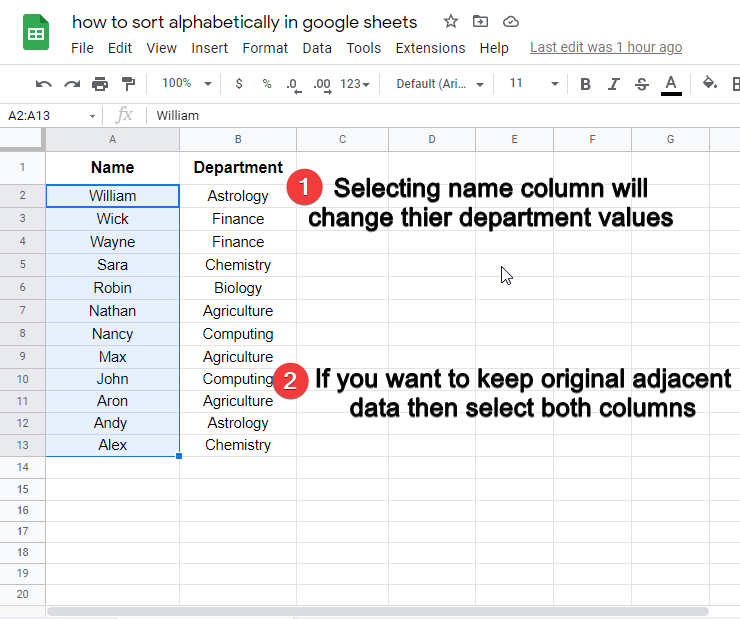
If you have relational dataset and if you do not select both column, then you will encounter an error “wrong key value pair“.
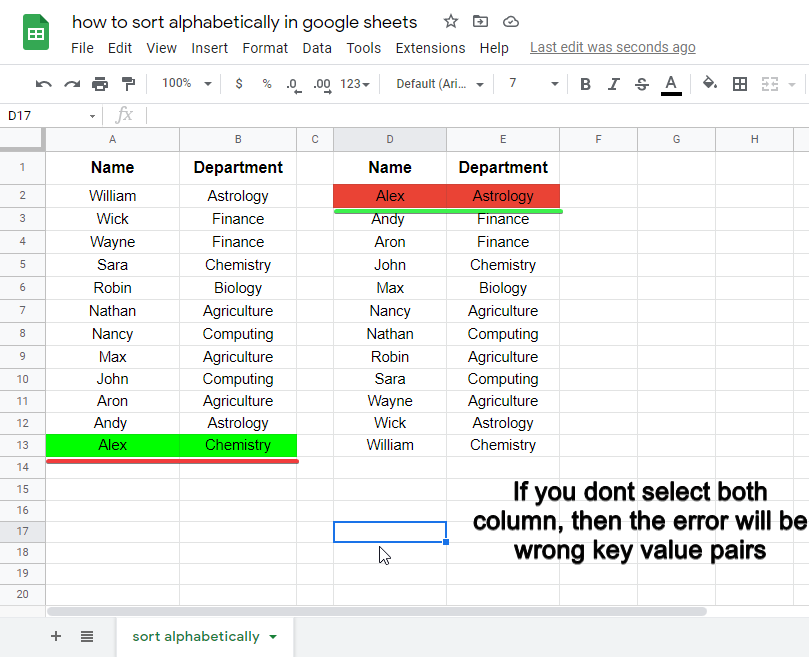
Key value pairs should not be changed after performing sorting.

Step 3
Go to data in the main menu then go to sort range > then click on sort range by column A to Z, or Z to A. You’re done.
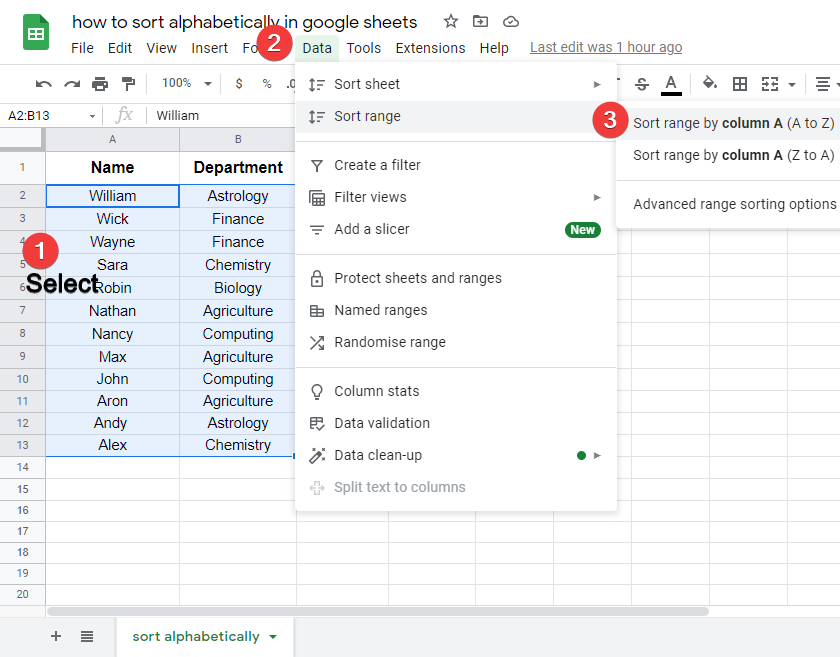
To Sort dataset, Select only data not headers.
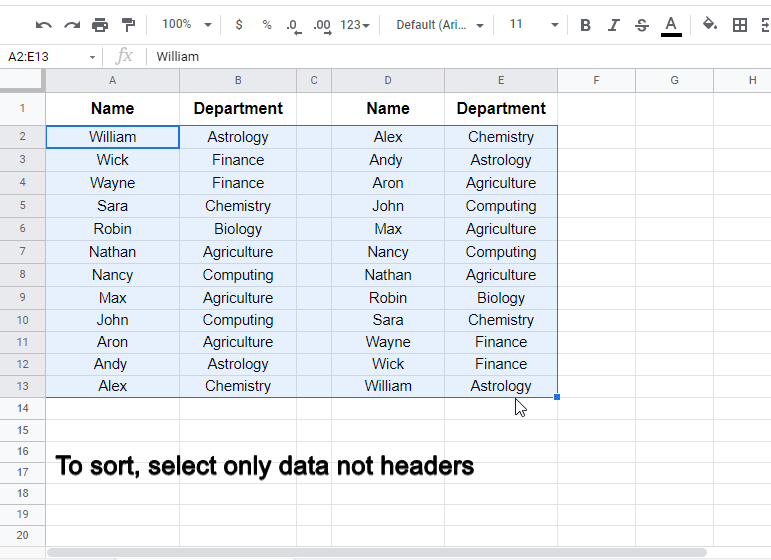
If you select data with headers, then you need to tell google sheets, so that google sheets can handle it properly.
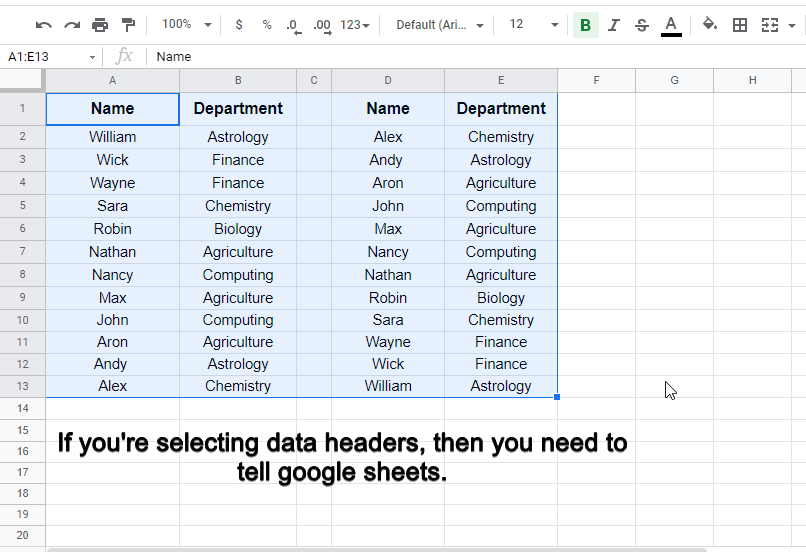
Select data with headers and navigate to Data > Sort range > Advanced range sorting option.
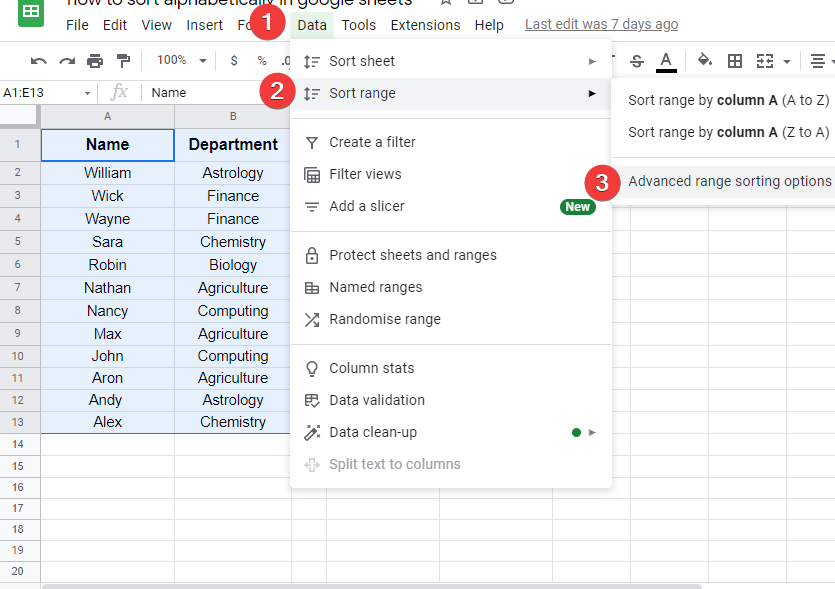
Check Data has header row and then select Sort by > Name and Select sorting option (A-Z or Z-A)
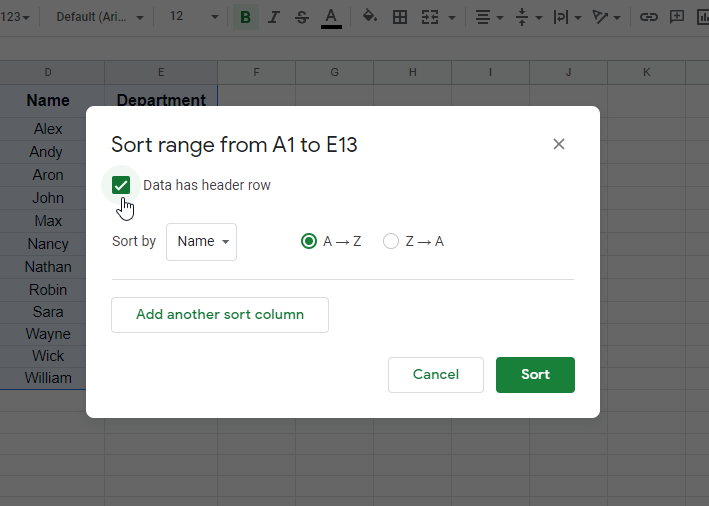
Now the range is sorted, and original data of Department column is not changed for column Name {key value pairs}.
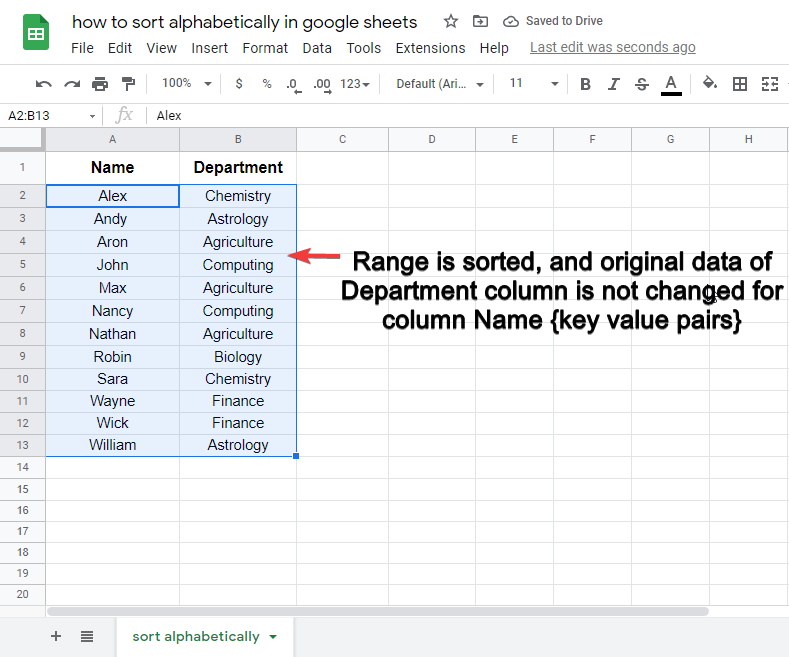
The final alphabetically sorting in google sheets will look like the below picture.
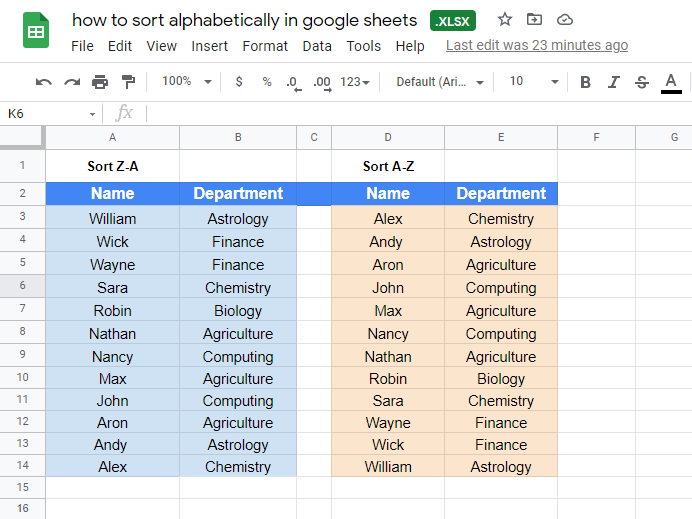
Notes
- Always remember to select the relational adjacent column when sorting a linked column
- Do not separately sort the adjacent column.
Conclusion
In this article, we learned how to sort alphabetically in google sheets, this is a very comprehensive guide that teaches everything about alphabetic sort in google sheets, so we started with the basics, some theoretical concepts of sort function how alphabetically sort function reads and compares each word and so on. I hope you find this article helpful, if yes then please share with your friends and subscribe us.







