To Underline in Google Sheets
- Select the cell.
- Go to “Format“.
- Select “Text” > “Underline“.
- Alternatively, press “Ctrl + U“.
OR
- Select the cell.
- Enter editing mode by pressing F2, double-clicking, or pressing Enter.
- Select the text you want to underline.
- Go to “Format” > “Text” > “Underline” or press “Ctrl + U“.
OR
- Select the cell.
- Go to “Borders” and choose the bottom border.
Note: Underline can only be applied on the entire cell, not on specific words/characters.
In this article, we will learn how to underline in google sheets, there are three possible ways to use the underline feature of google sheets, so if saying underline in google sheets, it can be of three kinds of underline that exist in google sheets. In this article, we will learn how to underline in google sheets and will see all three possible underline features.
- Underlining the entire text inside a cell
- Underlining the specific text inside a cell
- Underlining the entire cell
We will see all these possible conditions of underline in google sheets. So let’s get started with the definition and scope.
Download/Copy Practice Workbook
Why do we need to learn – How to underline in google sheets?
How to underline in google sheets? You’re going to be kidding me? It is the most basic feature a user needs to learn, but ask yourself how often these small features tease us and get frustrated because they are very common and we’re still struggling with them. So, after this guide, you will never feel such frustration. We need to learn to underline in google sheets to underline the entire text inside a cell, the selected text in a cell, and to underline the entire cell. To learn these three possible underlining techniques this article is being prepared. So let’s move forward to the step-by-step procedure for all three methods.
- To underline the entire text inside a cell.
- To underline only specific text inside a cell.
- To underline the entire cell.
How to Underline in Google Sheets
Method 1: How to underline the entire text inside a cell
Step 1
Select the cell. Go to format > text > underline / Ctrl + u
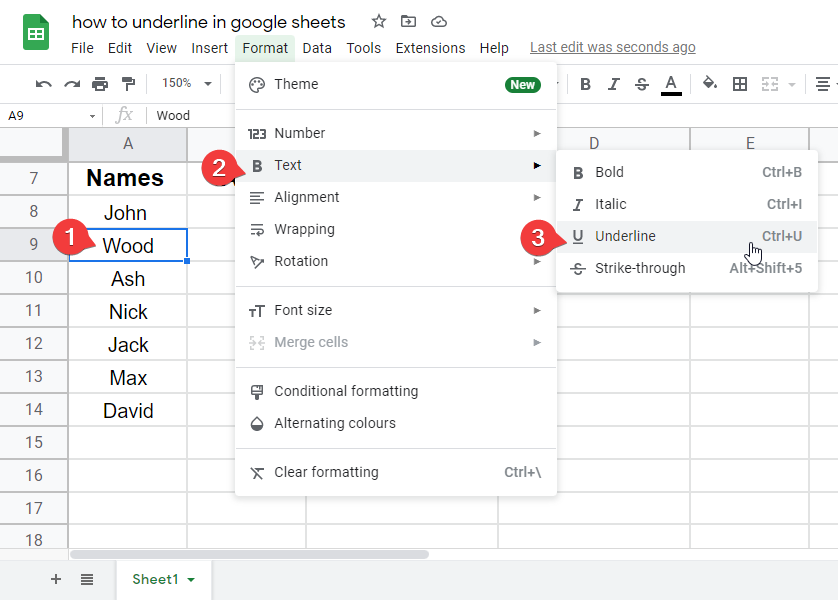
Method 2: How to underline some specific text inside a cell
Step 1
Select the cell. Press F2 / double-click on the cell / Press Enter to get into the editing mode.
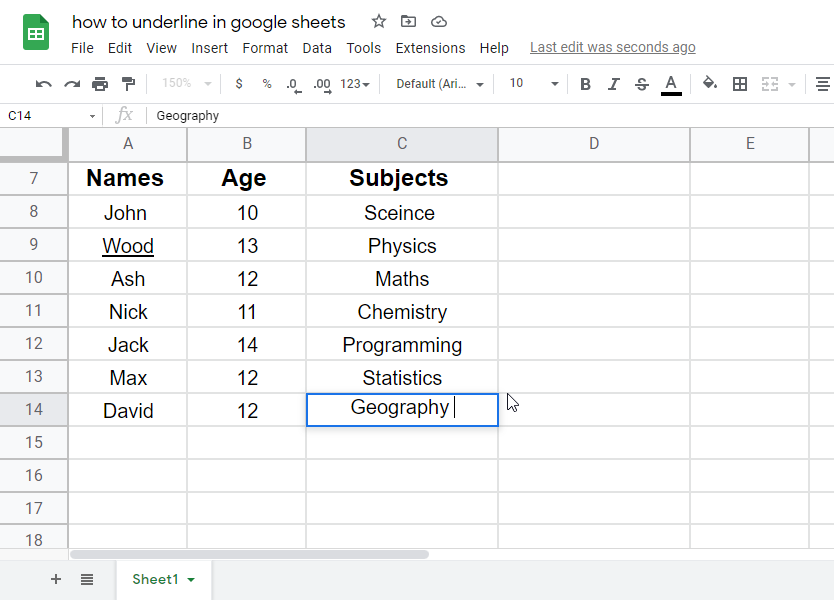
Step 2
Select the part of the text that you want to underline.
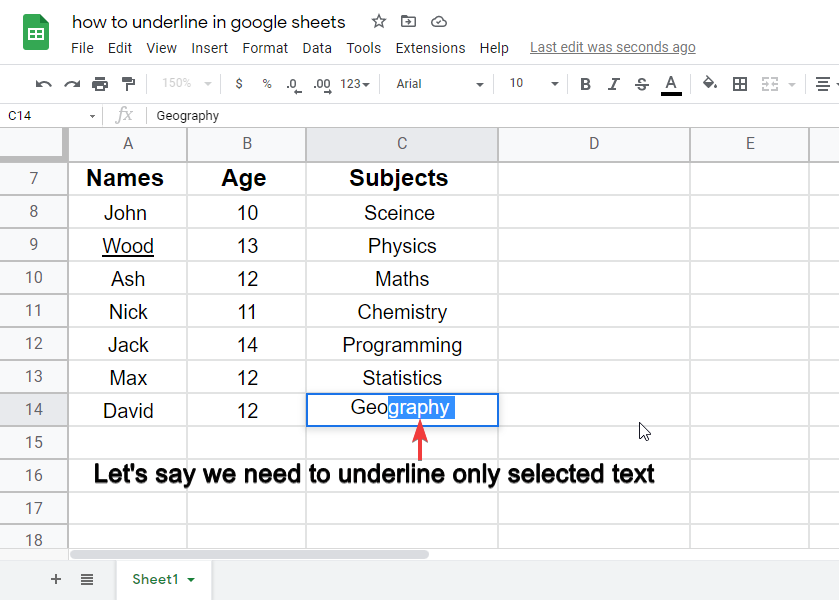
Step 3
Now go to format > text > underline / Ctrl + u
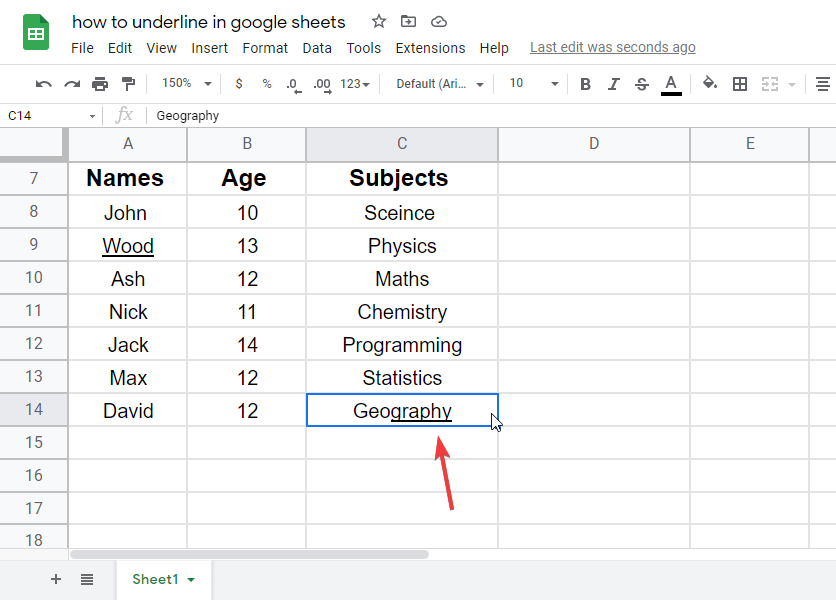
Method 3: How to underline an entire cell
Step 1
Select the cell. Go to borders select the bottom border. You’re done!
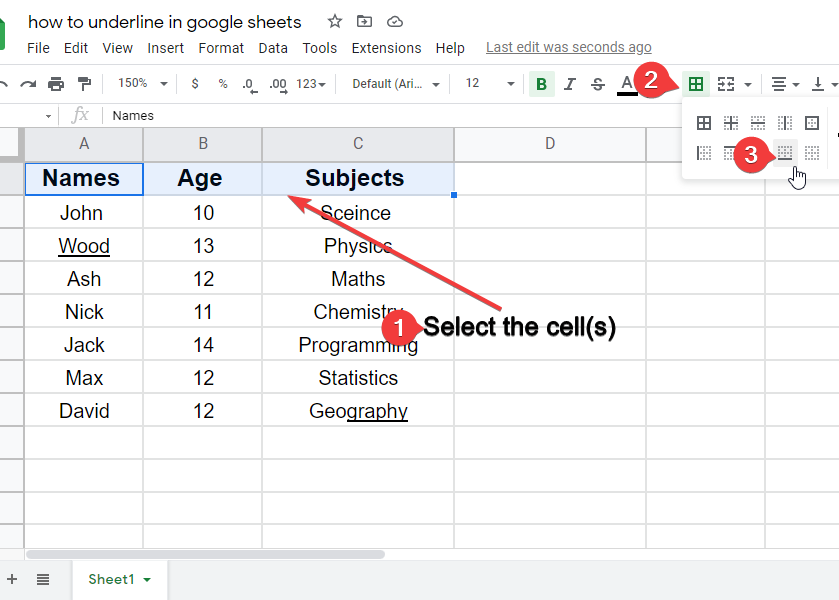
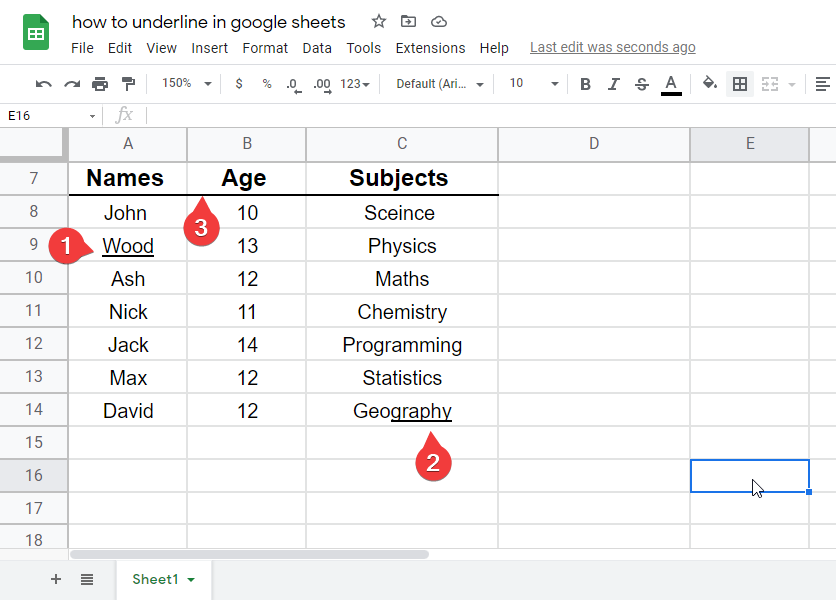
To recap, we learned three underline methods in this article, method one and method 2 are purely an example of an underline feature, whereas method 3 is a border, it also works like an underline for an entire cell or a range of cells. You must know the basic theory about them that’s why I explained it. Although they can be used as an underline feature, there is no problem at all.
Notes
- The underline feature can be used by pressing Ctrl + u after selecting cell or text.
- Always use keyboard shortcuts to save time.
Frequently Asked Questions
Can I Use the Same Methods to Double Underline in Google Docs?
Google Docs offers several options for enhancing document formatting with double underlining. With traditional underlining, a single line is utilized to emphasize text. However, by employing the double underlining feature, you can achieve a more prominent and eye-catching effect. Whether you want to highlight important information or bring attention to a specific section, double underlining can be a valuable tool in your formatting arsenal.
Conclusion
In this article, we learned how to underline in google docs, it is one of the most simple and basic features of google sheets, but still, we need to learn it once in detail so we never get any problems while working on important projects. Underlining the entire text inside a cell is an underlining feature, underlining specific text inside a cell is also an underline feature, but underlining an entire cell is not an underline feature. It is a border feature that can be used as an underline but we need to know its origin and it’s a border property name as a bottom border that looks pretty much like an underline below the cell.
So after this article, you will be able to answer all the questions related to underlines in google sheets. Stay connected by subscribing OfficeDemy blogs for interesting future updates.






