To Add a Profile Picture to Outlook
Outlook App:
- Go to “File“.
- Select your account.
- Click the “Change” button.
- You’ll be redirected to the web for picture uploading.
- Click “Upload a new photo“.
- Select your image and double-click to upload.
- Click “Apply” to save the changes.
Outlook Web:
- Sign in and click on your profile icon or name initials in the top-right corner.
- Click on the profile picture placeholder icon.
- Open the image uploading dialog box.
- Click “Upload a new photo“.
- Select a picture and double-click to upload.
- Click “Apply” to save the changes.
- Adjust the zoom level if needed.
- Click “Done” to close the window.
In this article, we will learn about how to add a profile picture to Outlook.
In current times when we are surrounded by digital workspaces effective communication and personalization go hand in hand. Whether you are using the versatile Outlook desktop application or the convenient web version, adding a profile picture can provide a touch of familiarity and authenticity to your emails. Your profile picture acts as a visual representation of your identity, making it easier for recipients to recognize and connect with you.
So today, I will guide you to add a profile picture to both the Outlook app and Outlook web, empowering you to leave a lasting impression in your professional and personal correspondence.
Why do we add Profile Picture to Outlook?
Adding a profile picture to Outlook can significantly enhance your email communication. It adds a personal touch, allowing recipients to connect with you on a more human level.
Additionally, a consistent profile picture reinforces your brand identity, making it easier for recipients to recognize and associate your emails with your organization. It also enhances the authenticity of your emails, instilling trust in the recipients by visually verifying your identity. A memorable profile picture helps you stand out and leaves a lasting impression, making it easier for recipients to remember you and your messages.
In professional networks, having a profile picture is common practice and aids in networking opportunities and professional development. By taking a few simple steps to add a profile picture, you can elevate your email communication and make it more engaging, memorable, and professional.
How to Add Profile Picture to Outlook?
We have a very simple method to add or change profile picture in Outlook App, and it’s simpler on the web. So, let’s see both methods, but remember the App method itself uses the web to change or add the profile picture in Outlook.
Add Profile Picture to Outlook – Desktop App
In this section, we will learn how to add profile picture to Outlook from the Desktop App. Although this method partially uses the web method, it can be started from the Outlook App. So, make sure you have access to Outlook web as well to complete this method
Step 1
Launch the Outlook desktop app on your computer
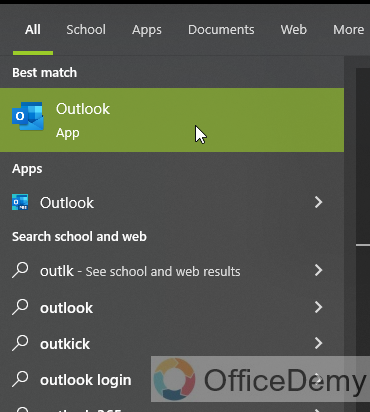
Step 2
Once signed in, click on the “File” tab located at the top-left corner of the Outlook window.
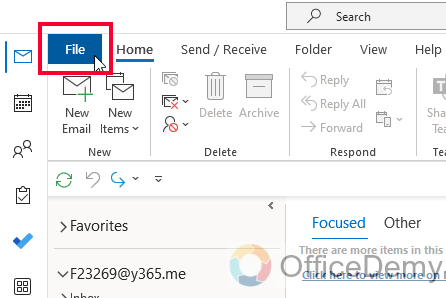
Step 3
In the File menu, select an account from the list at the top of the screen.
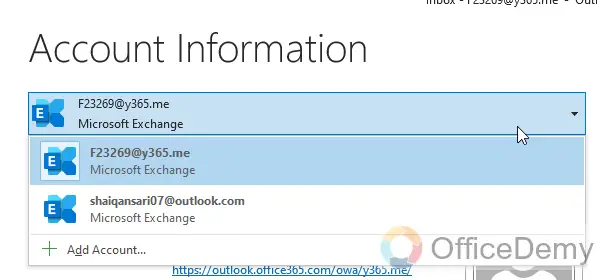
Step 4
Now, next to the account setting button, you have a profile picture placeholder and a “Change” button below it.
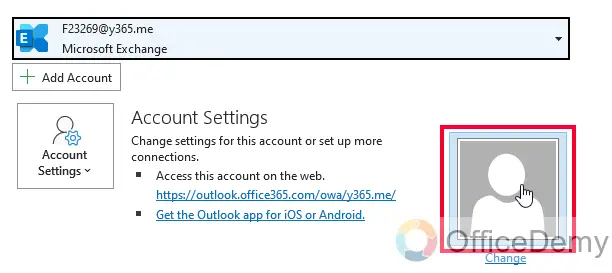
Step 5
Click on the image placeholder and it will take you to the web from where you will be able to add profile picture.
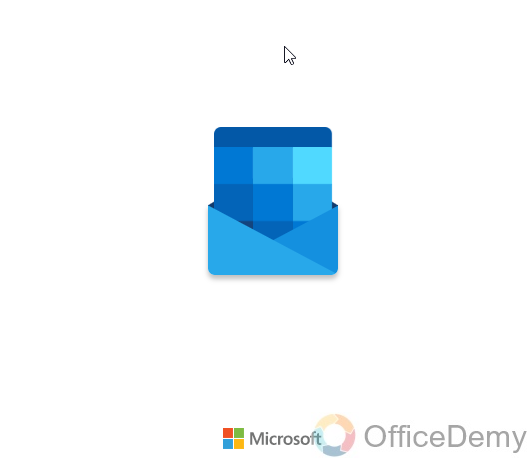
Step 6
As you are redirected to the web you will see an option from where you can add profile picture directly
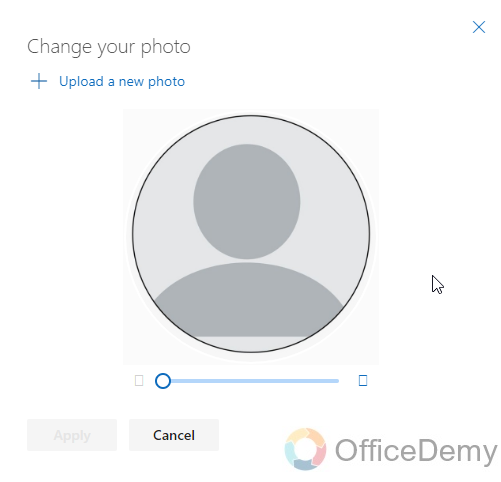
Step 7
Click on Upload a new photo
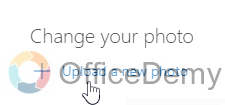
Step 8
Select the image from your computer and double-click it to add it to Outlook
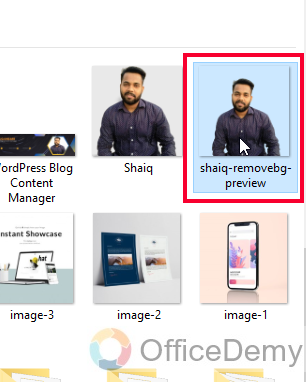
Step 9
Click on the Apply button to save the changes, and you have successfully added profile picture to Outlook.
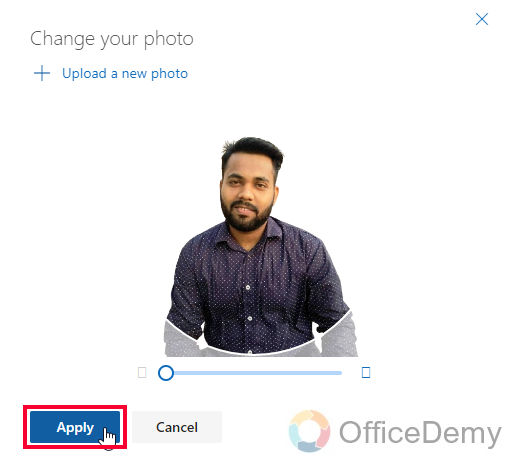
Add Profile Picture to Outlook – Web Version
If you don’t have an Outlook app, and you want to add profile picture to Outlook directly from the web, then follow this method. In this section, I will show you how to add profile picture to the Outlook Web version. So, let’s get started.
Step 1
Open your web browser and go to the Outlook website (outlook.office.com)
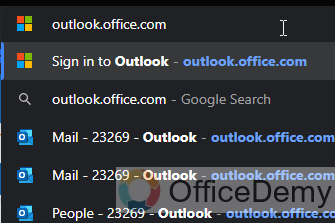
Step 2
Once signed in, click on your profile icon or your name initials in the top-right corner of the Outlook web page.
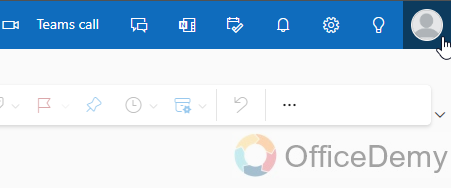
Step 3
In the drop-down menu that appears, click on the profile picture placeholder icon
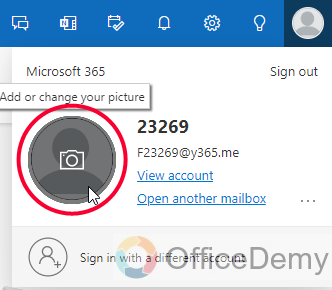
Step 4
This will again open the image uploading dialog box on the same page
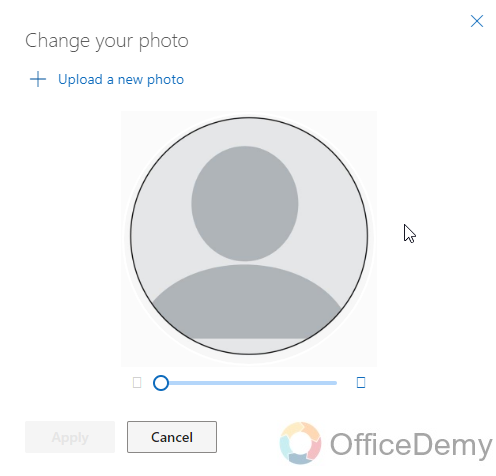
Step 5
Click on Upload a new photo
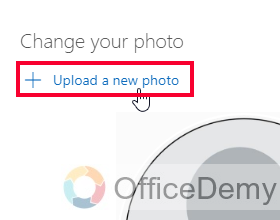
Step 6
Select a picture and double-click to upload it
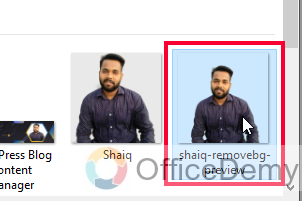
Step 7
Click on the Apply button, and you have successfully added profile picture to Outlook.
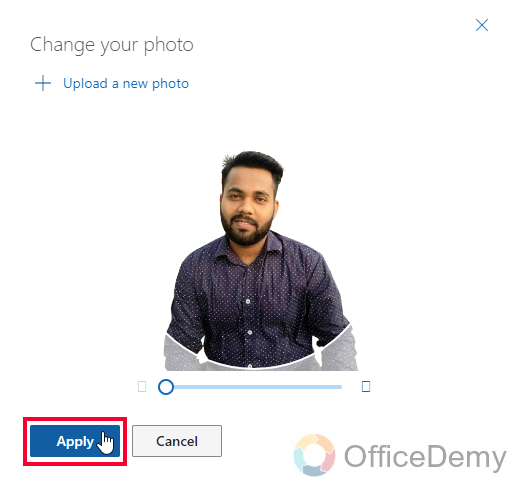
Step 8
You can even adjust the zoom level of your image by using the below controller.
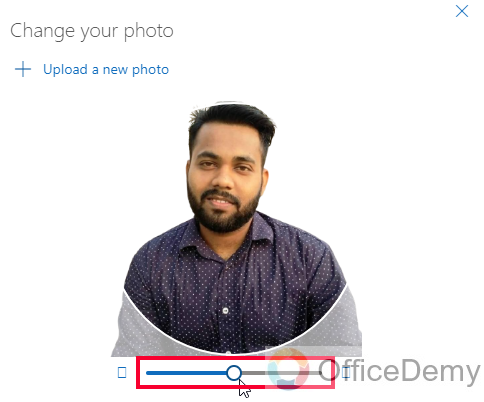
Step 9
As you click on apply the profile picture will be added successfully.
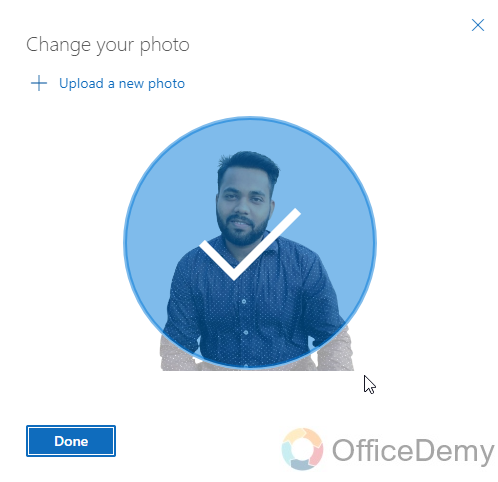
Step 10
Click on the Done button to close this window and now your profile picture had been saved.
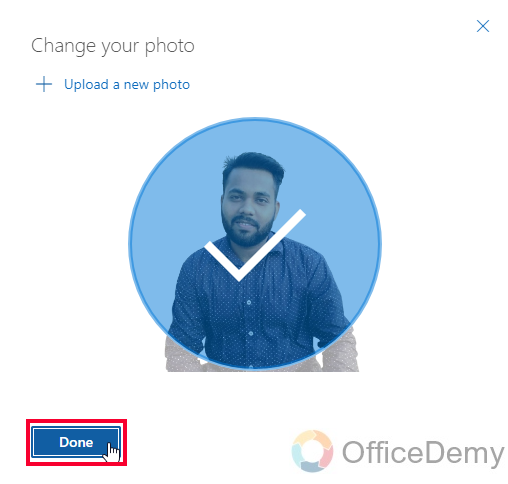
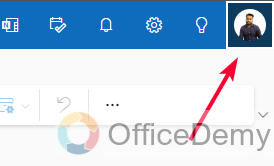
Things To Remember
- Adding a profile picture to Outlook can personalize your account and make it easily recognizable.
- Profile pictures in Outlook can help recipients quickly identify your emails and messages.
- Keep your profile picture professional and appropriate for a work environment.
- Ensure that your profile picture is clear and well-cropped to properly display.
- Profile pictures can be added or modified in both the Outlook desktop app and the web version.
- If the option to add or change a profile picture is not available in the app, try using the web version or updating your Outlook app.
- Profile pictures can be removed or replaced if needed, although the process may vary depending on the version of Outlook you are using.
- Remember to save your changes after adding, modifying, or removing a profile picture in Outlook.
- Profile pictures can enhance your online presence and improve recognition among colleagues and contacts.
- Double-check your profile picture to ensure it aligns with your professional image and represents you accurately.
Frequently Asked Questions
Can I Change Outlook to Classic View if I Add a Profile Picture?
When adding a profile picture in Outlook, it does not affect the availability of changing to the classic view. Outlook classic view options can still be accessed and adjusted regardless of having a profile picture.
Can I Change my Display Name in Outlook to a Profile Picture?
Changing your display name in Outlook to a profile picture is not possible as the display name refers to the name associated with your email account. However, you can modify outlook display names by going to the account settings and updating the name there. Remember, the display name represents you as the sender, so choose it wisely.
How to add profile picture to Outlook on the desktop App?
To add a profile picture to Outlook on the desktop app, open the app and sign into your account. Then, click on the “File” tab, select “Options,” and choose the “General” tab. Look for the “My Account” section, click on the profile picture, or edit option, and follow the prompts to upload and save your desired picture.
Note: This method may not work if you are using a shared account, and you are not the admin.
How to add a profile picture to Outlook in the web version?
To add a profile picture to Outlook in the web version, sign into your account on outlook.com. Click on your profile icon or name initials, select the profile picture placeholder, and open it, then click on add a new photo and select the photo to add it as your profile picture.
How to remove a profile picture from Outlook?
To remove a profile picture from Outlook, sign into your Outlook account and access the profile picture settings. Look for the option to remove or delete the picture and follow the prompts to confirm the removal. Save the changes, and the profile picture will be successfully removed from your Outlook account.
Note: If you are using a shared account, then this option may require your admin’s approval.
Can I Add a Profile Picture to a New Outlook Profile?
Yes, you can add a profile picture while configuring a profile in outlook. It allows you to personalize your account and makes it easier for others to recognize you while interacting through emails or meetings. Just follow the simple steps provided by Outlook to upload and set your preferred profile picture.
Can I use any image file format for my profile picture in Outlook?
Outlook supports various image file formats, including JPEG, PNG, GIF, and BMP. You can choose a picture file in any of these formats to set as your profile picture. However, it is recommended to use a standard image format such as JPEG or PNG for compatibility and optimal display quality across different devices and platforms.
Conclusion
That’s all about how to add profile picture to Outlook. I hope you find the above tutorial helpful, and now you can easily add profile picture to your Outlook account. Thanks, and keep learning with Office Demy.






