To Add Work Email to Outlook App
- Click ‘File‘ > ‘Account Settings‘ > ‘New‘.
- Enter work email > ‘Advanced options‘ > ‘Connect‘.
- Choose an account type.
- Enter password > ‘Connect‘.
- Optionally set up on mobile > ‘Done‘ > Set as default.
Hello everyone, and welcome to this article on how to add your work email to the Outlook app, your all-in-one email management solution. Integrating your work email into the Outlook app allows you to conveniently access and manage your professional communications alongside your emails. By having all your emails in one centralized location, you can enhance your productivity and stay organized.
In this comprehensive guide, we will walk you through the step-by-step process of adding your work email to the Outlook app, enabling you to streamline your email management, access important work messages on the go, and optimize your professional communication experience. Discover how to seamlessly incorporate your work email into the Outlook app and enjoy the benefits of a unified inbox.
Importance of learning to Add Work Email to Outlook App
Sometimes, it becomes obvious to add your work email to the Outlook app because you need to manage it all day, and there is no other good option than Outlook. Learning how to add your work email to the Outlook app is essential for efficient and effective professional communication. By incorporating your work email into the Outlook app, you can consolidate all your email accounts into a single platform, streamlining your workflow and saving valuable time. With your work email integrated, you can access and respond to important work messages conveniently, even while on the go.
The Outlook app offers a range of productivity features, such as advanced email organization, calendar management, and seamless integration with other Microsoft Office tools. By mastering the process of adding your work email to the Outlook app, you can optimize your professional communication, boost productivity, and stay connected with your work email effortlessly.
How to Add Work Email to Outlook App?
When you have a business email account, you don’t want to use your other (personal accounts to keep your primary space), I prefer using my work email on the mainstream of my Outlook app on the phone, and on my laptop. So, in this guide, I will show you a simple and step-by-step guide on how to add work email to Outlook app very easily.
In this section, we will learn how to add work email to Outlook app in the desktop app for your Windows machine. Let’s see the steps required to do that without any hassle.
Step 1
Launch the Outlook app on your device. If you don’t have it installed, download, and install it from your device’s app store.
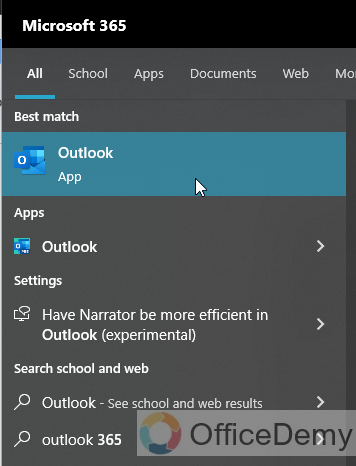
Step 2
In the home screen of the Outlook app, click on the File tab from the main menu
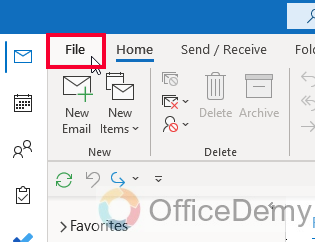
Step 3
In the File, you will see a button “Account Settings”, click on it
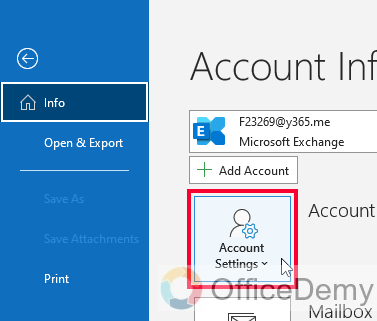
Step 4
From the Dropdown menu items, again click on the first option which is “Account settings”
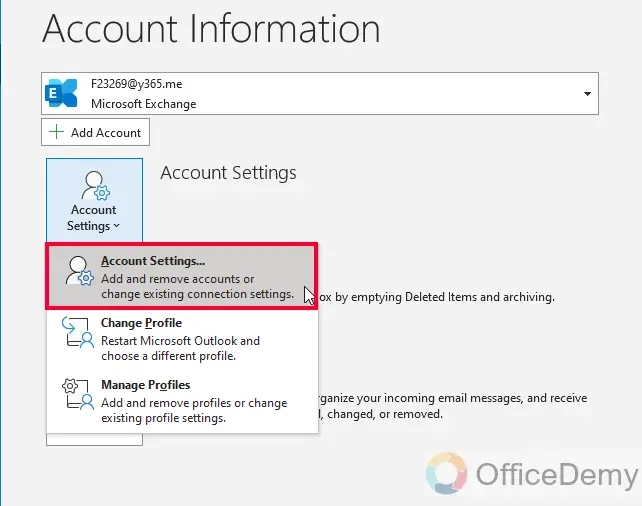
Step 5
Now, you have your Account settings opened, and here you have the list of your previously added accounts
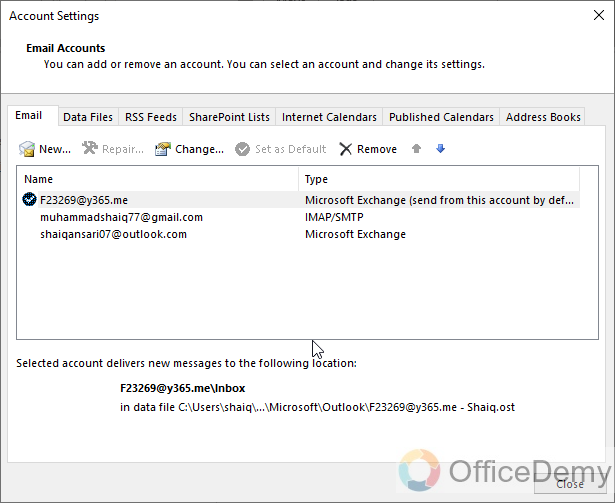
Step 6
Click on the “New” button
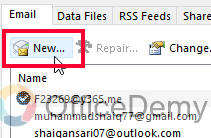
Step 7
Outlook will start searching for the accounts, if Outlook suggests any email to continue, remove that email.
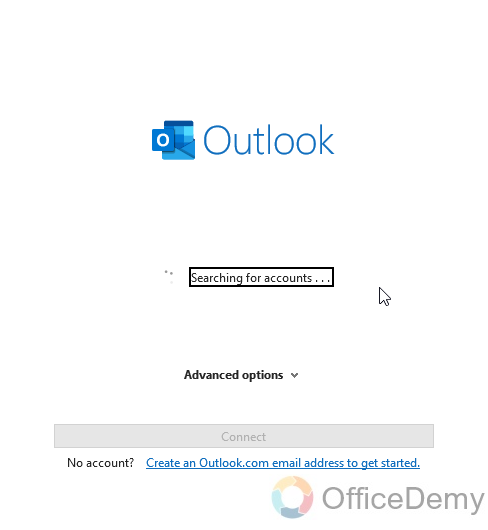
Step 8
Enter your work email as having any custom domain.
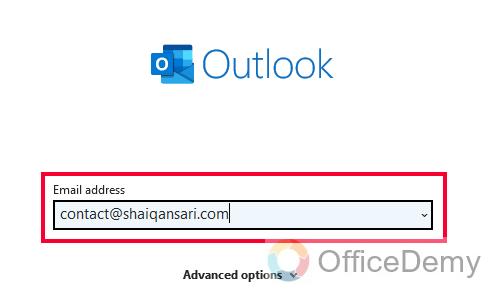
Step 9
Click on the “Advanced options” button below, and add a checkmark on “Let me set up my account manually”
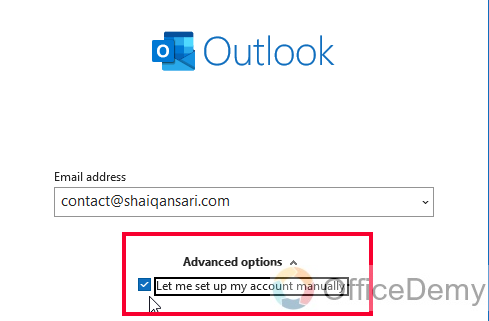
Step 10
Click on the Connect button below.
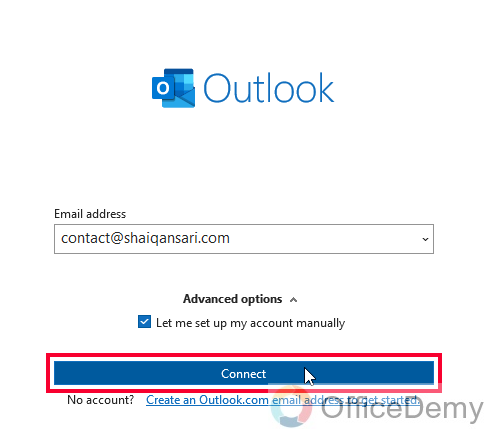
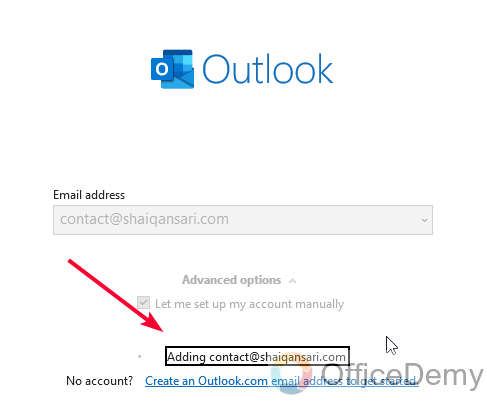
Step 11
Now, Outlook will show some account types, since this is your custom domain, you should select POP or IMAP here, I am selecting POP.
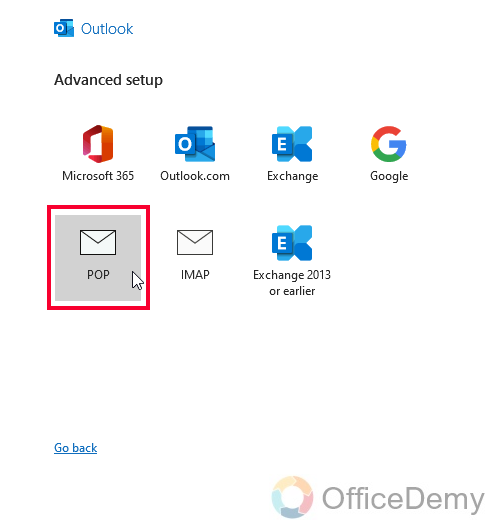
Step 12
On the next screen, it will ask you for your Account password, enter a strong password for your work email.
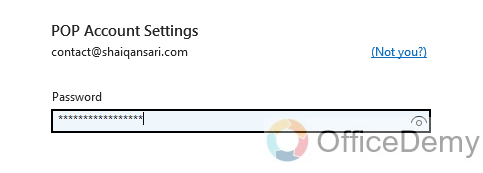
Step 13
Click on the Connect button below
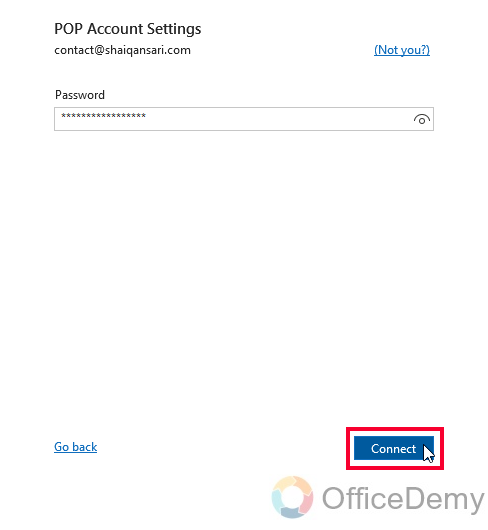
Step 14
Outlook is connecting your account, it will take some time, hold on the same screen.
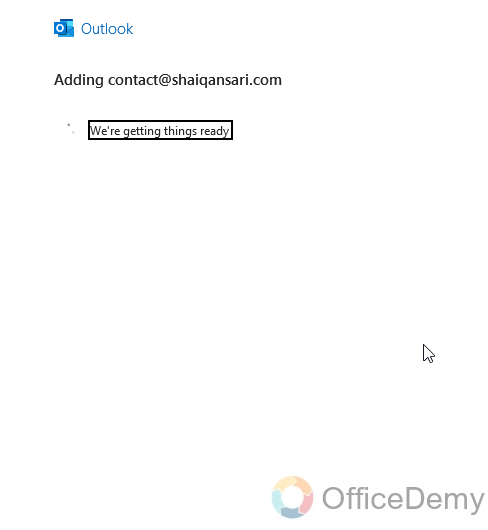
Step 15
On the next screen, Outlook will ask you to add a recovery email for this new work email, it’s recommended, so you should add any email in the below field to add this for your recovery email only for this account.
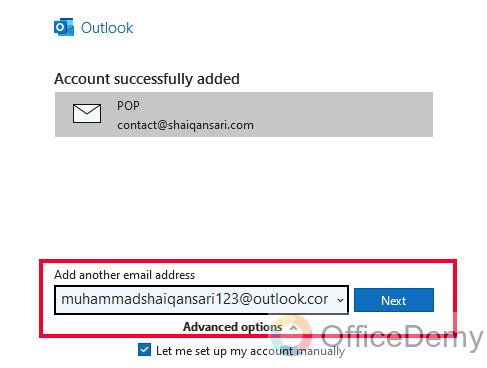
Step 16
If you want to connect your phone as well, then click on the below checkbox “Setup Outlook Mobile on my phone, too”
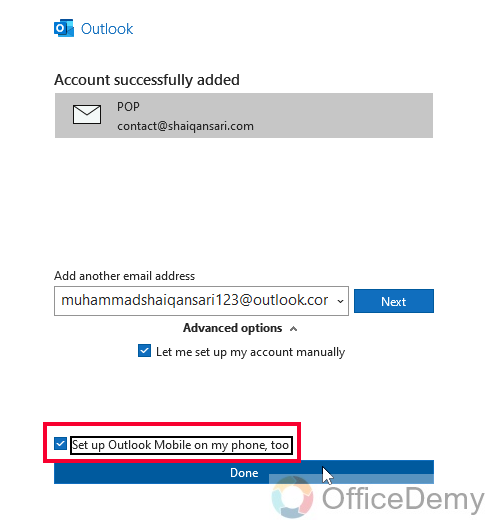
Step 17
Finally, click on the Done button.
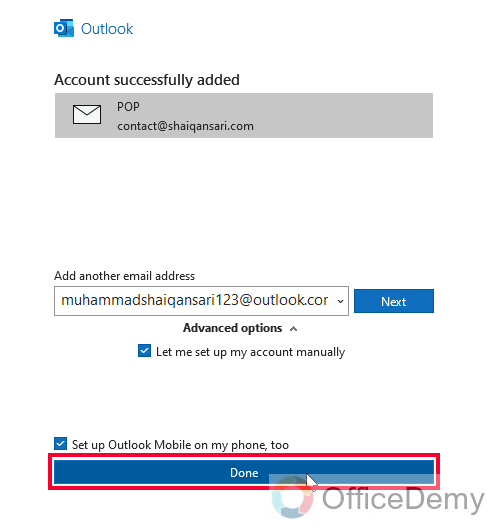
Step 18
As you checked the checkbox, Outlook will take you to its official site, where you will be shown a QR code, you can scan it via your mobile device and then you can easily follow on-screen prompts to set up Outlook on your mobile too.
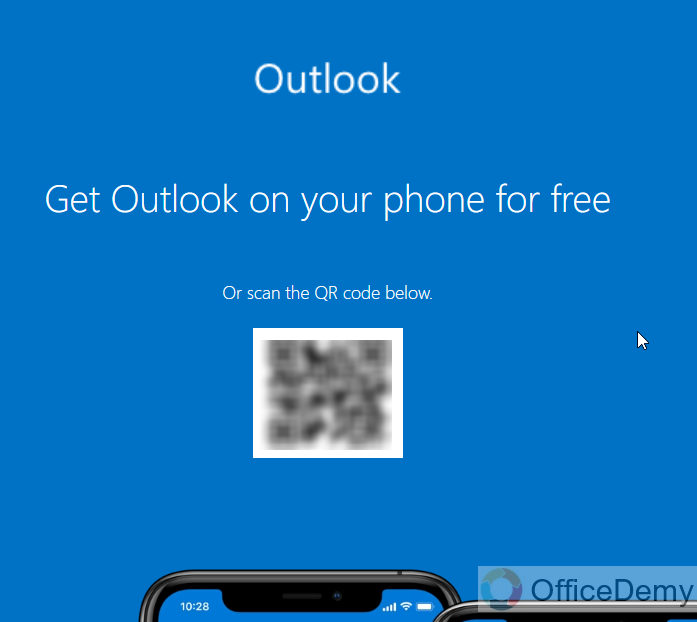
Step 19
After setting it up on your phone, come back to the Outlook app, and you will see your new work email has been added to the list, now select it, and click on the Save as Default button to make this work email your default email in the Outlook Desktop app.
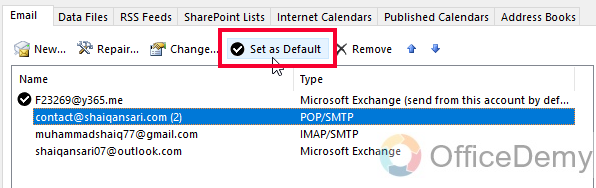
Step 20
And here is your work email with a custom domain; added to your Outlook app.
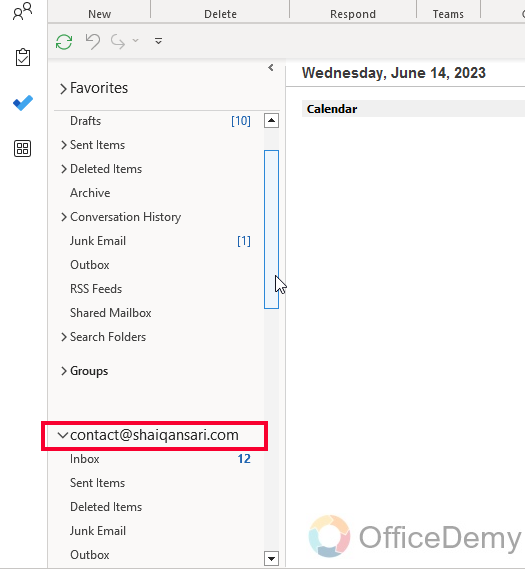
That’s all about how to add work email to Outlook app, and I hope you find this guide helpful.
Things To Remember
- Adding your work email to the Outlook app consolidates all your email accounts for easier management.
- Ensure you have the correct login credentials for your work email before starting the setup process.
- The Outlook app may automatically configure your work email settings, but manual configuration might be required in some cases.
- Consult with your IT department or email administrator for the correct server settings if a manual configuration is needed.
- Keep in mind that the setup process may vary slightly depending on your device and version of the Outlook app.
- Regularly check your work email in the Outlook app to stay updated and respond promptly to work-related messages.
- Take advantage of the app’s additional features like calendar integration and email organization tools for improved productivity.
- Ensure your device is connected to a stable internet connection during the setup process to avoid any disruptions.
- Double-check the entered server settings for accuracy to ensure a successful connection to your work email server.
- Make sure to update the Outlook app regularly to access the latest features and security enhancements for a smooth experience.
Frequently Asked Questions
Can I Use the Same Steps to Add a Work Email to Outlook as I Would for a Personal Email?
Whether you want to add a work email or a personal one, the steps to add an email to Outlook remain the same. To add email to outlook, simply open the application, go to the File tab, select Add Account, enter your email address and password, and follow the prompts. It’s a seamless process regardless of the type of email you’re adding.
Can I Add WebEx to Outlook after Adding Work Email to Outlook?
Yes, it is possible to add WebEx to Outlook even after adding your work email. Integrating webex with outlook allows you to conveniently schedule and join online meetings directly from your Outlook calendar. This integration streamlines communication and ensures seamless coordination between your work email and WebEx meetings.
Q1: Can I add multiple work email accounts to the Outlook app?
A: Yes, the Outlook app supports adding multiple work email accounts. Simply follow the same steps to add each additional work email account to the app.
Q2: What if I don’t know the server settings for my work email?
A: If you are unsure about the server settings for your work email, contact your IT department or email administrator. They can provide you with the necessary information to configure your work email account in the Outlook app.
Q3: Will adding my work email to the Outlook app sync my calendar events and contacts as well?
A: Yes, when you add your work email to the Outlook app, it will synchronize not only your emails but also your calendar events and contacts associated with that email account.
Q4: Can I receive notifications for new work email messages in the Outlook app?
A: Yes, you can enable notifications for your work email in the Outlook app. Go to the app settings and customize the notification preferences to stay informed about new work email messages.
Q5: Will adding my work email to the Outlook app affect my existing email settings or other apps?
A: Adding your work email to the Outlook app should not affect your existing email settings or other apps. The Outlook app operates independently, and your work email account will be separate from any other email accounts or apps on your device.
Conclusion
So, today we learned how to add work email to Outlook app. We learned the complete step-by-step guide for it, and I showed you every step that comes through the process. Thanks for reading this guide, keep learning with Office Demy.






