To Create Hyperlinks in Google Forms
- Label your form.
- Use the formatting options (e.g., bold, italic, underline).
- Click the “Insert Link” button.
- A pop-up will appear to add the link and text.
- Add the link and the text that will be clickable.
- Click “OK” to create the hyperlink.
- Edit Hyperlink
OR
- Select any question, title, answer, or description.
- The key is to select text and then click the “Insert Link” button.
- This way, the selected text is automatically inserted into the hyperlink pop-up.
Google Forms provide recognizable services and features for taking surveys, questionnaires and forms. Sometimes we need to share some additional information such as a link to another webpage along with the form. Pasting the links as they are defeats the purpose of simplicity and ease of user. This is where hyperlinks come in. In this article, we will demonstrate how to create hyperlink in Google Forms.
Why do we create hyperlink in Google Forms
Hyperlink is a smart way to link pages or pieces of information. It represents a text, icon or graphic that is clickable. Clicking or tapping a hyperlink will takes you to the linked webpage or address. It looks much better than simply posting a link or copying a link and pasting it in your own browser.
This is a hyperlink. Click me!
How to Create Hyperlink in Google Forms
We will first create a new Google Form and demonstrate how to create Hyperlink on Google Forms on this form. Let us demonstrate how to create hyperlink in Google Forms below:
Make a Google Form
Let us create a new Google Form to demonstrate how to create hyperlink in Google Form. Follow the steps below for the making of a new Google Form.
Step 1: Go to “Google forms” website.
Click here to go to Google forms website.
Above is a Hyperlink. By clicking on it, you can go to Google forms website.
Step 2: Click on “Go to forms”
There are two buttons for going to form as shown below. You can click either of the two.
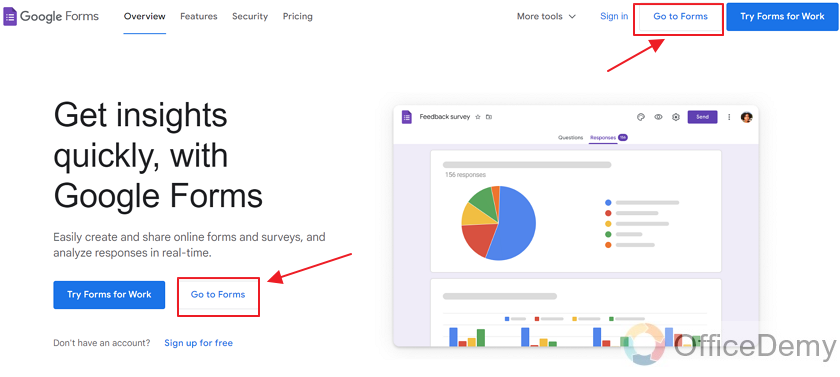
There are multiple templates of forms already on the website that you can use.
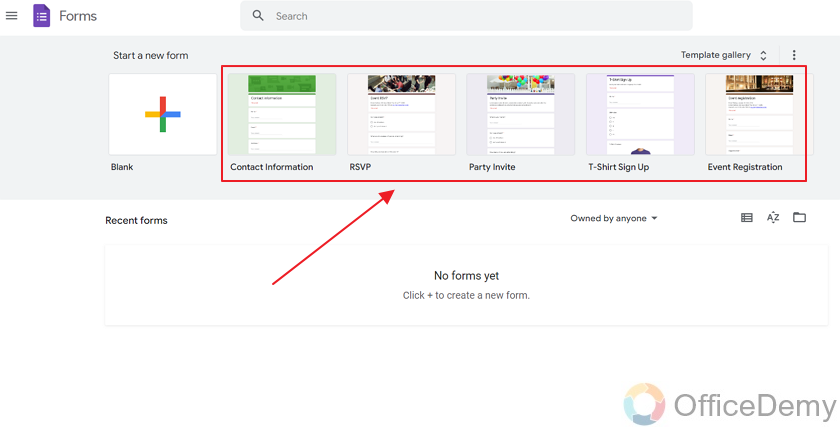
If you want to create a Google form from the scratch, click on “blank” as:
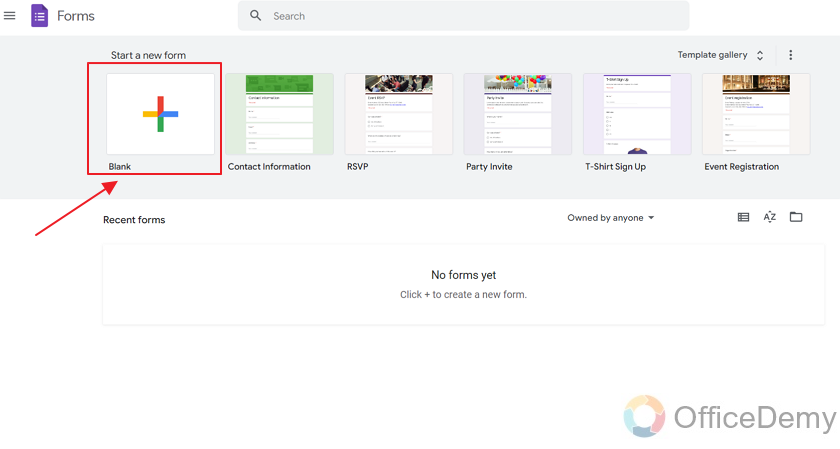
Here, you can label your form name and add some description to your form if you would like to do so.
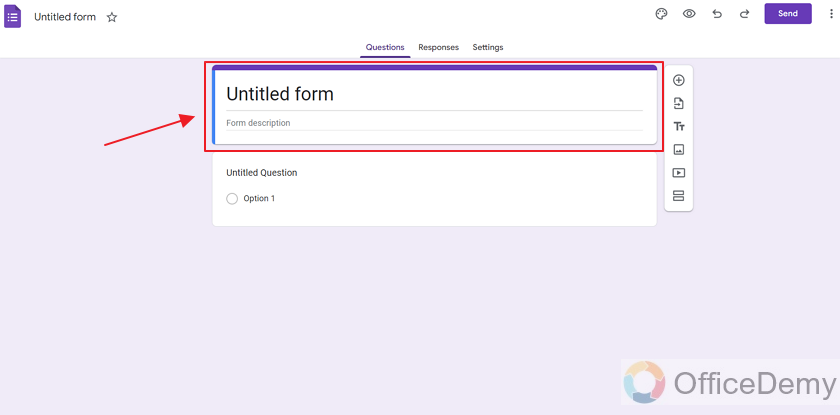
Create Hyperlink in Google Form Title
Now that we are done with creating a Google form, let us go ahead and see how to create Hyperlinks in Google forms.
We can create Hyperlink in the Form title. Let’s do that.
Step 1: Label form.
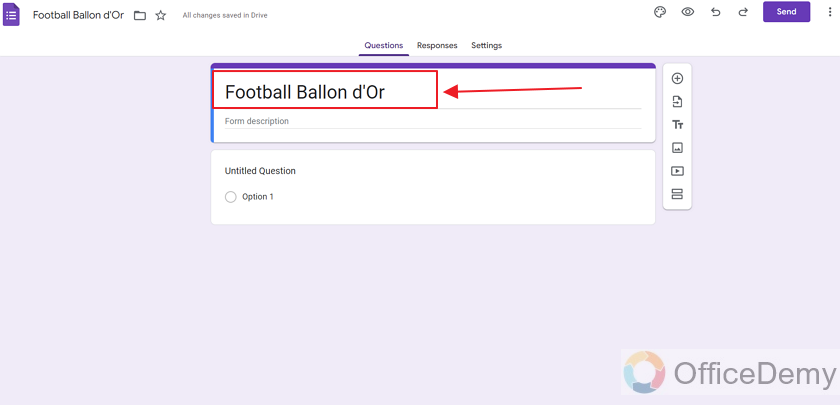
When labeling the form, you will see different formatting options under the field.
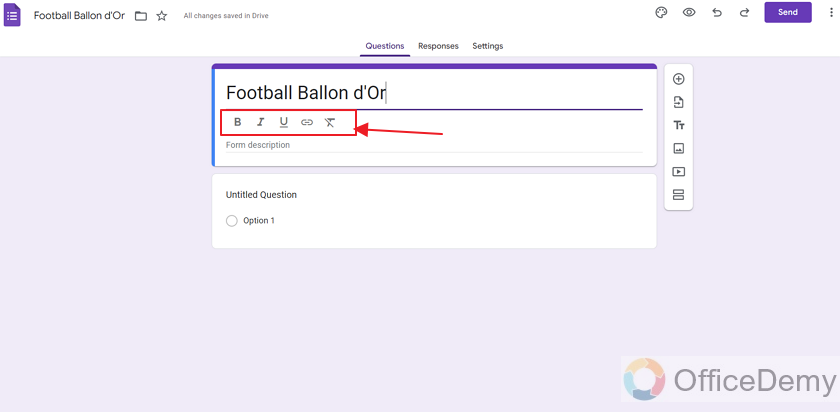
These are for Bolding, italicizing, and underlining the text.
Step 2: Create Hyperlink by using the Link button.
Click on “insert link” button as:
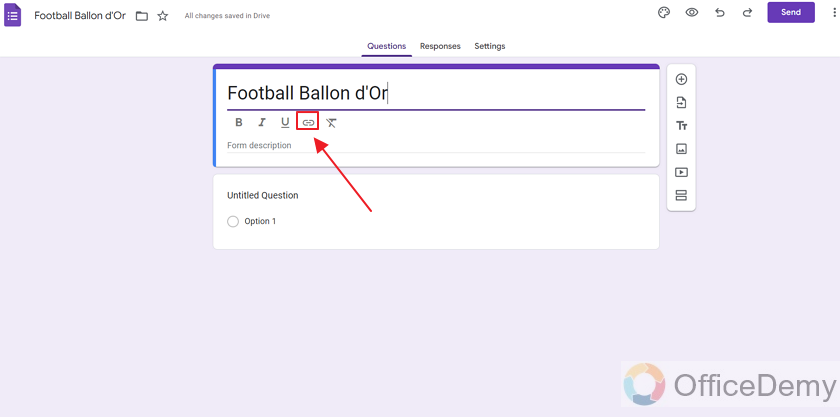
A pop-up will appear labeled “add link”. It asks for the details to create a Hyperlink.
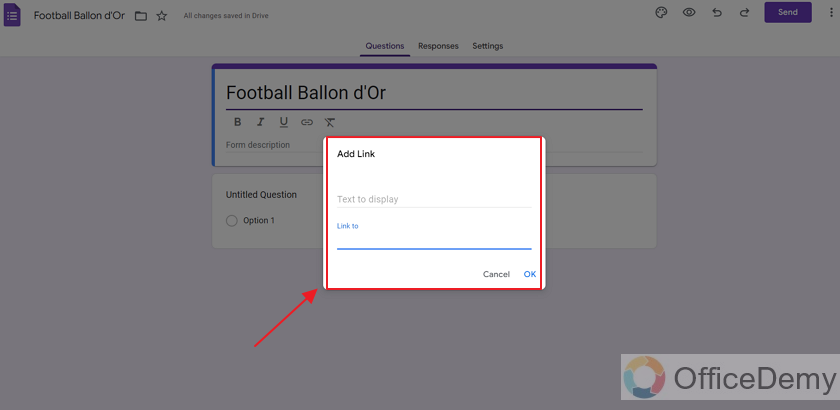
Add the link of the webpage that you want to link to a text.
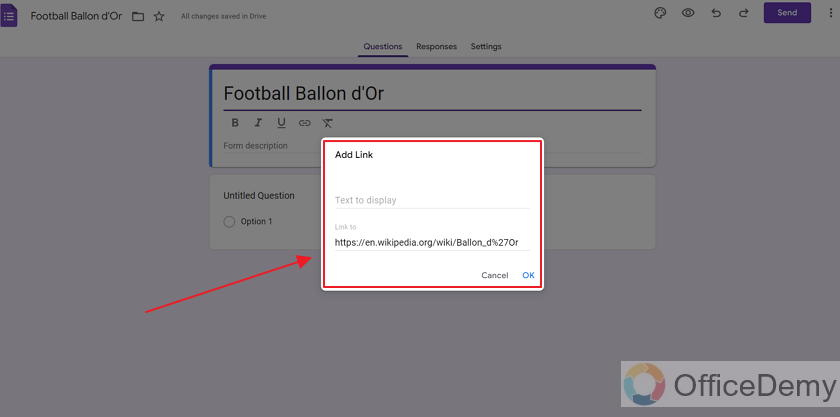
Add the text to the Text field. This text will be clickable. Clicking on it will take us to the webpage that we linked.
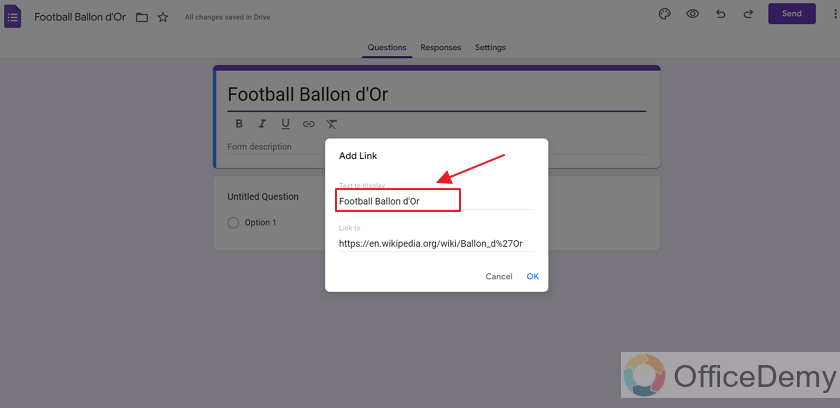
Click “Ok” after providing both the link and the text as:
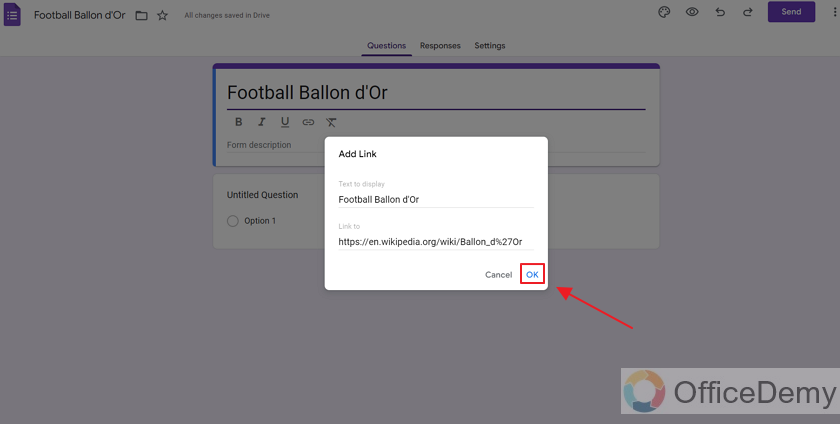
Now, this is how the form title looks like.
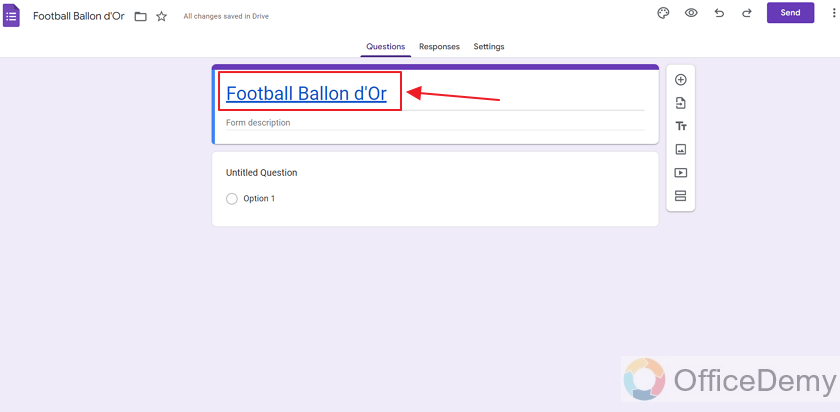
Blue and underlined. Now it is clickable.
Edit Hyperlink in Google Form
We can also edit the hyperlink that is already created. As our Google Form title is a hyperlink, click over the title to see the link attached to it as:
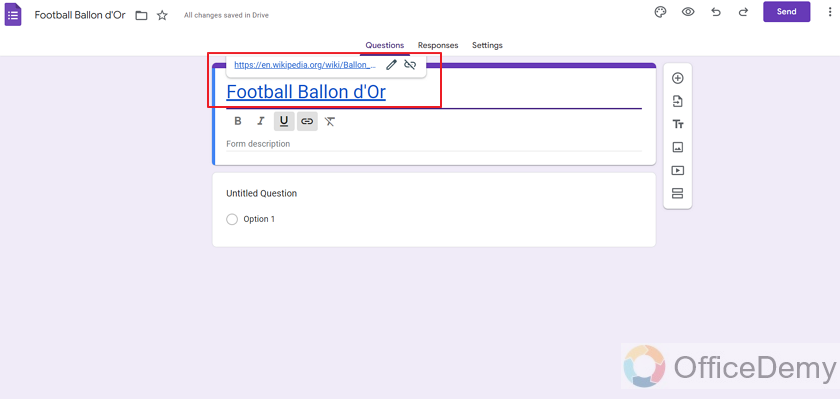
It shows 2 additional buttons on the right side of the link.
Click on “Edit” button as:
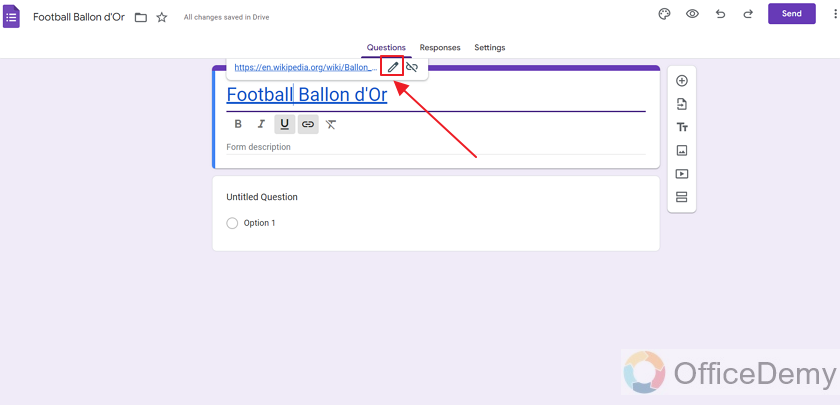
Pop-up for hyperlink details will appear as:
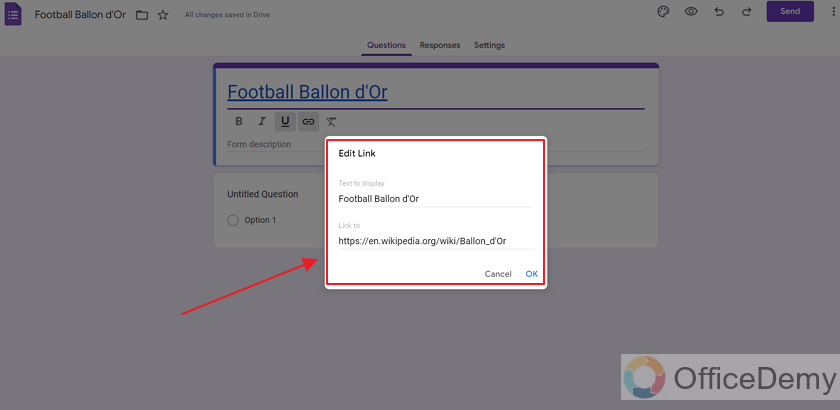
You can edit it however you need. Text or the link itself can be changed. Once the changes are made, “OK” again.
Unlink or Remove the hyperlink in Google Form
We can also remove the link by clicking over the hyperlink and clicking on this unlink (remove) button.
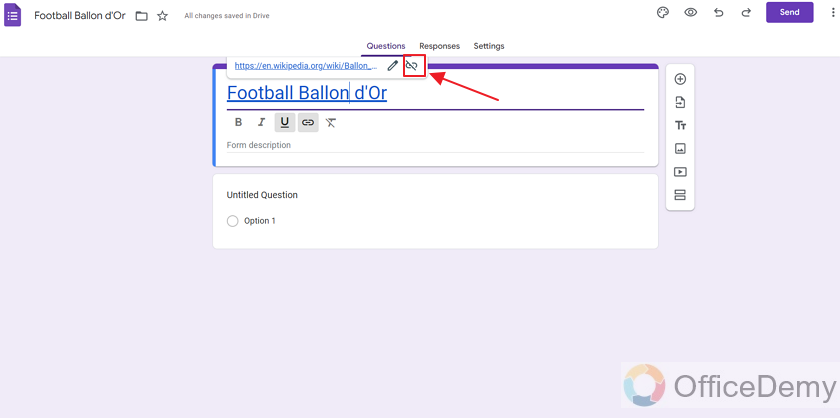
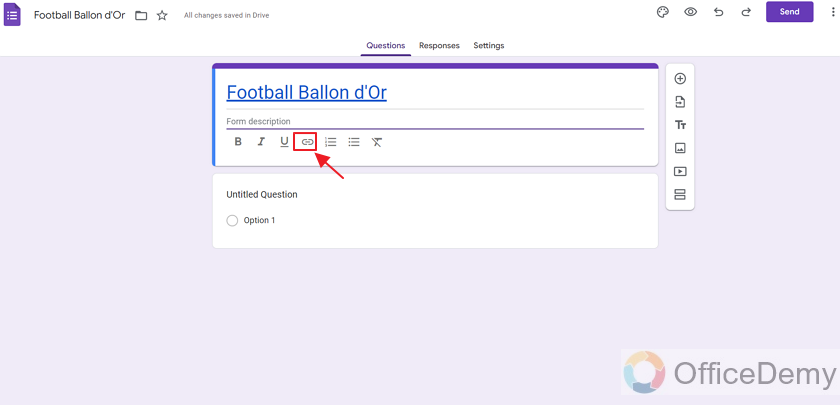
Also, we can edit how the text with the hyperlink looks like, such as removing underline, bolding the text, etc.
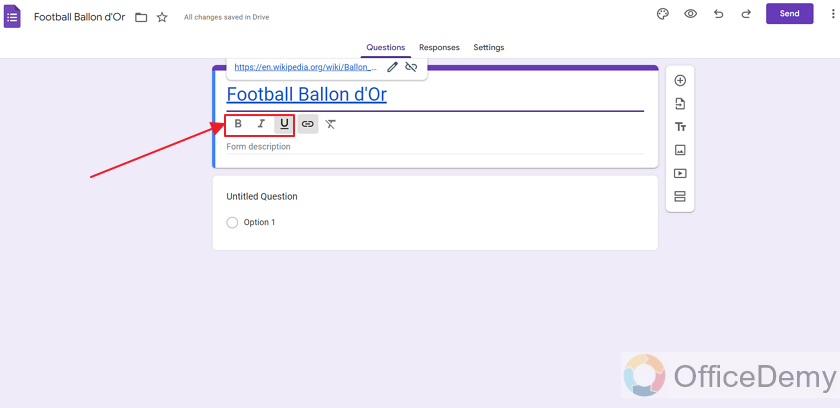
Another method for Hyperlink in Google Forms
Title is not the only field where we can create hyperlink. We can also create hyperlinks in the same way in form descriptions, questions titles, etc. In any case, we can also follow the same process as above. Simply click on “Insert Link” button and follow same process as described above.
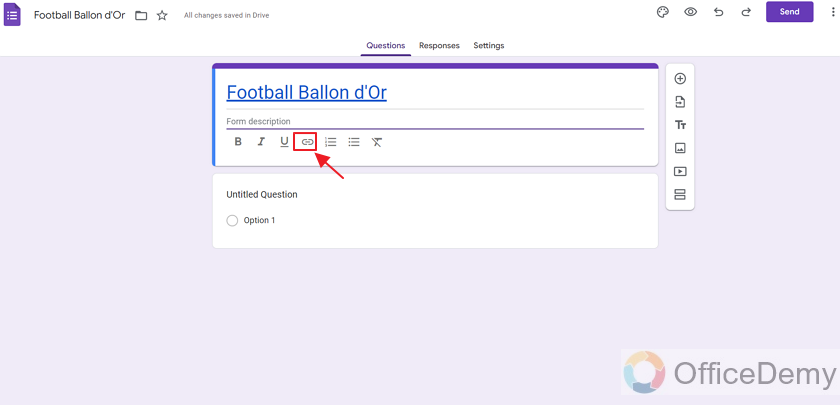
For example, hyperlink in a question would be made by following the procedure below. There is another method to create hyperlinks. Using this method, we can also select the text first and then proceed to making the hyperlink. This way, we do not have to type-in the text separately rather it is automatically inserted to the pop-up of Hyperlink insertion.
Step 1: Select the text which you want to make a hyperlink.
Here, we have selected the text of our choice as:
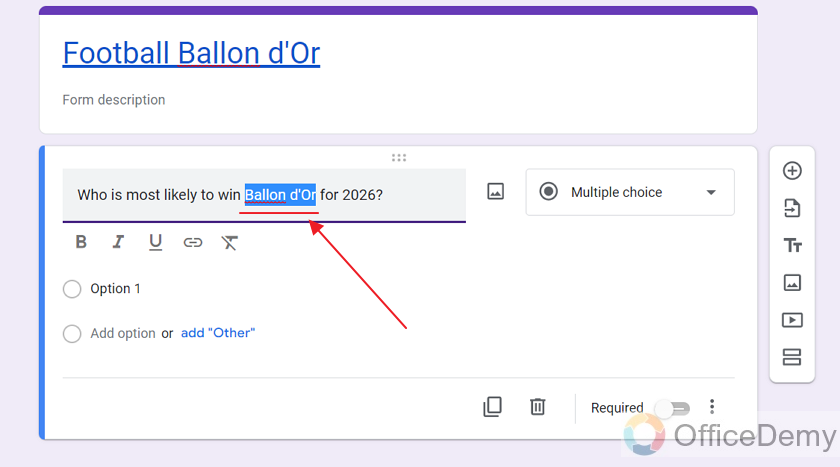
Step 2: Click on the Link button in the formatting options being shown below the question title as:
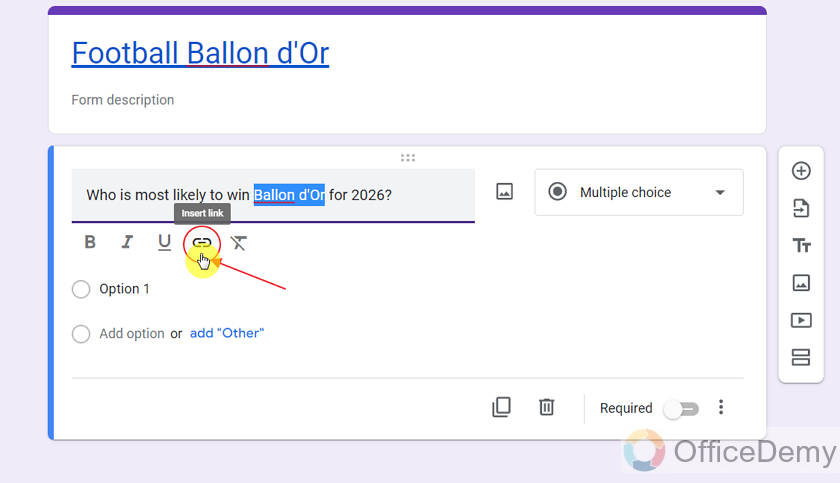
The pop-up for hyperlink details appear with the field for text already filled as:
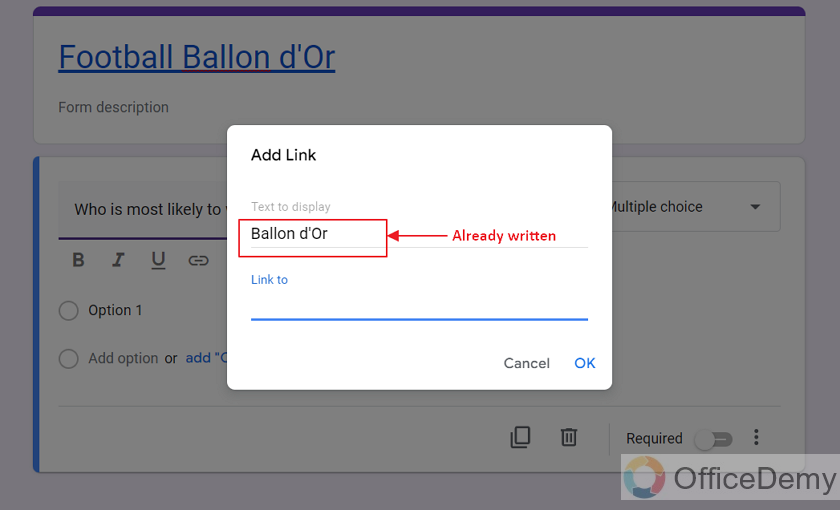
Step 3: Enter the link to the link field and click OK.
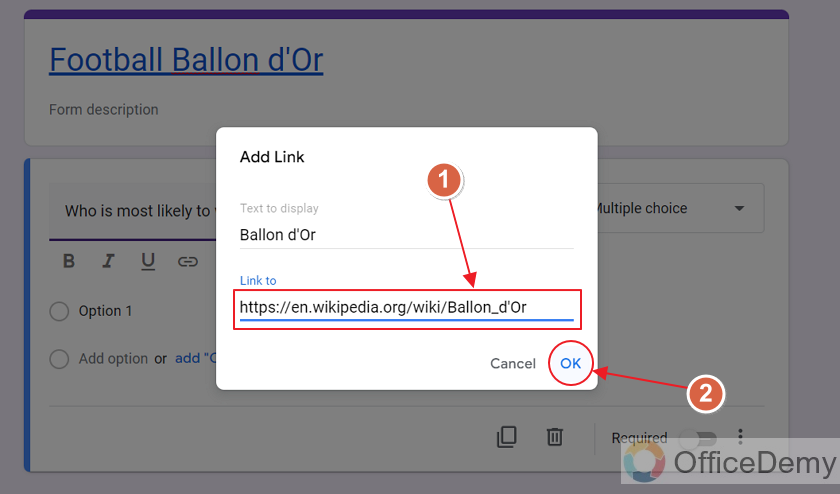
Hyperlink in Question looks like this:
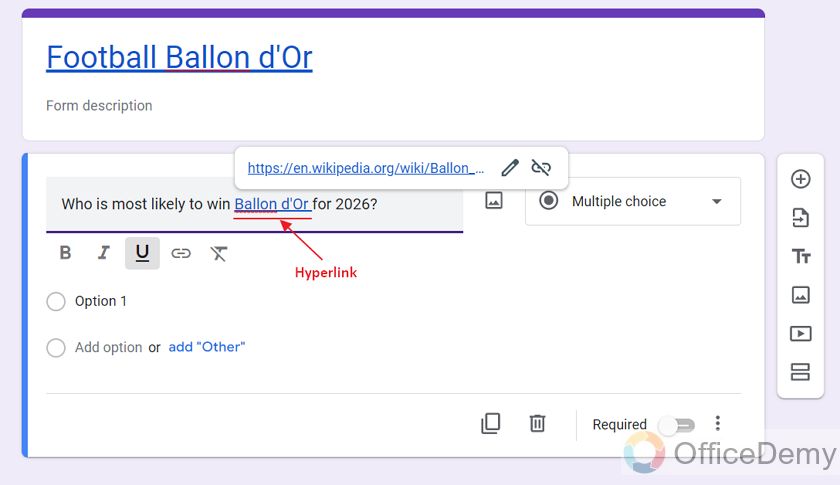
Hyperlink view for the Responders of Google Form
When a responder opens the Google Form for filling the form. They can view the hyperlinks as:
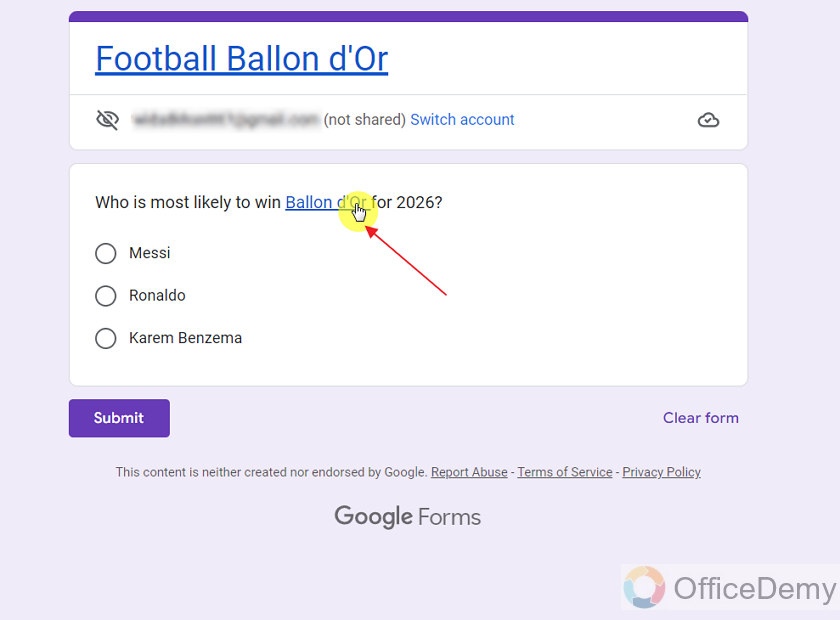
Clicking the hyperlink will take them to the specified address inside the hyperlink.
Important Notes
- We can create as many hyperlinks as we want in a Google Form.
- Only the owner, collaborator or editor of the Google Form has the authority to add hyperlinks to the Google Form.
- Anyone viewing the form including responders may click on the hyperlink to go to the address mentioned in link address.
- We cannot create hyperlinks at the places where we cannot format the text. E.g. options of Multiple Choice question, dropdown question, checkbox question, etc. does not allow hyperlinks.
- We can add the hyperlinks to the question title but not the options of the question in a Google Form.
Frequently Asked Questions
Who can create hyperlink in a Google Form?
Form owner, collaborator or editor of the Google Form can create hyperlinks in the Google Form.
Where we can create hyperlinks in Google Forms?
We can create hyperlinks in form title, form description, question title and question descriptions. Wherever we can format text in Google Forms, we can create hyperlinks.
Where we cannot create hyperlinks in Google Forms?
There are a few places where we cannot create a hyperlink. We cannot create hyperlinks at the places where we cannot format the text. E.g. options of Multiple Choice question, dropdown question, checkbox question, etc. does not allow hyperlinks.
Can we add multiple hyperlinks in 1 Google Form?
Yes, we can add as many hyperlinks as we want in a single Google Form. Google Forms does not limit the use of hyperlinks inside forms.
Can I Create a Hyperlink in Google Slides Using the Same Method as in Google Forms?
Yes, you can create a hyperlink in google slides using the same method as in Google Forms. To add a hyperlink in Google Slides, just select the text or object you want to turn into a hyperlink, click on the Insert menu, choose Link, and enter the desired URL.
Can we edit or remove the hyperlink in Google Forms?
Yes Google Forms allow the form owner to edit the hyperlink by changing either the text or the link of the hyperlink. We can also remove the hyperlink and only the text remains. We have discussed step by step procedure for both these in the above article.
Conclusion
In this article, we learnt that hyperlinks are a good way to navigate and move between various places on the web including web pages. They represent clickable text that will take us to the specified address mentioned inside the link details. We discussed various operations that we can perform on hyperlinks.
Thanks for reading!






