To Download an Outlook Email
Outlook App:
- Open the Desired Email.
- Go to “File” > “Save As” > “Name your mail” > Save.
Outlook Web:
- Open the Desired Email.
- Go to “Three Dots” in the top-right corner.
- Select “Save” from the context menu.
Hi. Today, we will learn how to download an Outlook Email. Although Microsoft Outlook provides sensational features to archive or back up your emails to the cloud, sometimes you may need to download an Outlook email. Microsoft Outlook, whether it be the desktop or web version, is more than capable of allowing its users to download emails to their computers with ease.
In the following article you will learn how to download an Outlook email, so let’s start without wasting our time.
Why do we need to learn – How to Download an Outlook Email?
Outlook exchange offers limited storage for a user, which may get full sometimes and you may need to free up your inbox space without deleting any single emails.
So, you may need to download them to store on your device. Some users may also need to download some essential emails for security purposes, or they may need to keep them offline.
If you also need to download an Outlook email, then you should learn the following article on how to download an Outlook email.
How to Download an Outlook Email?
In this tutorial, we will learn how to download an Outlook email in Outlook’s both versions.
- Download an email in Outlook Desktop
- Download an email in Outlook Online
Download an Outlook Email – Desktop App
Microsoft Outlook Desktop provides advanced features, and better customization options, and requires a faster interface that attracts the user’s attention. If you are also a user of an Outlook desktop application and want to learn how to download an Outlook email, then the following tutorial is for you.
Step 1
Once you have opened Microsoft Outlook, the following screen will be displayed in front of you, in the central section you will see all your email conversations. Find the email that you want to download. Once you have found it, click on it to select it.
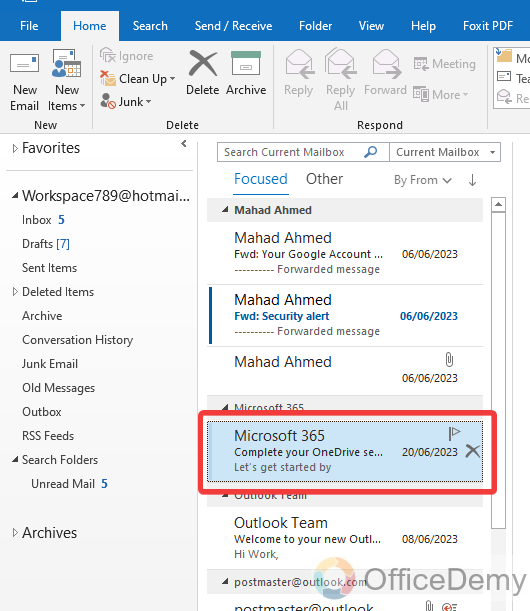
Step 2
After selecting the email, go into the “File” tab of the menu bar at the left top corner of the window as directed in the following picture.
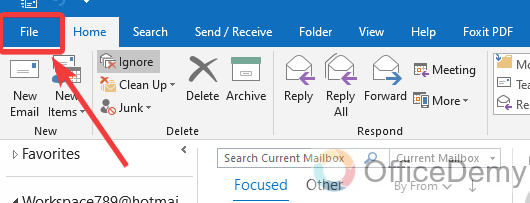
Step 3
When you click on the “File” tab, you will be directed to the following window where you will see a “Save As” button in the blue panel as highlighted below.
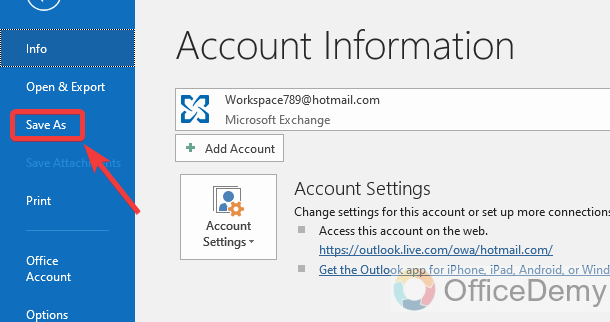
Step 4
When clicking on the “Save As” button, a small new window will open in front of you where it will ask you to select the destination of your file first. Browse the location from the left folder tree to select the location where you want to download your email.
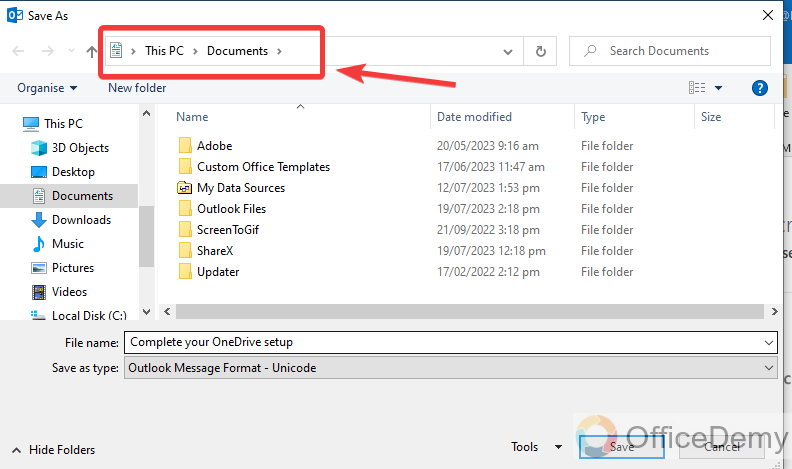
Step 5
In the next step give the “Name” for your file to save it. To write the name for your file click on the following highlighted box.
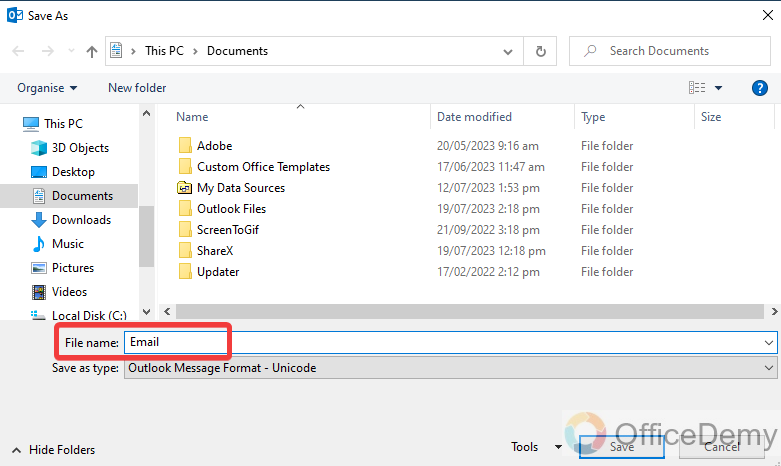
Step 6
Once you have selected the file location and write the name for the file and then simply click on the “Save” button to download your email.
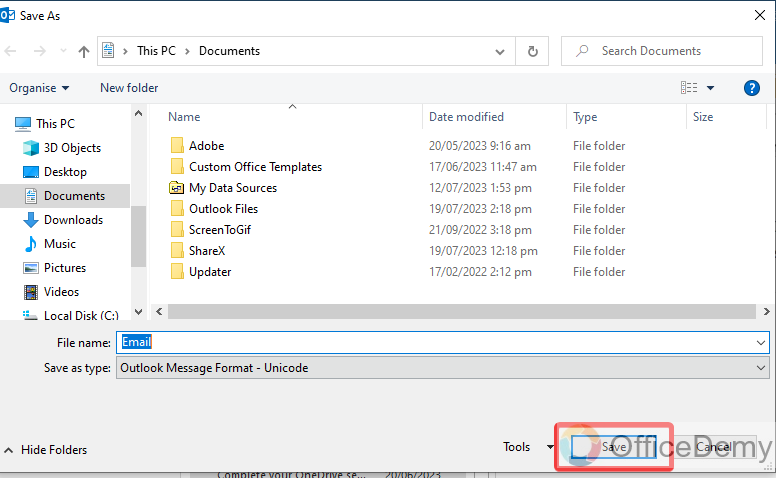
As you click on the “Save” button your selected email will instantly download to the desired location.
Download an Outlook Email – Outlook Online
Outlook online can easily be accessed by any device anywhere just with the help of an internet connection. Most users are familiar with Outlook online, so if you want to download an email in Outlook online or web, you can learn it with the following tutorial.
Step 1
Go to the Outlook web page and log in to your Outlook account. After logging in to the Outlook web page, open the email from your inbox that you want to download by clicking on it.
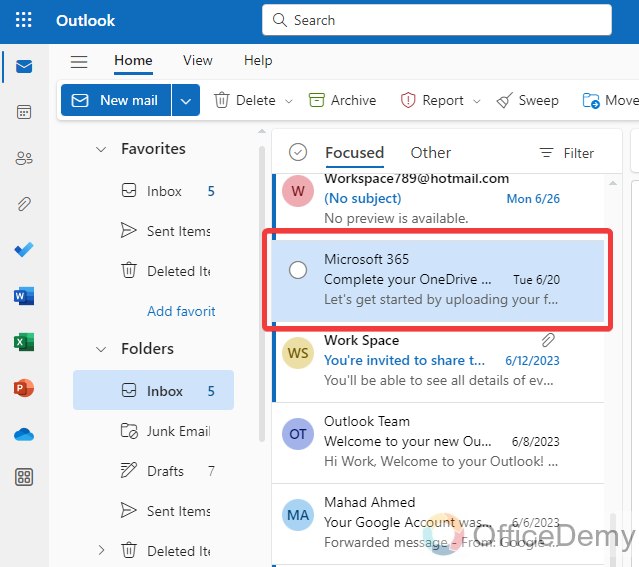
Step 2
When you open an email, you will see a three dots option for every email at the right corner of the description box, as seen in the following picture. Click on it to open the option regarding email.
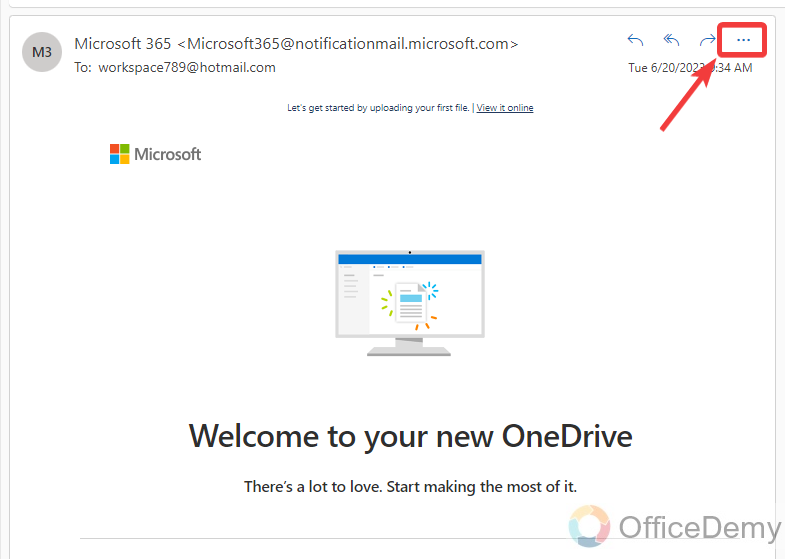
Step 3
Clicking on these three dots options will give you a drop-down menu presenting you several options regarding an email. As we need to download the email, we will click on the “Save” button.
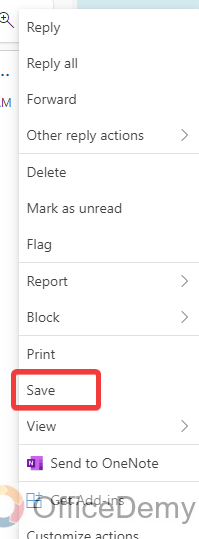
Step 4
You are almost done, that’s all for downloading an email in Outlook web, you can see your downloads and can check your email now, as can be seen in the following screenshot, the email has been downloaded.
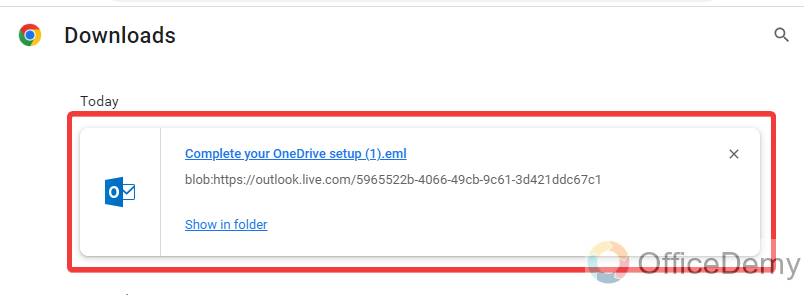
Frequently Asked Questions
Are the Methods for Downloading an Outlook Email Similar to Hyperlinking in Outlook?
The process of downloading an Outlook email differs from creating hyperlinks in outlook. While downloading an email involves saving a copy of it locally on a device, creating hyperlinks in Outlook allows users to link to other web pages or documents for easy access. These methods serve different purposes within the Outlook platform.
Can I Open a PST File Without Downloading an Outlook Email?
When it comes to outlook pst file opening, many wonder if it’s possible without a need to download an Outlook email. The answer is yes. Various online tools and software allow users to access and view PST files without downloading Outlook. These alternatives provide a convenient way to explore your PST files and access their contents without the need for additional software installations.
Q: How to download an email folder in Outlook?
A: If you want to download a single email, you can easily save it. But you can’t save two or more emails at a time or any folder as well. If you need to download an entire email folder in Outlook, then you will have to export it. If you are not aware of how to export an email folder from Outlook then follow the following instructions, here you will learn how to download an email folder in Outlook.
Step 1
Go into the “File” tab of the menu bar located at the left top corner of the window as highlighted below.
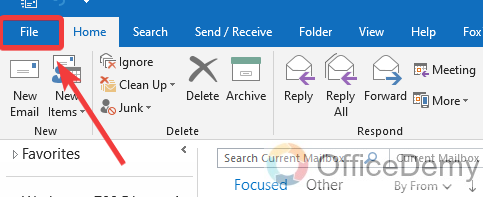
Step 2
After opening the File tab, click on the “Open & Export” tab from the left blue panel. In this ta,b you will find the “Import/Export” button as highlighted in the following picture.
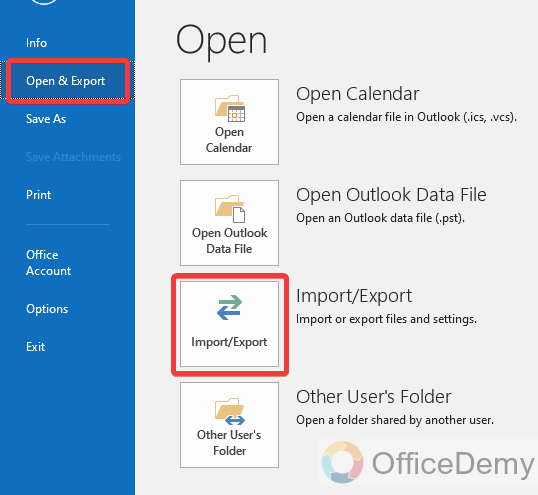
Step 3
When you click on the “Import/Export” button, a small new pop-up window will appear in front of you, where it will ask you to select the action to perform. As we need to download an email folder here, I am selecting “Export to a file” and then clicking on the “Next” button for the next step.
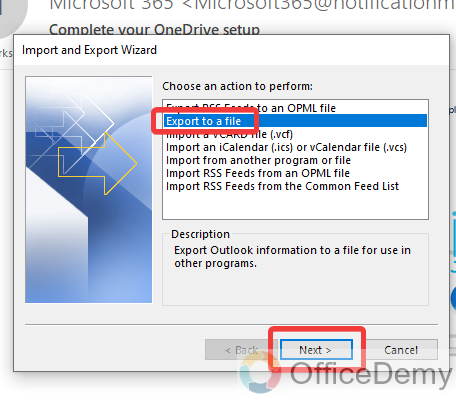
Step 4
In this step, Outlook will ask you to select the file type in which you want to download an email folder. There are two criteria CSV and PST. Now it’s up to you which format you want to download your email folder. Here I am selecting “Outlook Data File (.pst)” and then shall click on the “Next” button.
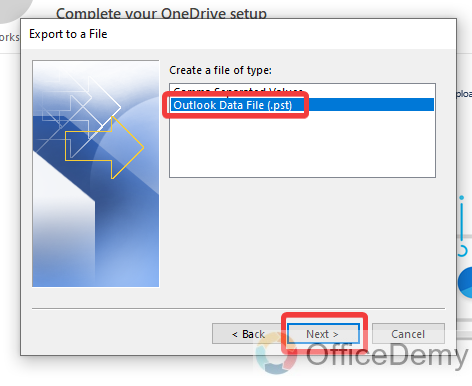
Step 5
Now it’s time to select the “Folder” that you want to download. Select the desired folder from the following folder list as I have selected “Inbox” in the following example then click on the “Next” button.
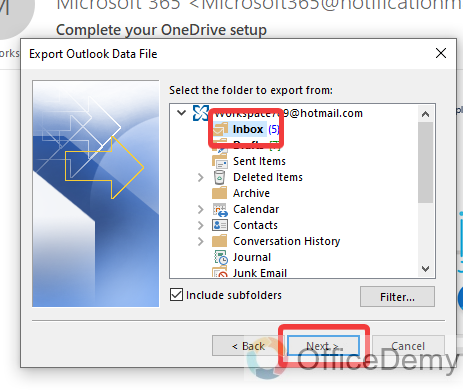
Step 6
After selecting the folder, Outlook will ask you to choose the file destination where you want to download it. Click on the “Browse” button to select the file path to save your folder file on your device. Before clicking on the “Finish” button, do not forget to mark the “Do not export duplicate items” option as highlighted below, it will prevent you from downloading duplicate items in your email folder.
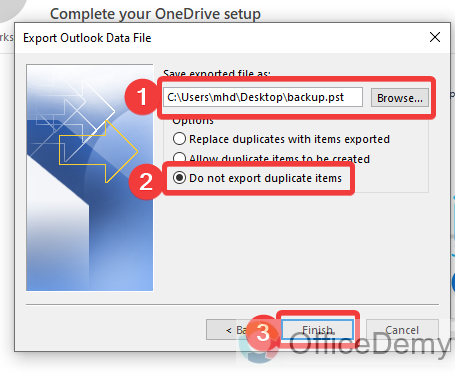
As you click on the “Finish” button, your Outlook PST file will be downloaded to your email folder.
Q: How to download an email in TXT format in Outlook?
A: If your email does not contain any images, attachments, or hyperlinks then you can convert your email into a simple plain text format. If you want to save your email into a text format, then the procedure is almost the same as above. You just need to change the file type while saving an email. These are the following steps through which you can save your email in text format.
Step 1
To download any email in Outlook, first, you will have to select the email that you want to download in TXT format. To select any email, just click once on it.
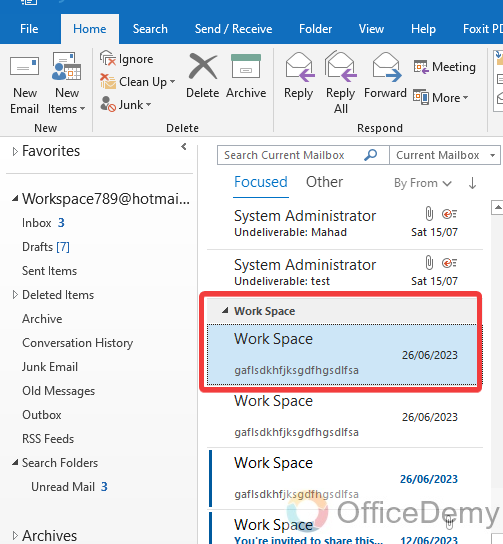
Step 2
After selecting the email, go to the “File” tab of the menu bar located at the left top corner of the window as highlighted in the following picture.
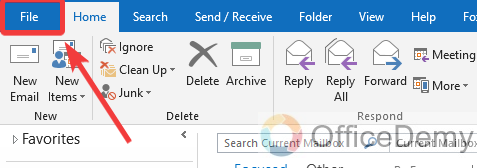
Step 3
In this File tab, click on the “Save as” button that will be found at the left blue panel as highlighted below.
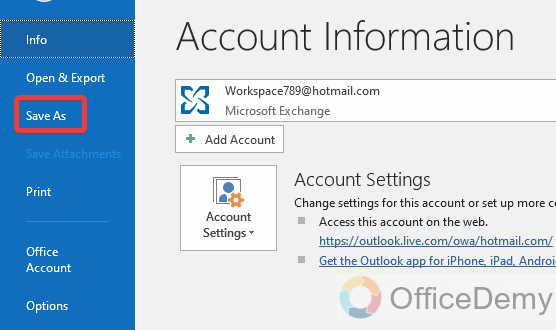
Step 4
When you click on the “Save as” button, a small new window will open in front of you. Select the file location first where you want to save your file and give a name to save this file.
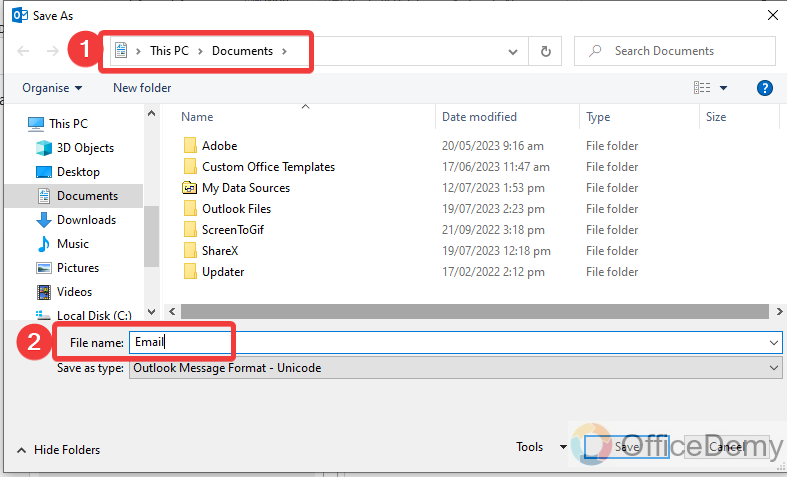
Step 5
If you look below the name dialogue box, there is a drop-listed menu for the file type. If you click on it, you can select different file type formats to save. As we need to save our files in “TXT” format, here I will select “Text Only” format to save my email.
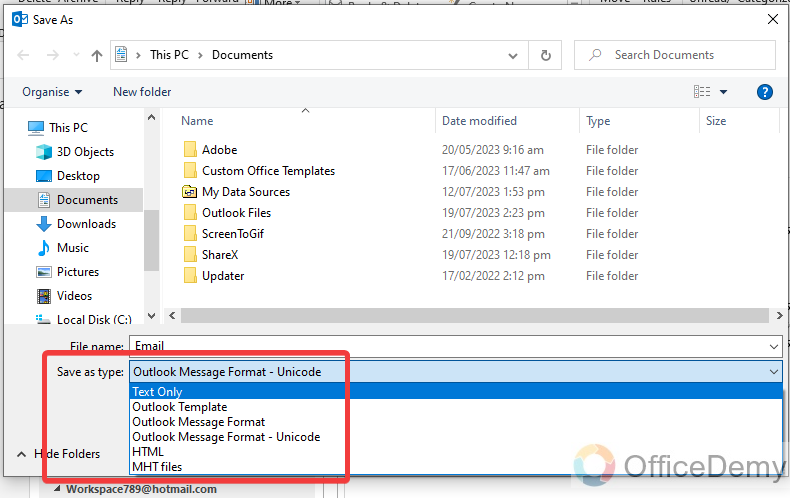
Step 6
Once you are done selecting the file type then just click on the “Save” button. Your email will be downloaded in the form of text.
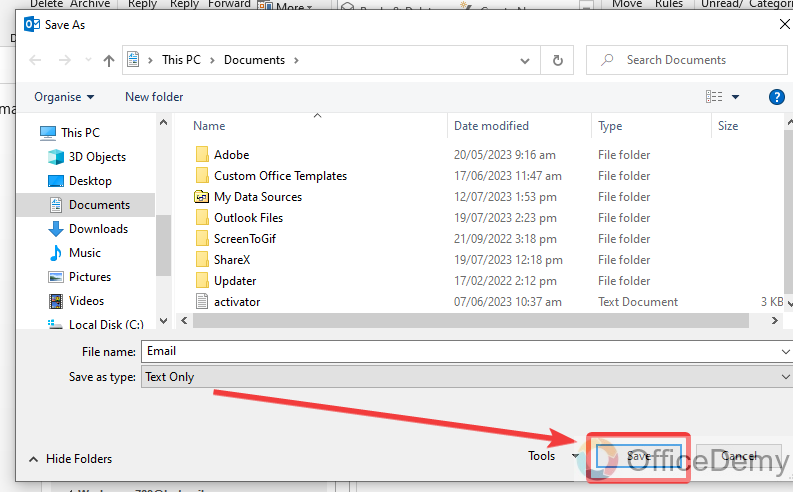
Conclusion
After reading the above article on how to download an Outlook email, you can save important emails for future reference, backup them, transfer them to another platform, or export them to other email clients. So, go ahead and download your emails from Outlook today! With the help of the above article on how to download an Outlook email.







