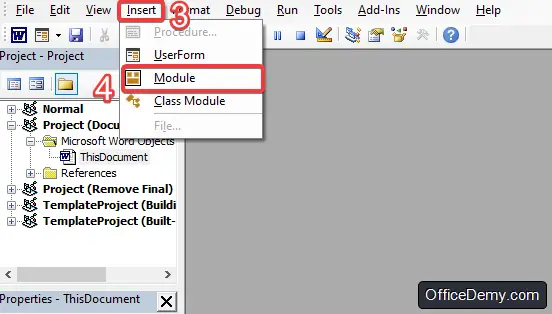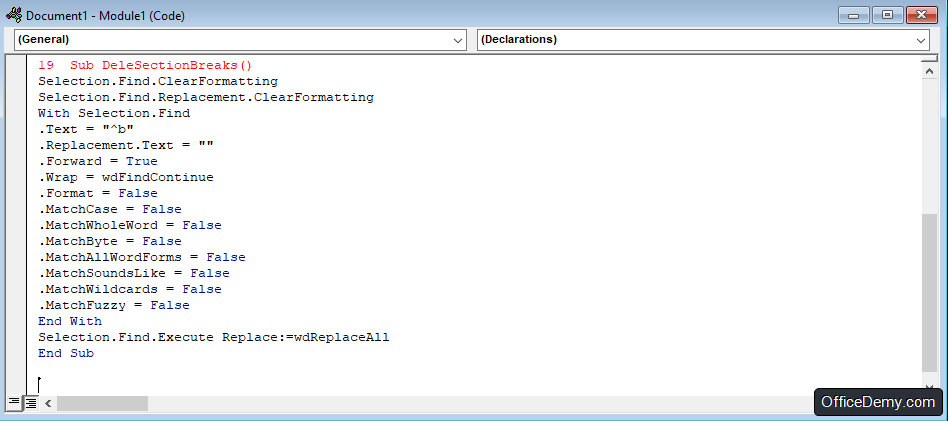To Remove Section Breaks from a Word Document
- Click “Show/Hide” to reveal hidden formatting symbols.
- Position the cursor before the section break.
- Press “Delete” to remove it.
OR
- Open Find and Replace.
- In “Find What,” type (^b).
- Leave “Replace with” empty.
- Click “Replace All” to remove all section breaks.
OR
- Open Visual Basic for Applications (Alt + F11).
- Insert a new module.
- Paste the provided VBA code.
- Run the code (F5) to remove all section breaks.
OR
- Install Kutools for Word.
- Click “Breaks” in Kutools.
- Choose “Remove Section Breaks” to remove them all at once.
In this article, we are going to talk about how to remove section breaks from a word document. Section breaks are a useful formatting feature Word offers to help you format your documents easily, especially long documents. It allows you to divide the document into discrete sections (text blocks) and apply specific formatting elements in every block separately without affecting the other parts. Whether you want to change the orientation of a specific page or have different headers, adding a section break will make your document easier to read, and it will look more professional.
When Should You Remove Section Breaks
Despite the fact that they are very useful, section breaks can cause some problems when using them. For example, sometimes when you insert a section break, a page break is inserted instead, or white space is created. Also, using a lot of section breaks will make it hard to make changes to your document as you will have to make them manually in every section. Plus, sometimes you simply don’t need them anymore, and you want to remove a section break or all the section breaks in the document. If you want to learn how to remove section Beaks from a word document, here is a step-by-step guide.
How to Remove Section Breaks from a Word Document
Remove Section Breaks Manually
The simplest way to remove a section break is to show all the hidden section breaks before deleting them. To do that, do the following steps:
- Go to the Home tab at the top left side of the window, and then click on the Show/Hide button . This will show paragraph marks and other hidden formatting symbols including Section Breaks.
- Put your mouse cursor in the left of the section break you want to remove and click on the “Delete” key, and it’s gone. Notice that sometimes there will be parts of section bread undeleted. To make sure this doesn’t happen, put your cursor right on it and drag it to the other side to select it. Then, press the “delete” key.
- To remove multiple section breaks, repeat step 2 as many times as you need
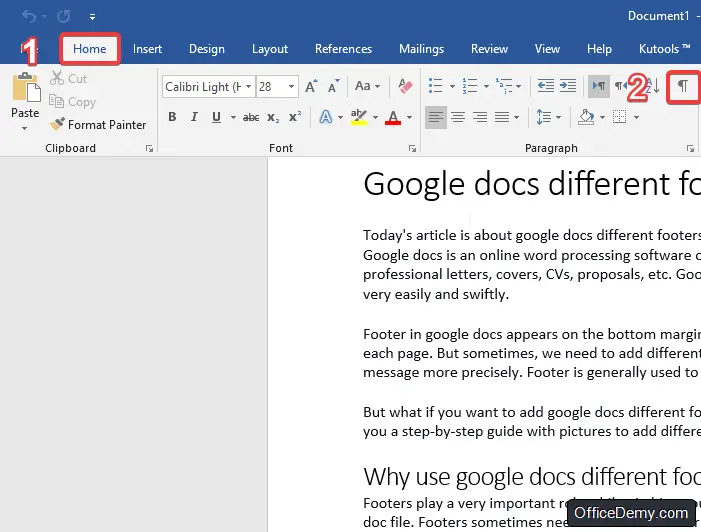
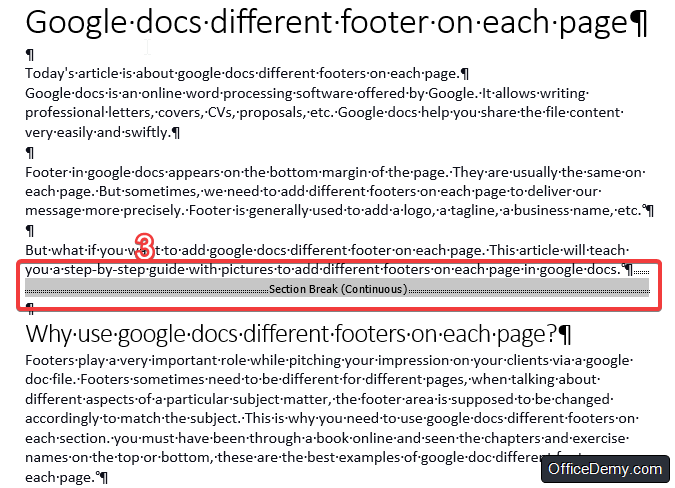
Remove Section Breaks Using Find and Replace feature
Another way you can use to remove all section breaks with one click is Find and Replace. It enables you to remove all of them at once. To do so, follow the best steps:
- First, go to the Home tab and click on the Replace button in the Editing section. You can use Ctrl + H instead. Now you will see the Find and Replace window.
- In the Window that appears, you will have two boxes. Enter (^b) in the Find What box and leave the Replace with box empty.
- After that, a new window will appear telling you that the process was successful and how many section beaks were removed.

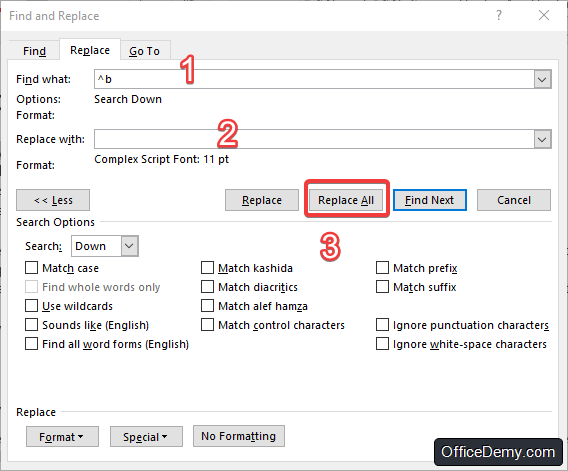
Remove Section Breaks Using VBA Code
Besides the previous method, if you want to remove Section breaks in the whole document, you can use Microsoft Visual Basic for Applications. Here are the steps:
- Open the Microsoft Visual Basic for Application by pressing Alt + F11
- Click on “insert”, and from the list that appears choose Module.
- in the window that appears enter the following code:
Sub DeleteSectionBreaks() Selection.Find.ClearFormatting Selection.Find.Replacement.ClearFormatting With Selection.Find .Text = "^b" .Replacement.Text = "" .Forward = True .Wrap = wdFindContinue .Format = False .MatchCase = False .MatchWholeWord = False .MatchByte = False .MatchAllWordForms = False .MatchSoundsLike = False .MatchWildcards = False .MatchFuzzy = False End With Selection.Find.Execute Replace:=wdReplaceAll End Sub
- Run the code you entered by clicking the run icon at the top of the window or simply by pressing F5. All the Break Sections will be removed.
Remove Section Breaks Using Kutools
Sometimes you have long documents, and removing section breaks manually wouldn’t be efficient. In this case, Kutools for Word allows you to remove section breaks from a whole document with one click.
Here is how to do it:
- After installing Kutools, go to the Kutools tab, and click on the “breaks” button.
- Then from the list that appears, choose the “Remove Section Breaks” option. This will delete all the Section Breaks from the whole document.
- If you want to delete all the Section Breaks from a specific part of the document only, select that specific part and perform step 1 of Remove Section Breaks Manually.
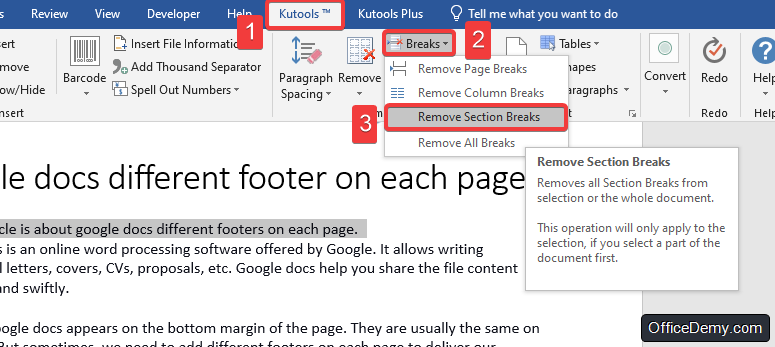
Notes
- When the Section Break is removed, the texts before and after it will be merged, and the formatting of the text after the section will be applied.
- You can apply the formatting of the text before the section break by using “link to previous”.
- There are four types of section breaks: odd page, even page, continuous, and next page. Deleting every one of them will cause different results. Pay attention to that. For example, when you delete a continuous section break, which usually exists in pairs, your document will become missy until you delete the other section break. You can delete both of them using the first method (delete them manually).
Supported Microsoft Word Versions
- Word for Microsoft 365 & Word for Microsoft 365 for Mac
- Word for the web Word 2021 & Word 2021 for Mac
- Word 2019 & Word 2019 for Mac
- Word 2016 & Word 2016 for Mac
- Word 2013 & Word 2010
- Word for Mac 2011
Frequently Asked Questions
What is the Purpose of Section Breaks in Microsoft Word?
Microsoft Word utilizes section breaks to provide structure and organization to documents. A section break in word allows for distinct formatting within a document, enabling users to change layout, orientation, or headers and footers within different sections. Section breaks are especially useful when creating complex documents with multiple sections that require different formatting needs.
Conclusion
In conclusion, using a lot of section breaks can make it difficult to make changes in your document as you will have to make them in each section in the file. Also, they can cause some problems in formatting such as white spaces. This is why you should learn how to remove section breaks when you need to. There are four methods to remove section breaks: showing and deleting them manually, removing them using Find and Replace method, using Kutools, or using VBA code. Also, you should pay attention to the result of deleting the section depending on the method and the kind of the section whether it’s a continuous, even page, odd page, or next page.