To Put a Video in Google Slides
- Open your presentation.
- Choose your slide.
- Click “Insert” and then “Video“.
- Search for or paste the YouTube video link.
- Select the video. Adjust its size and placement.
OR
- Upload your video to Google Drive.
- Open your presentation.
- Pick your slide.
- Click “Insert” and then “Video“.
- Choose “Google Drive” and your video file.
- Select the video.
- Adjust its size and placement.
In this article we will learn about how to put a video in google slides.
A video on a slide can be a great way to capture an audience’s attention. The way to add a YouTube video or other video in Microsoft PowerPoint is similar to how you would do this in Google Slides.
Video can help you tell a story or convey an idea with greater impact. When you insert videos into your Google Slide presentations, the videos play right alongside your slide text. You can also add video to your slides created in PowerPoint and link to existing YouTube videos or to a video that you upload to your YouTube account.
In presentations like those you create in Google Slides or Microsoft PowerPoint, visual aids can help keep your audience engaged. This is especially useful when you are presenting data as it helps your audience make connections to the information they already know.
Another way to make a presentation more dynamic is to add slides containing a video. Google Slides makes adding a video to your presentation easy by allowing you to upload files from YouTube or to insert one of the many videos that you may find on the Internet.
How to Insert/ Put a Video in Google Slides
There are several ways to embed video in Google Slides. You can add a YouTube video on a presentation file stored on your Google Drive, or an external source.
Here is an article written for you that explains how to add a timer video in a Google slideshow.
However, If you want to add a timer video in your google slide, don’t forget to check my article How to Insert Timer into Google Slides (2 Methods).
if you have a slide in your presentation that you don’t need anymore, this article tells how to delete slides from a google slides presentation for steps on how to do it.
How to Delete a Slide on Google Slides (4 Methods)
Insert/ Put a Video in Google Slides from YouTube
Step 1: Open your google slide presentation and select a slide on which you would like to insert a video.
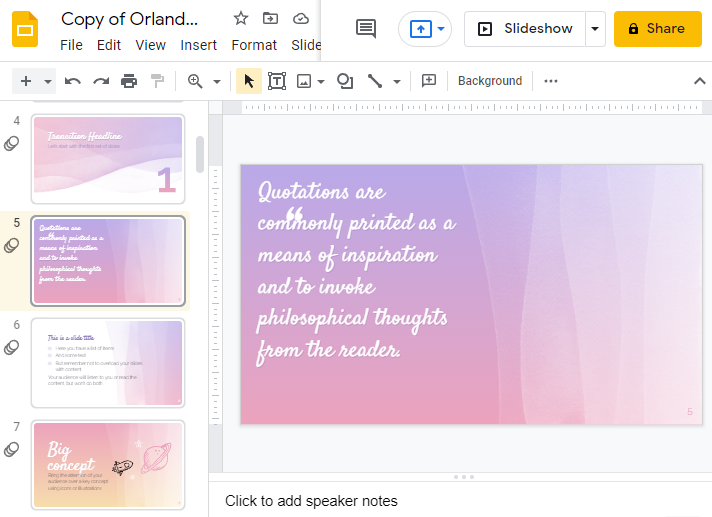
Step 2: Click on Insert, located at the top of your screen in the menu bar. A drop-down menu will appear. Click on Video.
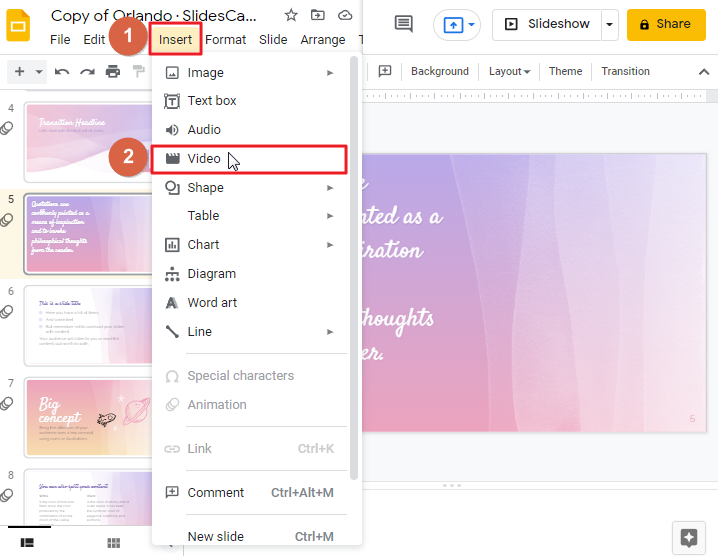
Step 3: As soon as you click on video, a new window will open on your screen. you can search for your desired video by using search bar inside the new window.
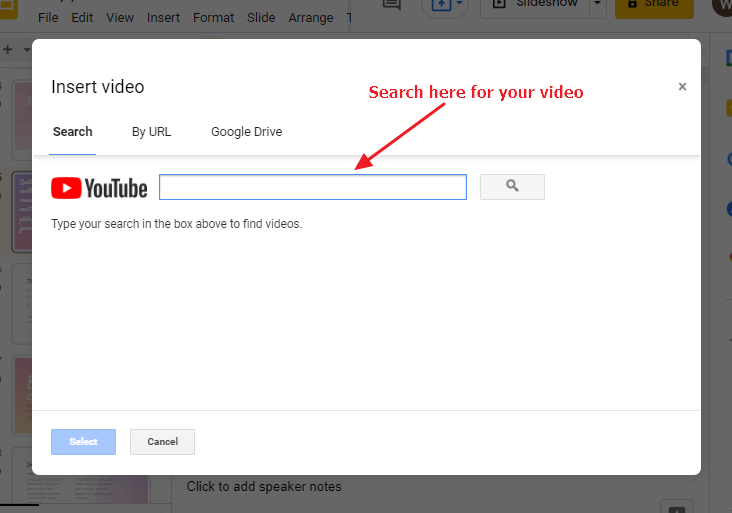
Step 4: After you have found your desired video from YouTube, click on Select.
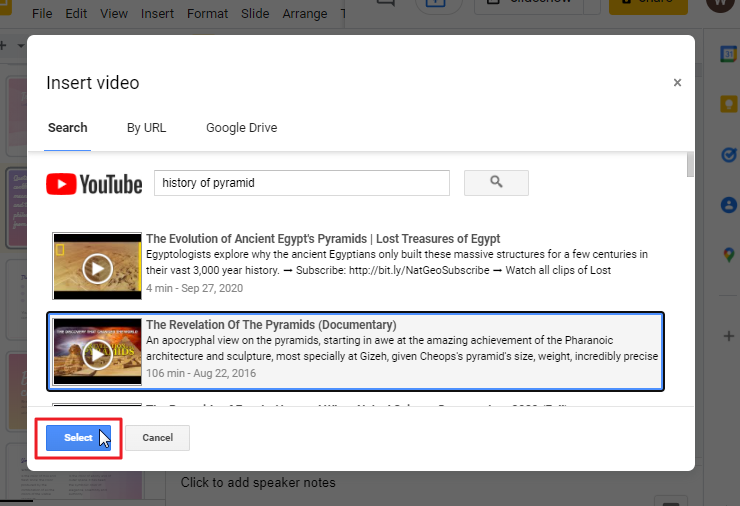
Or, if you already have a YouTube video, then click on By URL option. It will let you paste it so that you can insert that specific video.
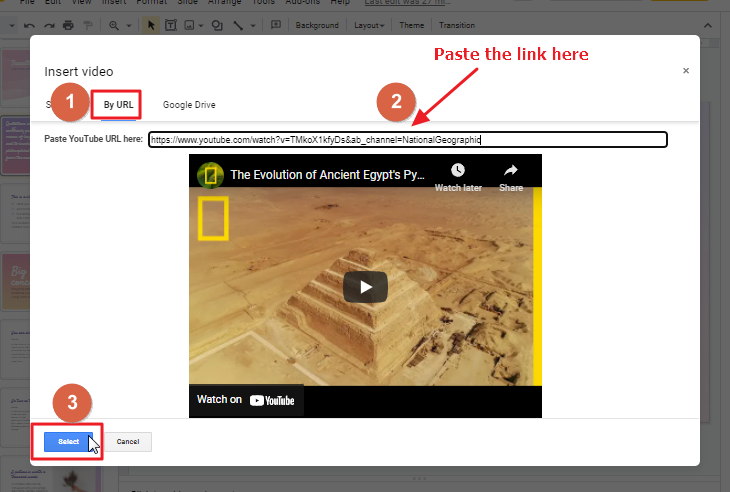
As soon as you click on Select, the video will appear on your slide.
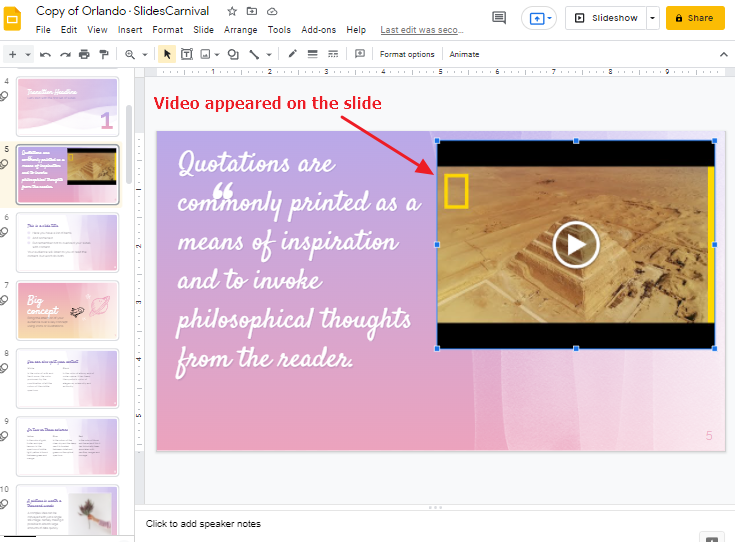
Step 5: Click on the boxes around the video to resize them. Drag them to the desired location on your slide.
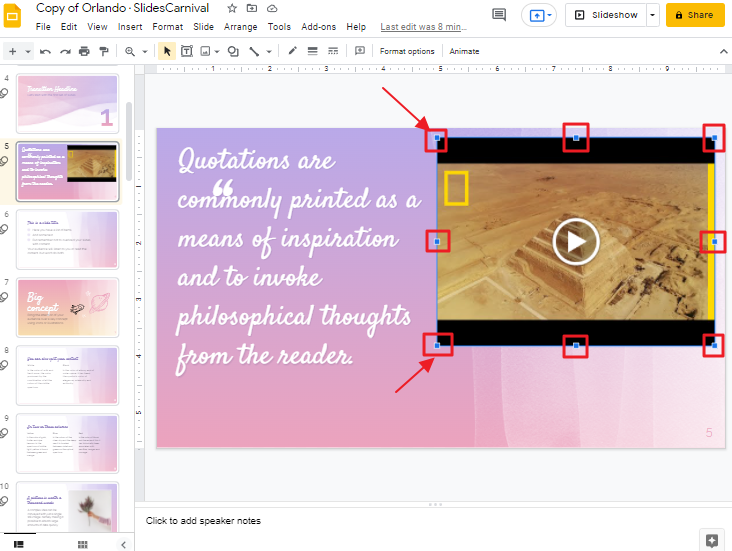
That’s it. You are done.
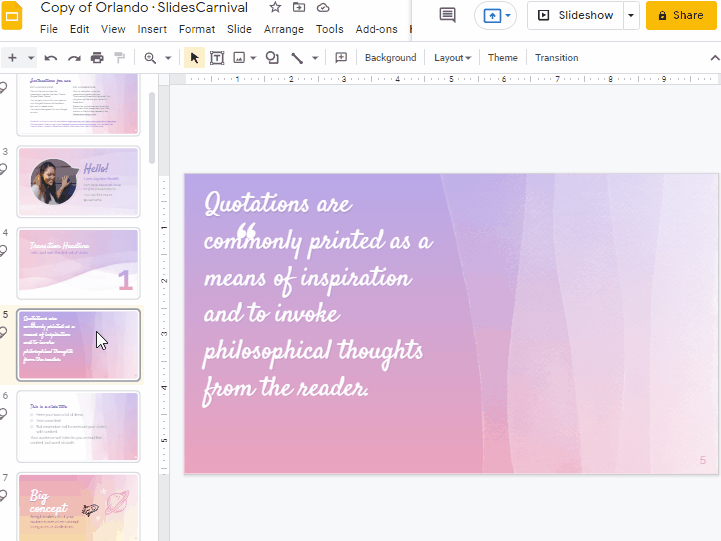
Tips for Including YouTube Videos in a Google Slides Presentation
- When you embed video in a Google Slide, picture status changes to video. You can use the YouTube video as it is; however, if YouTube removes the video, then you will not be able to use it in the presentation slide
- When you embed videos in a Google Slide presentation, it’s a little like if you included pictures.
- To embed a video in a Google Slide presentation, use the Embed option. Doing this allows you to control the size, effects, and click actions for the video.
Insert a Video in Google Slides from Google Drive
Some business owners block access to YouTube to avoid the risk of their employees wasting time at work. However, you can still stream videos from Google Drive directly into Google slides by embedding them on one or multiple slides. If you already have a video in Google Drive, you can easily add it to your presentation by following these steps:
Step 1: first, open your google drive.
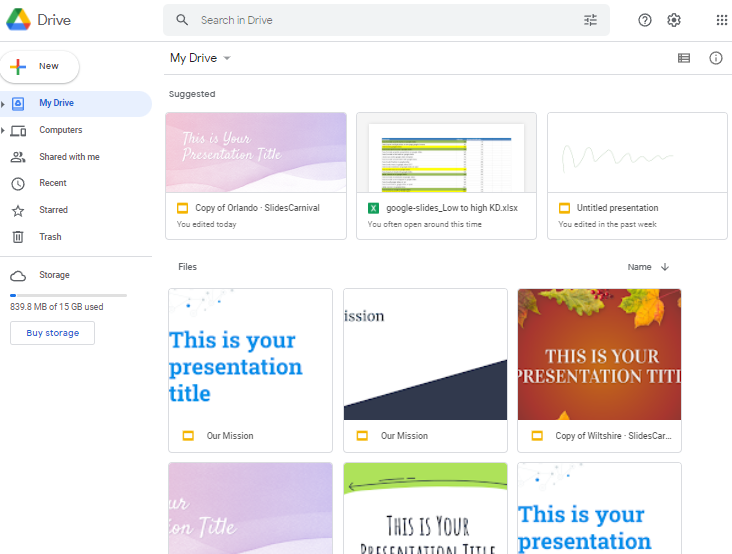
Step 2: To post a video on Google Drive, first locate the file on your computer. Then, create a new folder in Google Drive or open an existing one. Click the “File Upload” button.
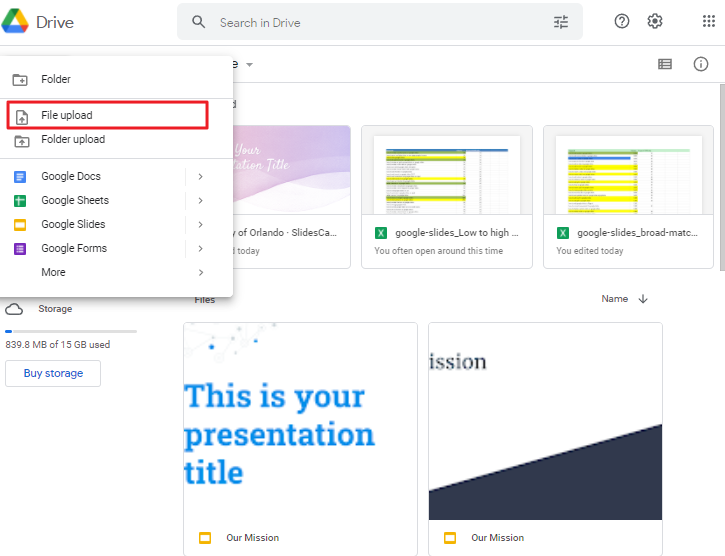
The video will be posted to your Google Drive.
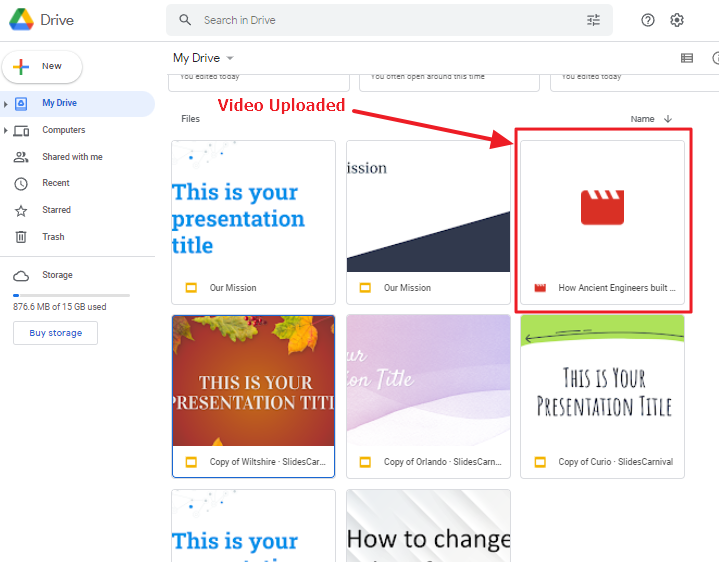
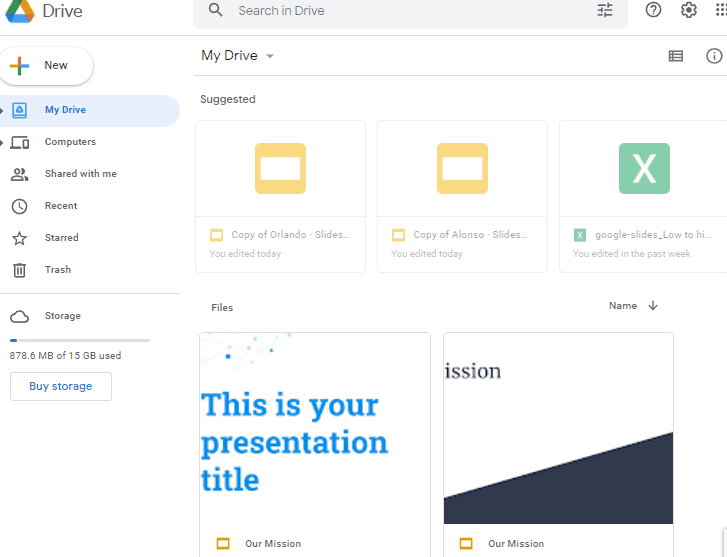
Step 3: As your video is ready in google drive, now time to insert it into your google slides. For that, open your google slide presentation and select the slide on which you would like to insert the video.
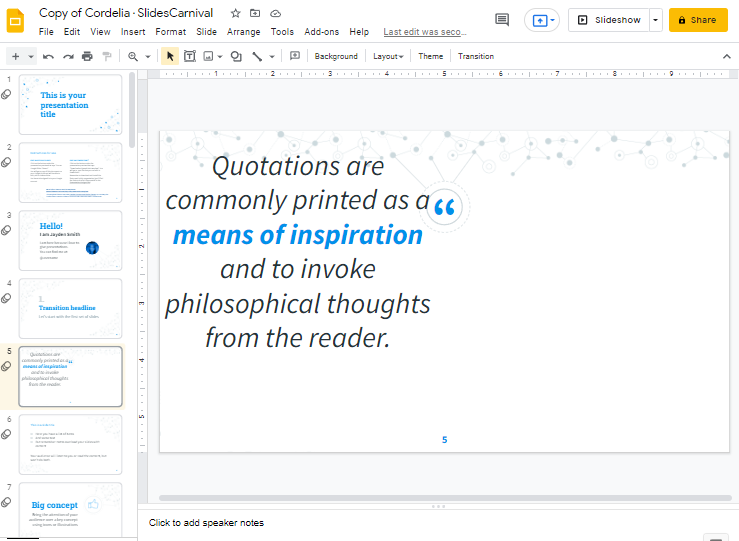
Step 4: Click on Insert which is located at the top of your screen in the menu bar. A drop-down menu will appear. click on video.
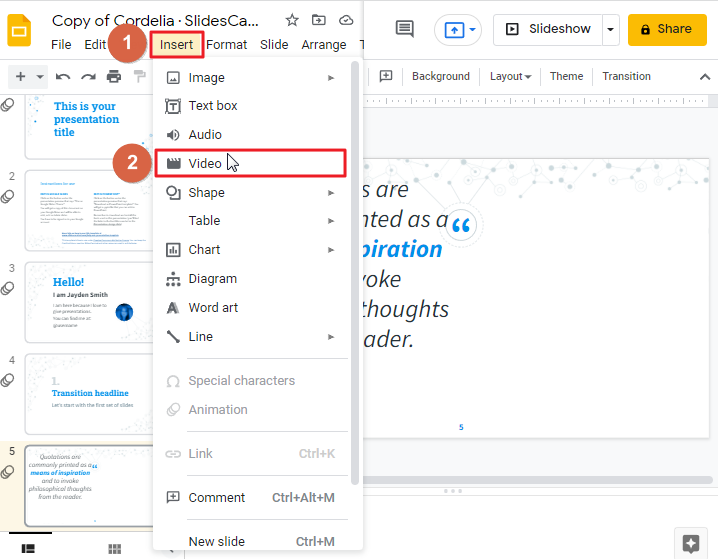
Step 5: As soon as you click on video, a new window will open on your screen. There you will find several options. Click on Google drive there.
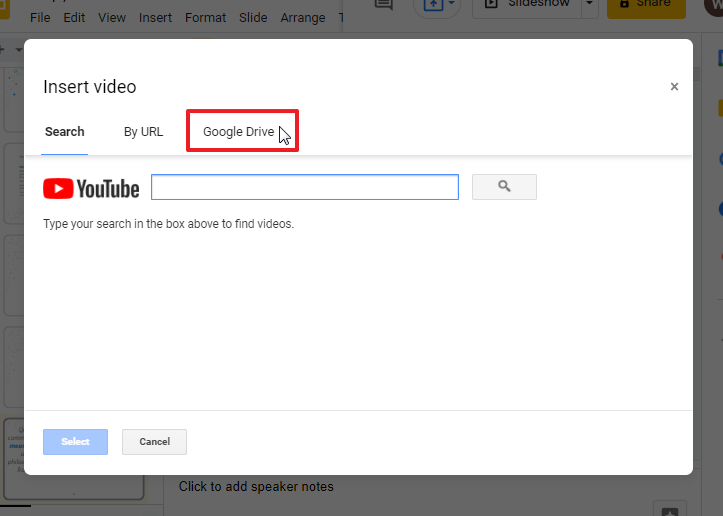
Step 6: Clicking on Google drive will pop up the google drive folder. Select your desired video from there. Click on Select when you are done.
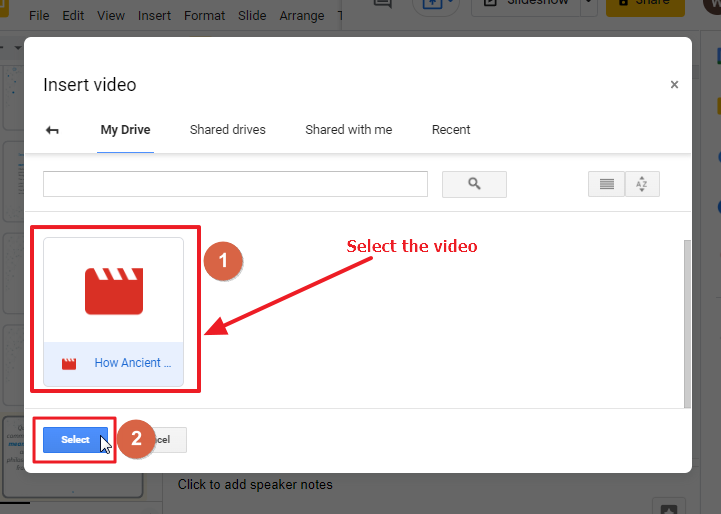
Now have a look at your slide. The video must have appeared there.
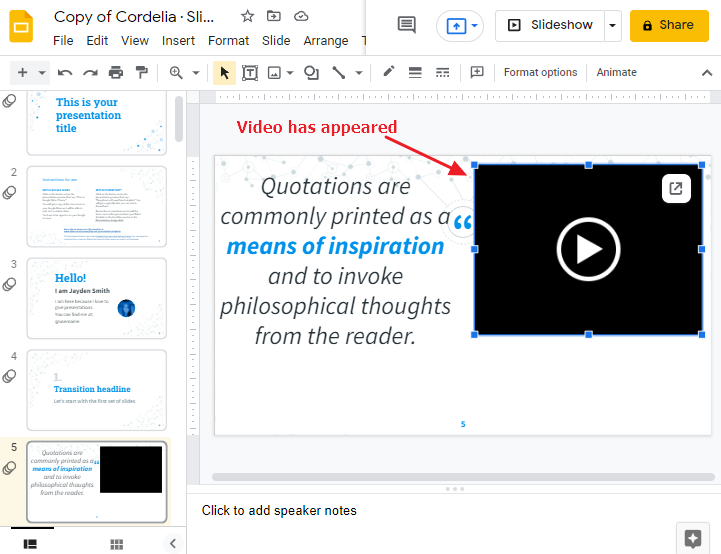
That’s it you are done.
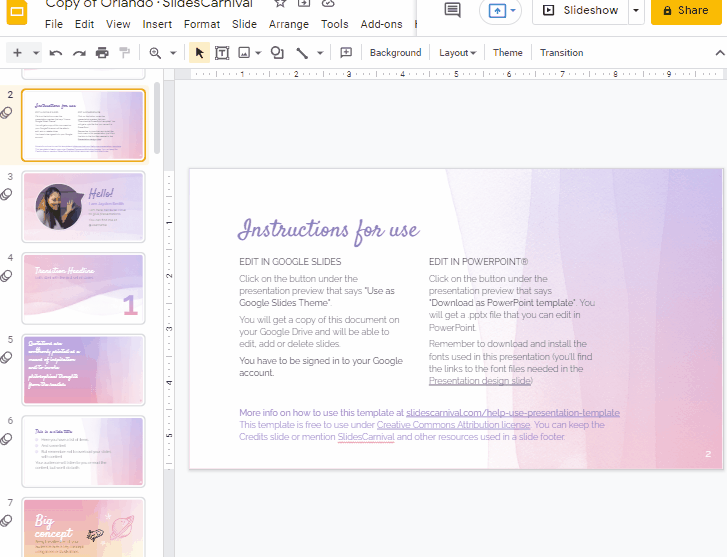
How to resize videos in google slides
When you add a video to a slide, by default it covers only a small portion of the slide. We’re going to resize and reposition it so that it fills the entire slide area.
To Zoom Out: To zoom out click on the drop-down arrow which is just next to the magnifying glass icon.
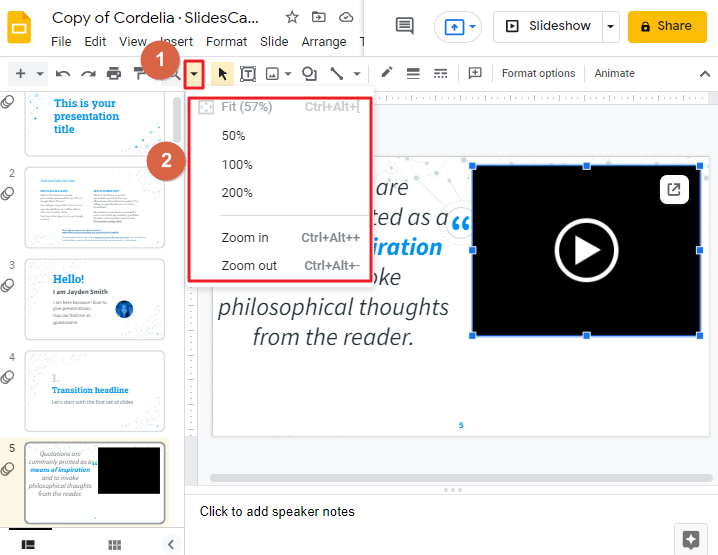
Place the video: You can click on the video and drag it to anywhere you want to place it in your google slides.
Resize the video: Click on the boxes around the video to resize them.
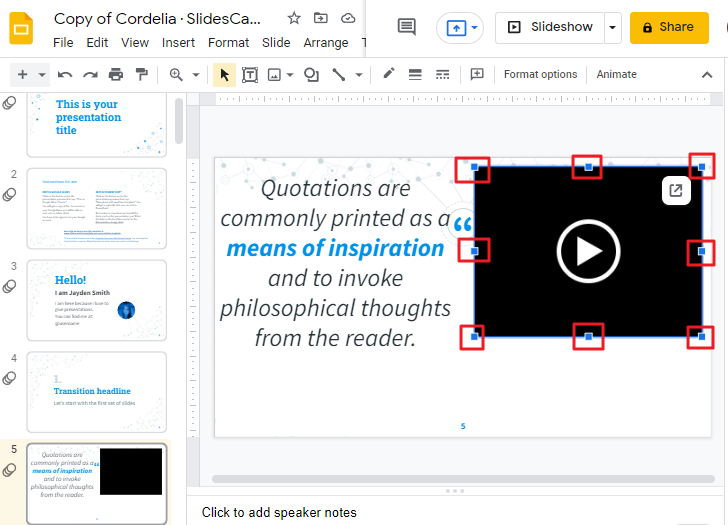
You can repeat the mentioned steps as long as your video doesn’t look perfect in your slide.
How to Cut and Edit a Video in Google Slides
How to Format videos in google slides
In Google Slides, the Format menu pane on the right side of the screen allows you to make various adjustments to your video, including changing its playback options. Select the video, then click the Format menu button, and then click Format options.
- When the Format pane is open, navigate to Video in the left pane and click on Playback.
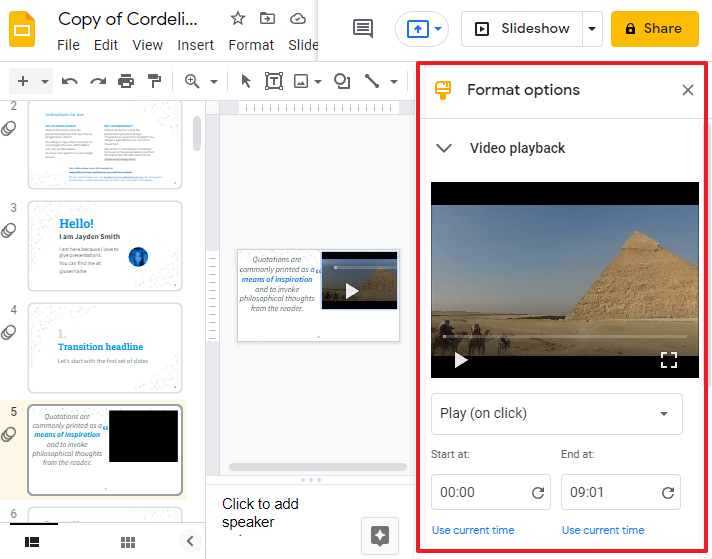
- If you want to keep a segment of the video, you can adjust the Start and End Times in the Timeline. While in Playback mode, the video will only play for the duration of your selection.
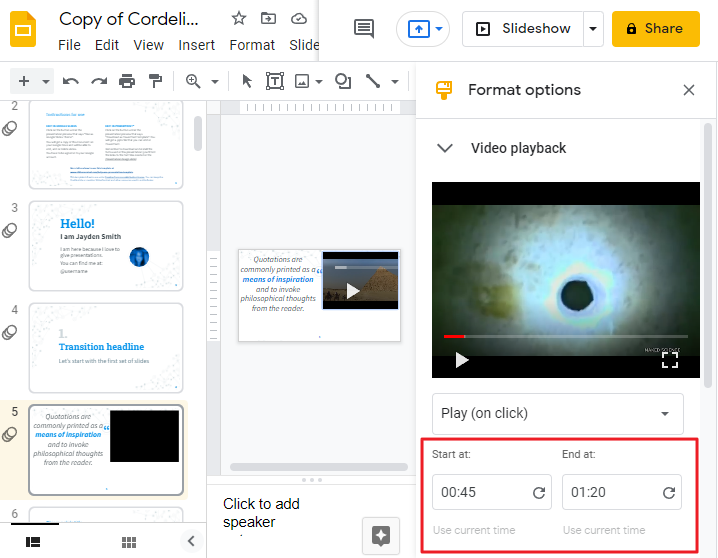
- Under the Playback options in the Presentation options pane, select the Automatically play when presenting checkbox so that your video starts playing automatically when the presentation reaches it.
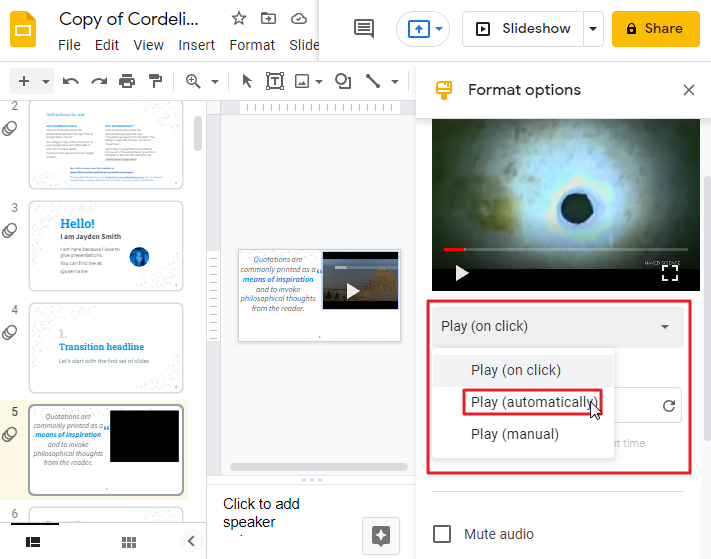
- If you want to disable the audio, click the Mute audio checkbox. The video will not have sound in presentation mode.
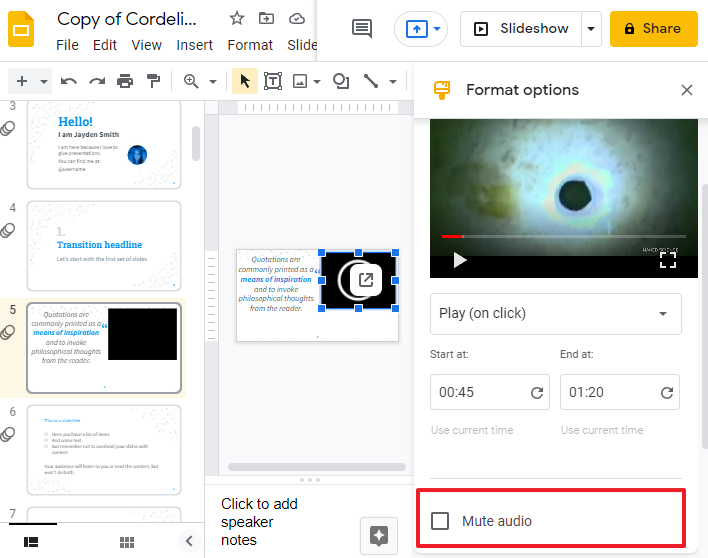
How to present the video in Google slides
- To present the slide, click on the drop-down arrow at the top of your screen just next to share option.
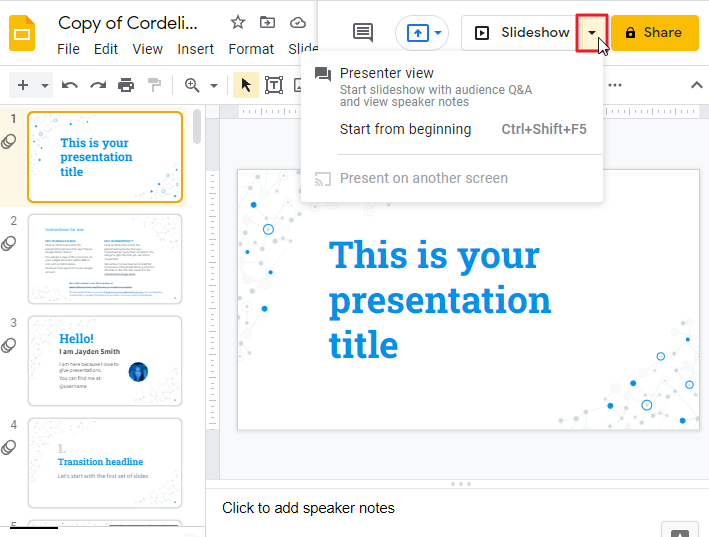
- Click on Start from Beginning from the dropdown. Or you can simply use keyboard shortcut to start from beginning which is Ctrl+Shift+F5
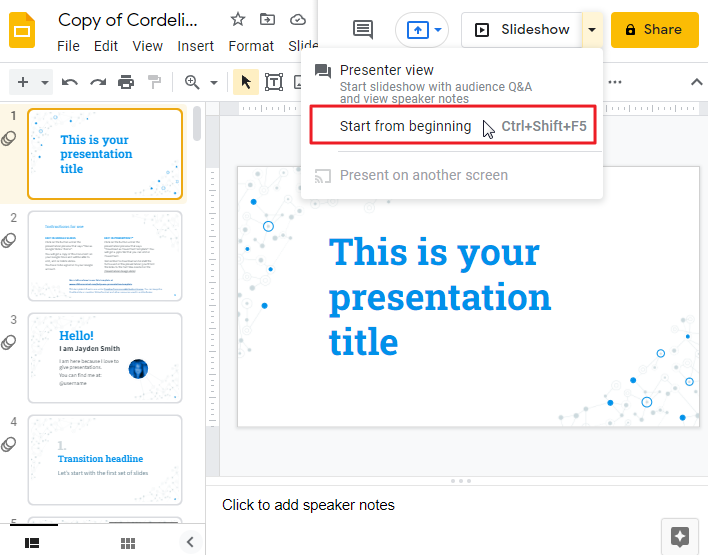
- When you want to go forward in your presentation, press Right Arrow key on your keyboard.
- This slide, which is set to Automatic play and show the video, automatically plays the video when you reach the slide.
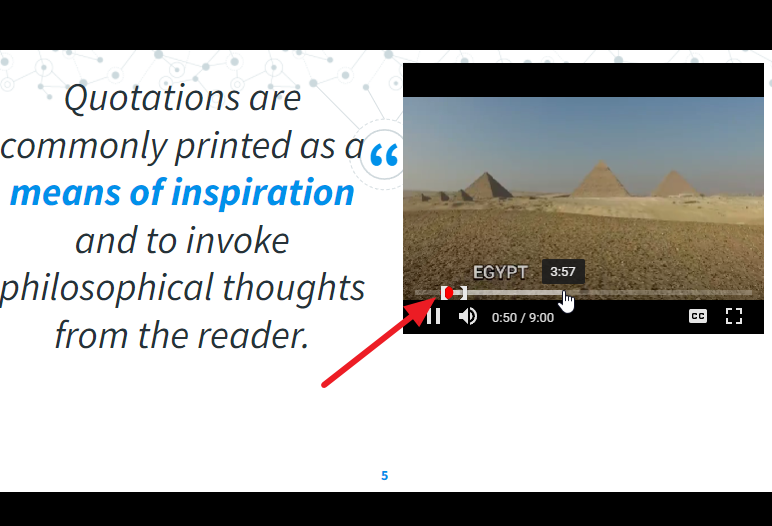
- To exit the presentation, press Esc on your keyboard.
Insert a Video in Google Slides from Another Platform
For presentations that are unable to use Google Drive or YouTube due to technical constraints, you can use the hyperlink functionality of a Slide to add a still image or thumbnail of the video you want to use.
To add a video to your presentation, instead of embedding it directly into the slides, you will need to add a direct video link which can be accessed by click during the slideshow (presentation).
For a smoother transition, we recommend connecting the URL of the video to a screenshot taken from the video itself. This is how you can click on a relevant picture/ image in your slide during the presentation.
Here are the basic steps:
Step 1: Find the video you want to use and take a screenshot at an interesting time, then make any edits to the image.
For example, I have chosen a video from Pixabay.com.
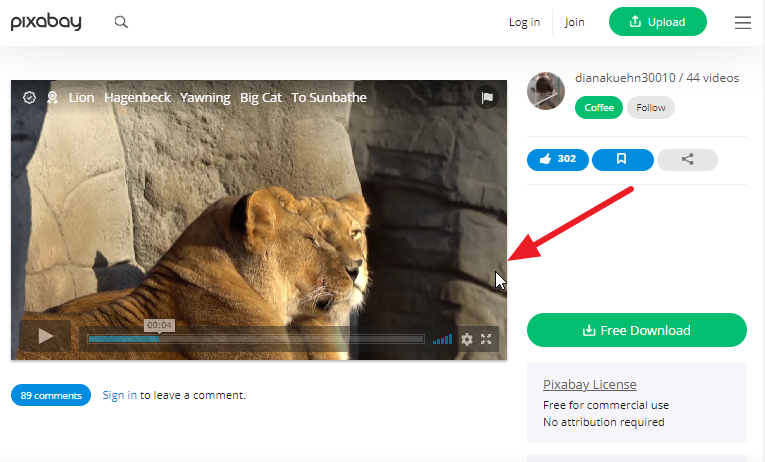
This is the screenshot I am going to insert in my google slide presentation.
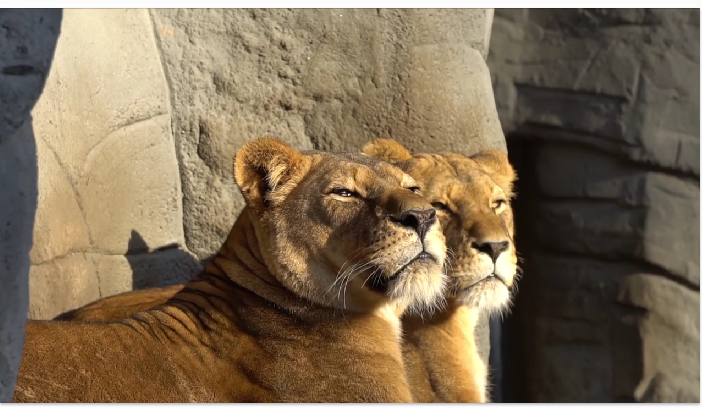
Step 2: If you saved your screenshot to your computer, return to your Google Slides window and click the “Insert” tab. Then scroll down the list of icons until you see “Image” and click on it.
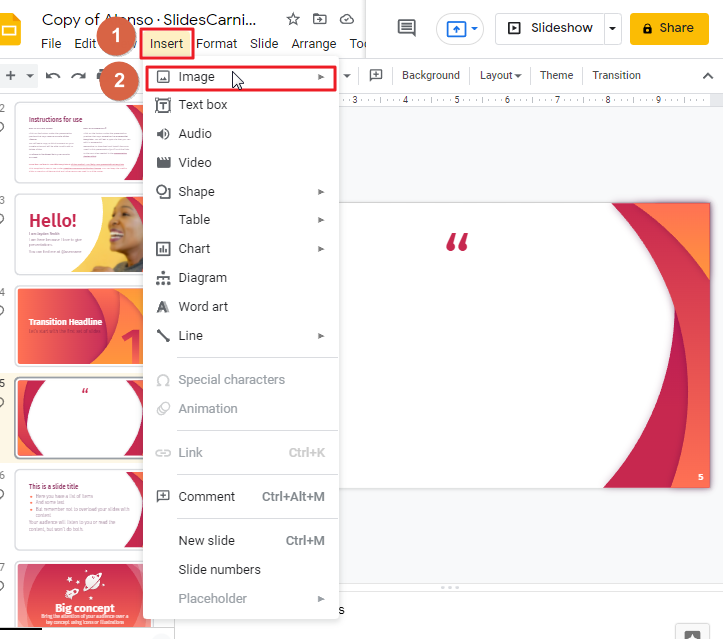
Step 3: To incorporate a screen capture into your presentation, first locate it on your computer and then select it. Next, drag the selection to the slide you want to add the image to. You can then resize or move the image as needed.
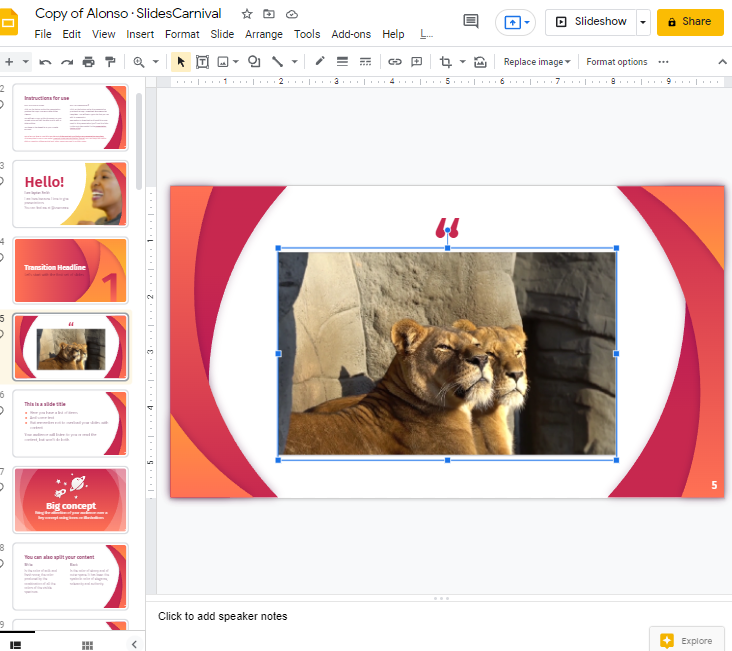
Step 4: After resizing and positioning your image, click on the image to select it. Then, choose “Link” from the “Insert” menu,
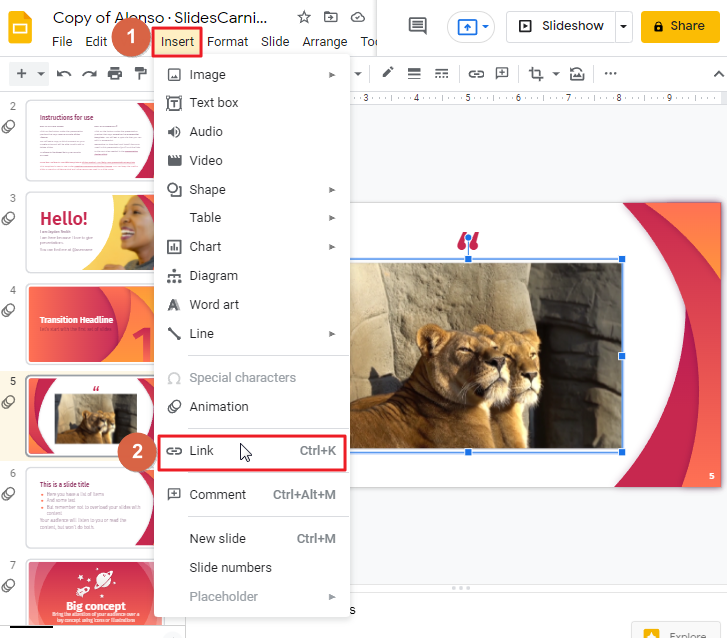
then paste the URL of your video into the box that appears. Finally, click “Apply.”
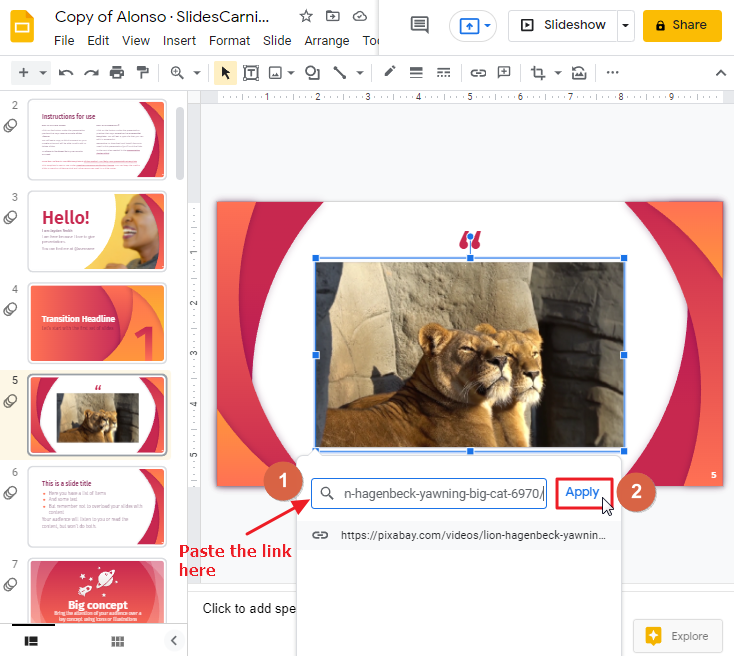
Step 5: From there, clicking the thumbnail image should open the video directly in your presentation.
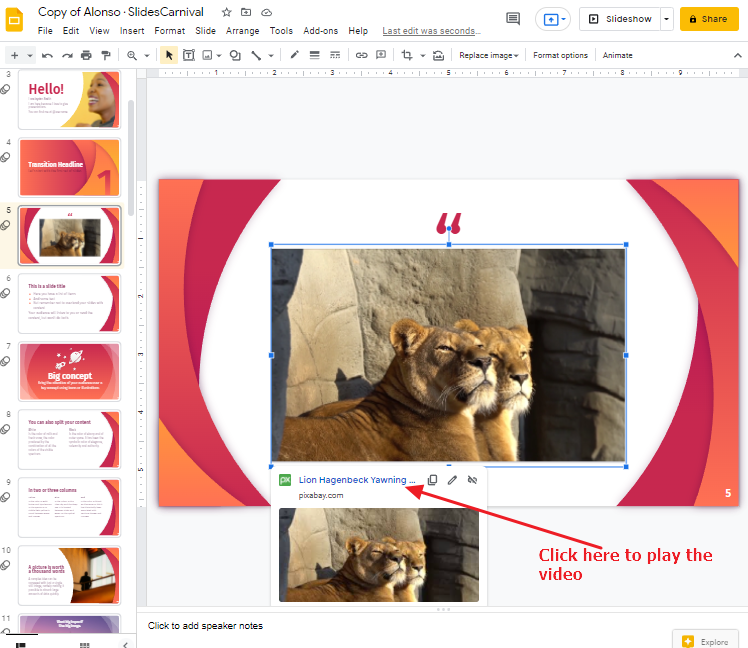
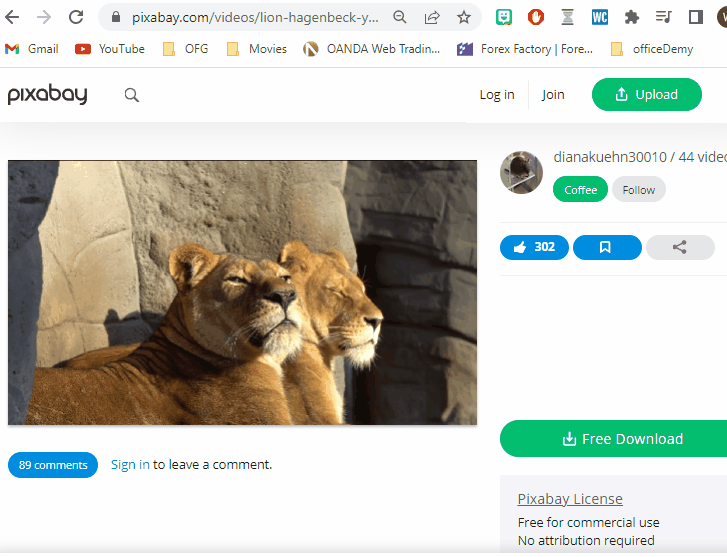
How to Compress Video file to Put in Google Slides
Video compression reduces the size of video files by eliminating unnecessary data and parts of the video, reducing the file size without significantly altering the quality of the video. This is useful for saving storage space. To embed a video in your presentation, upload the file to your Google Drive and then share it with your presentation.
Google Drive offers 15 GB of cloud storage per user, but this space can quickly fill up with large video files. Video compression is useful in conserving storage space without a noticeable loss of quality.
How can we Compress Video Files?
A number of video compression apps and software are readily available for desktop computers, Android devices, and iOS devices. Some of these best-known applications include the following:
- VideoProc
VideoProc is a powerful and flexible application for processing video. It offers high-quality compression, with options to cut, copy, and edit video in the process. VideoProc can process 8K resolution videos and reduce their size by up to 90% without any noticeable quality loss.
VideoProc supports a wide range of video and audio codecs not available in other popular compression programs.
- Video Compress (Android)
This application is a video compression tool which is designed for use on Android devices. It features an intuitive interface which enables users of any skill level to compress their video files with ease.
Select a video file, choose a compression mode, specify the target size and format, and click Start to compress the video. This application supports all common video file formats.
- Oi Online Uniconverter
This is one of the best free online video compressors. This online video compressor allows you to reduce file size and create smaller files by reducing resolution and selecting the desired video file format. Using an online video compressor is a quick way to shrink your video files, which helps make them easier to send over the Internet.
You can upload video files from your computer and from Google Drive or Dropbox. This application does not allow you to compress video files that are more than 100 MB in size.
How to Fix “Google Slides Video Request Access” Error?
When putting a video in your Google Slides presentation, occasionally you receive an error that either will not let you add the video or will not let you play the video when trying to view the presentation.
To solve this issue, you should enable access privileges for the other accounts to the video embedded on your page. If you are experiencing “Google Slides Video Request” issue, follow the below mentioned steps:
- Log into the Google Drive account that you used to create the video link.
- Open Google Drive and open the video on your computer.
- Share the video by right-clicking on it and choosing “share”.
- To fix the “Google Slides Video Request Access” error, add your account to the presentation slide in the search bar. By selecting the appropriate permissions options, you can control who can access and edit your files.
After completing these steps, you should be able to view the video file online. If you cannot access the slide from another account, make sure that the account has permission to view the video file.
How to upload a video file from your phone to Google Slides
You can access Google Slides on Android and iOS devices as well as through web browsers. Download the Google Slides app from the Google Play store for Android or the Apple App Store for iOS. Or use a web browser to access the Google Slides application.
From Android Smartphone
There is no direct way to insert videos into Google Slides presentations using an Android device. However, there is a workaround method that enables Android users to upload video files and insert them into presentations. To add a video file to your Google Slides presentation from your Android device, follow these steps:
- When working with a smartphone, the first step is to upload the video into Google Drive.
- Next, copy the link of the video from Google Drive or YouTube.
- Select a compelling moment from the video and crop it to create an image that will be used as the thumbnail of your video.
- Open the Google Slides app on your Android smartphone or tablet.
- Now open the presentation slide where you would like to include a video.
- To insert a photo, press the “+” icon at the top right of your screen. Select “Image > From photos” from the dropdown menu.
- After positioning the screenshot, press “+” again on the top right corner of the screen and click “Link.”
- Paste the link that you copied, and then press “✓”.
Now, every time you press the “screenshot” button, you’ll be redirected to the video.
From iPhone
Though there is no direct way to put videos on slides using an iPhone, you can accomplish this by following these steps:
- Upload the video to Google Drive, if you have the video on your iPhone.
- Then copy the Google Drive link or the YouTube URL of that video.
- Create a screenshot of an engaging moment in the video and crop it to the appropriate size. This will serve as the thumbnail image for your video.
- Now , using your iPhone, open the Google Slides application.
- Navigate to the slide that you want to insert a video into.
- To add pictures to your slideshow, tap the “ + ” icon in the top right corner of the screen, then tap “Image” and select “From Photos”.
- Now, locate the screenshot that you took earlier and select it. The screenshot is now on the slide. You can now drag and drop it into a suitable position.
- When you have positioned the screenshot, press “ + ” in the upper right corner of the screen to switch to the link editor.
- Paste the link that you copied, and press “ ✓ ”.
When you click on the screenshot image in this presentation, you will be able to watch the video.
Video Tutorial
Frequently Asked Questions
How to Embed a Video in Google Slides with embed code?
Currently, users cannot embed video clips in Google Slides using the same method that works in Microsoft PowerPoint. Though Google will likely add this feature to its Google Slides application in the future, it remains unclear when that might happen.
Why should we insert a video in google slides?
When building your presentation, do not overlook the persuasive power of video. Videos could bring enormous value to your message whether you are showing a demo or an ad.
Can I Use the Same Methods to Put a Video in Google Docs as I Can in Google Slides?
When it comes to embedding videos in google docs, it’s important to understand that the same methods used in Google Slides may not apply. Unlike Google Slides, Google Docs does not have a built-in feature for directly inserting videos. However, there are workarounds available, such as sharing the video link or using third-party add-ons, to include videos in your Google Docs effectively.
Conclusion
As you can see, embedding a video in a Google Slides presentation is quite simple. It’s also a good idea to check the placement of your embedded video before the presentation. If you’ll be presenting from a different computer, it may help to make sure that everything works properly on that computer. You can even make last-minute changes to your presentation if necessary. Now that you know how to embed videos in Google Slides, you’re ready to make your presentations stand out. The process is super simple and can be completed in a matter of minutes.
Once you embed a video in your slideshow, the added content will make the experience visually appealing and more inviting to viewers.
If you ever forget how to embed a video, just come back and reread this article. Or better yet, save it for quick reference!






